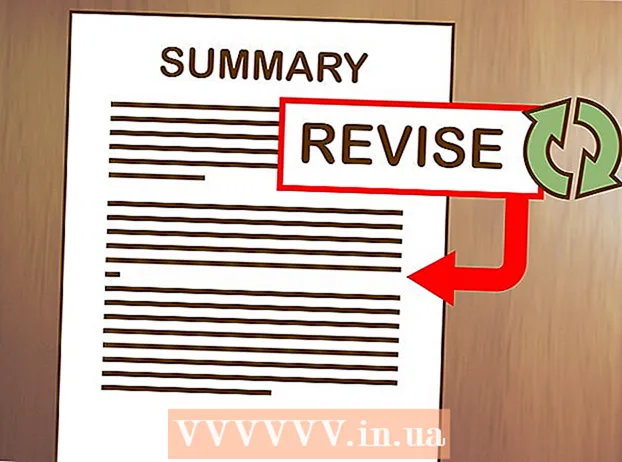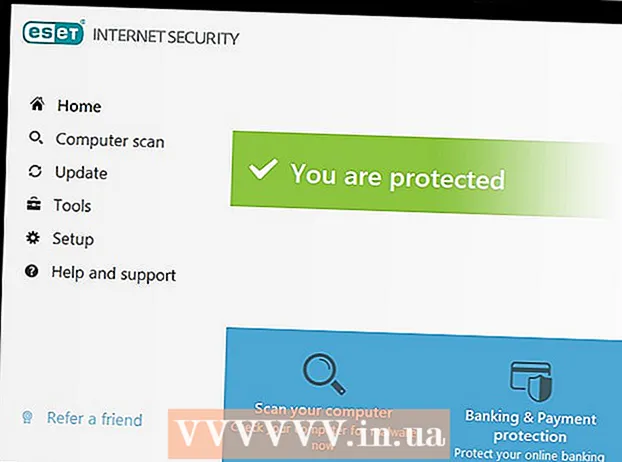Аутор:
Florence Bailey
Датум Стварања:
27 Март 2021
Ажурирати Датум:
1 Јули 2024

Садржај
Овај чланак ће вам показати како да користите рачунар без миша. То можете учинити помоћу дугмади миша на неким Виндовс рачунарима и свим Мац рачунарима или помоћу пречица на тастатури и тастера са стрелицама.
Кораци
Метод 1 од 2: У оперативном систему Виндовс
 1 Користите основне тастерске пречице. Користите тастере са стрелицама и тастер . Унеситеза кретање по активном прозору и одабир ставки. Ако притиснете тастер са словом док је радна површина или прозор Виндовс апликације (попут прозора Екплорер) приказан на екрану, биће изабрана ставка која почиње тим словом. Следе основне пречице на тастатури:
1 Користите основне тастерске пречице. Користите тастере са стрелицама и тастер . Унеситеза кретање по активном прозору и одабир ставки. Ако притиснете тастер са словом док је радна површина или прозор Виндовс апликације (попут прозора Екплорер) приказан на екрану, биће изабрана ставка која почиње тим словом. Следе основне пречице на тастатури: - Алт+Таб ↹ - пребацивање између отворених прозора;
- Алт+Ф4 - затворите отворени програм или прозор;
- Вин+Д. - минимизирање свих отворених прозора за приказ радне површине;
- Цтрл+изаћи - отворите мени "Старт";
- Вин+Е - отворите Екплорер;
- Вин+Икс - отворите мени са додатним подешавањима;
- Вин+И - отворите поставке;
- Вин+А. - отворите Акциони центар.
 2 Уверите се да ваша тастатура има нумеричку тастатуру (подлогу). Ако на десној страни тастатуре нема нумеричке тастатуре (поред нумеричких тастера на врху тастатуре), нећете моћи да користите овај метод.
2 Уверите се да ваша тастатура има нумеричку тастатуру (подлогу). Ако на десној страни тастатуре нема нумеричке тастатуре (поред нумеричких тастера на врху тастатуре), нећете моћи да користите овај метод. - Али можете користити пречице на тастатури наведене у претходном кораку.
 3 Отворите мени Старт
3 Отворите мени Старт  . Да бисте то урадили, притисните тастер Вин (Тастер са Виндовс логотипом).
. Да бисте то урадили, притисните тастер Вин (Тастер са Виндовс логотипом). - Такође можете кликнути Цтрл+изаћида бисте отворили мени Старт.
 4 Ентер центар за приступачност. Ово ће тражити Центар за лакоћу приступа.
4 Ентер центар за приступачност. Ово ће тражити Центар за лакоћу приступа.  5 Молимо изаберите Центар за приступачност. Помоћу тастера са стрелицама изаберите ту опцију при врху менија Старт, а затим притисните . Унесите... Отвара се Центар за лакоћу приступа.
5 Молимо изаберите Центар за приступачност. Помоћу тастера са стрелицама изаберите ту опцију при врху менија Старт, а затим притисните . Унесите... Отвара се Центар за лакоћу приступа.  6 Молимо изаберите Олакшава коришћење тастатуре. То је веза у средини прозора. Притисните тастер ↓да бисте изабрали ту везу, а затим кликните . Унеситеда га отворите.
6 Молимо изаберите Олакшава коришћење тастатуре. То је веза у средини прозора. Притисните тастер ↓да бисте изабрали ту везу, а затим кликните . Унеситеда га отворите.  7 Молимо изаберите Прилагођавање контроле показивача. Наћи ћете ову плаву везу на врху странице. Дођите до ове везе помоћу кључа ↓а затим притисните . Унесите.
7 Молимо изаберите Прилагођавање контроле показивача. Наћи ћете ову плаву везу на врху странице. Дођите до ове везе помоћу кључа ↓а затим притисните . Унесите.  8 Активирајте контролу показивача тастатуре. Притисните тастер ↓ док не одаберете опцију Омогући контролу показивача миша, а затим притисните +.
8 Активирајте контролу показивача тастатуре. Притисните тастер ↓ док не одаберете опцију Омогући контролу показивача миша, а затим притисните +.  9 Померите се надоле до одељка Брзина показивача. Притисните тастер ↓ док се у одељку Брзина показивача не изабере клизач Најбржа брзина.
9 Померите се надоле до одељка Брзина показивача. Притисните тастер ↓ док се у одељку Брзина показивача не изабере клизач Најбржа брзина.  10 Подесите брзину кретања показивача. Када поставите једну вредност, притисните тастер Таб ↹да бисте прешли на следећи:
10 Подесите брзину кретања показивача. Када поставите једну вредност, притисните тастер Таб ↹да бисте прешли на следећи: - „Најбржа брзина“ - одређује брзину кретања показивача. Притисните тастер →да бисте повећали брзину кретања показивача или притисните ←да га смањи. Ова вредност би требало да буде довољно висока (на пример, 75% или више).
- „Убрзање“ - одређује колико брзо ће брзина показивача достићи максималну вредност. Притисните тастер →за повећање убрзања, или ←да га смањимо. Ова вредност би требало да буде око 50%.
 11 Кликните на У реду. Ово дугме се налази при дну прозора. Показивачем миша се сада може управљати са тастатуре.
11 Кликните на У реду. Ово дугме се налази при дну прозора. Показивачем миша се сада може управљати са тастатуре.  12 За управљање показивачем користите нумеричку тастатуру. Користећи тастере 4, 8, 6 и 2 показивач миша се може померати лево, горе, десно и доле.
12 За управљање показивачем користите нумеричку тастатуру. Користећи тастере 4, 8, 6 и 2 показивач миша се може померати лево, горе, десно и доле. - Користите кључеве 1, 7, 9 и 3да бисте померили показивач миша дијагонално (под углом од 45 °).
- Ако се миш не помера, кликните Нум (или Фн+Нум на неким тастатурама), а затим покушајте поново да померите показивач миша.
 13 Притисните тастер 5да симулира леви клик мишем. Овај тастер ћете пронаћи у центру нумеричке тастатуре.
13 Притисните тастер 5да симулира леви клик мишем. Овај тастер ћете пронаћи у центру нумеричке тастатуре. - Ако кликнете на 5 мени ће се појавити, кликните / на нумеричкој тастатури да бисте онемогућили ову функцију. Сада 5 ће симулирати леви тастер миша.
 14 Отворите контекстни мени. Свака тастатура на рачунару са оперативним системом Виндовс има тастер пречице који је означен симболом ☰. Ако је изабрана ставка (на пример, икона), притисните овај тастер да бисте отворили контекстни мени (симулирајте десни клик).
14 Отворите контекстни мени. Свака тастатура на рачунару са оперативним системом Виндовс има тастер пречице који је означен симболом ☰. Ако је изабрана ставка (на пример, икона), притисните овај тастер да бисте отворили контекстни мени (симулирајте десни клик). - Имајте на уму да ако нисте одабрали ниједну ставку са кључем 5, притиском на тастер "☰" отвориће се стандардни контекстни мени у углу екрана.
Метод 2 од 2: На Мац ОС Кс
 1 Користите основне тастерске пречице. Користите тастере са стрелицама и тастер Повратакза кретање по активном прозору и одабир ставки. Следе основне пречице на тастатури:
1 Користите основне тастерске пречице. Користите тастере са стрелицама и тастер Повратакза кретање по активном прозору и одабир ставки. Следе основне пречице на тастатури: - ⌘ Команда+П - затворите програм или активни прозор;
- ⌘ Команда+Свемир - отворите Спотлигхт траку за претрагу у центру екрана;
- ⌘ Команда+Таб ↹ - пређите на следећи прозор;
- ⌘ Команда+Н - отворите нови прозор Финдер -а ако сте на радној површини;
- Алт+Ф2, и онда ⌘ Команда+Л - отворите системске поставке;
- Цтрл+Ф2 - изаберите Аппле мени (притисните Повратакда га отворите).
 2 Отворите прозор Опције приступачности. Користите једну од следећих тастерских пречица у зависности од вашег Мац рачунара:
2 Отворите прозор Опције приступачности. Користите једну од следећих тастерских пречица у зависности од вашег Мац рачунара: - МацБоок са Тоуцх ИД -ом: брзо кликните на Тоуцх ИД три пута;
- МацБоок без Тоуцх ИД -а: Кликните Фн+⌥ Опција+⌘ Команда+Ф5;
- иМац (десктоп рачунара Мац): Кликните ⌥ Опција+⌘ Команда+Ф5.
 3 Активирајте функцију тастера миша. Притисните Тоуцх ИД три пута (на МацБоок -у са Тоуцх ИД -ом) или притисните ⌘ Команда+⌥ Опција+Ф5 (на свим осталим Мац рачунарима).
3 Активирајте функцију тастера миша. Притисните Тоуцх ИД три пута (на МацБоок -у са Тоуцх ИД -ом) или притисните ⌘ Команда+⌥ Опција+Ф5 (на свим осталим Мац рачунарима). - Такође можете користити кључ ↓да бисте изабрали опцију Омогући тастере миша, а затим притисните тастер Повратак (или простор на неким рачунарима) да бисте је активирали.
 4 Отворите прозор Опције приступачности. Овако можете онемогућити функцију тастера миша помоћу пречице на тастатури коју сте користили за омогућавање ове функције.
4 Отворите прозор Опције приступачности. Овако можете онемогућити функцију тастера миша помоћу пречице на тастатури коју сте користили за омогућавање ове функције. - Нажалост, нећете моћи да унесете текст ако је омогућена функција тастера миша.
 5 Померите показивач миша. Користећи тастере У, 8, О. и К показивач се може померати лево, горе, десно или надоле.
5 Померите показивач миша. Користећи тастере У, 8, О. и К показивач се може померати лево, горе, десно или надоле. - Притисните тастер Ј, 7, 9 или Лда бисте померили показивач дијагонално (45 °) надоле лево, горе лево, горе десно или доле десно.
 6 Кликните на 5. Кључ 5 симулира леви тастер миша.
6 Кликните на 5. Кључ 5 симулира леви тастер миша. - Такође можете држати Контрола и притисните 5да бисте симулирали десни клик.
 7 Симулирајте држећи леви тастер миша. Померите показивач преко иконе, а затим притисните М.да бисте "зграбили" ову икону - сада је можете превући помоћу одговарајућих тастера.
7 Симулирајте држећи леви тастер миша. Померите показивач преко иконе, а затим притисните М.да бисте "зграбили" ову икону - сада је можете превући помоћу одговарајућих тастера. - Ово је корисно када требате отворити неке меније, на пример мени Отпад.
- Кликните на .да "ослободи" икону.