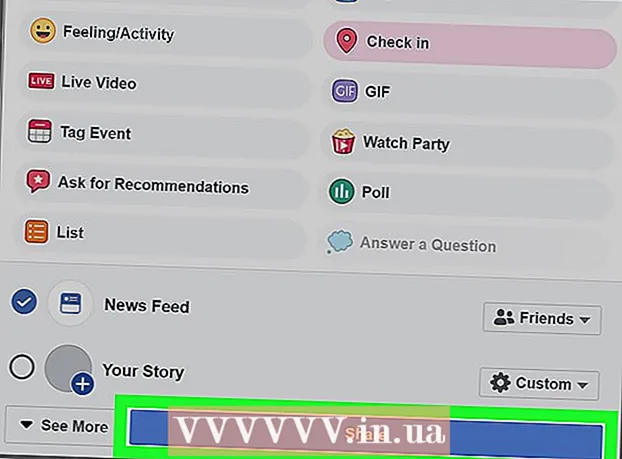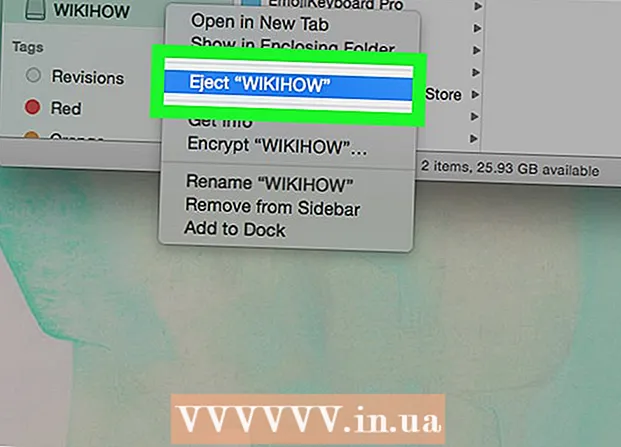Аутор:
Gregory Harris
Датум Стварања:
8 Април 2021
Ажурирати Датум:
1 Јули 2024

Садржај
- Кораци
- Метод 1 од 4: Синхронизујте са иТунес -ом
- Метод 2 од 4: Слушање музике
- Метода 3 од 4: Прегледање Интернета
- Метод 4 од 4: Више апликација
- Савјети
- Упозорења
- Шта ти треба
Честитамо на куповини Аппле иПод Тоуцх -а! иПод Тоуцх је најновија верзија Аппле иПод модела. Има приступ интернету путем бежичне мреже и екрана осетљивог на додир. Овај чланак ће вам показати како да користите свој нови иПод тоуцх!
Кораци
 1 Распакујте куповину. иПод Тоуцх се испоручује са УСБ каблом, слушалицама, књижицом са упутствима и налепницама са Аппле логотипом.
1 Распакујте куповину. иПод Тоуцх се испоручује са УСБ каблом, слушалицама, књижицом са упутствима и налепницама са Аппле логотипом.  2 Припремите УСБ кабл за употребу у следећим корацима. Већина УСБ кабла (30-пински конектор) повезује се са дном иПод-а (страна са сивом иконом окренутом напред), а други део кабла повезује се са УСБ портом на рачунару. УСБ кабл ћете користити за синхронизацију иПод -а са иТунес -ом или за његово пуњење. ИПод Тоуцх пете генерације користи 8-пински конектор уместо 30-пинског конектора. Уметните 8-пински конектор у иПод, а други део у УСБ порт рачунара.
2 Припремите УСБ кабл за употребу у следећим корацима. Већина УСБ кабла (30-пински конектор) повезује се са дном иПод-а (страна са сивом иконом окренутом напред), а други део кабла повезује се са УСБ портом на рачунару. УСБ кабл ћете користити за синхронизацију иПод -а са иТунес -ом или за његово пуњење. ИПод Тоуцх пете генерације користи 8-пински конектор уместо 30-пинског конектора. Уметните 8-пински конектор у иПод, а други део у УСБ порт рачунара.  3 Припремите слушалице за свој уређај. Слушалице су уметнуте у утичницу одозго. (За иПод Тоуцх пете генерације, прикључак за слушалице је са доње стране) Приметићете малу белу траку на десној слушалици, са сивим плусом на врху и минусом на дну. Помоћу ових тастера можете да контролишете јачину звука у слушалицама. Такође, на другој страни шипке можете видети малу металну мрежицу - ово је микрофон (старији модели нису имали микрофон).
3 Припремите слушалице за свој уређај. Слушалице су уметнуте у утичницу одозго. (За иПод Тоуцх пете генерације, прикључак за слушалице је са доње стране) Приметићете малу белу траку на десној слушалици, са сивим плусом на врху и минусом на дну. Помоћу ових тастера можете да контролишете јачину звука у слушалицама. Такође, на другој страни шипке можете видети малу металну мрежицу - ово је микрофон (старији модели нису имали микрофон). - 4 Сазнајте шта тастери раде. ИПод Тоуцх има три дугмета. Врло су једноставни за употребу када знате њихову сврху.
- Дугме за спавање / буђење на врху. Када први пут користите иПод, притисните и држите ово дугме за укључивање уређаја. Притисните једном да бисте закључали екран или успавали иПод. (Напомена: иПод ће користити батерију док спава.)

- Тастери за јачину звука на левој страни уређаја могу се користити за повећање и смањење јачине звука.

- Дугме за почетак налази се при дну екрана (сиви квадрат у кругу). Дугме за почетак има две функције. Једним притиском отворите главни екран. Два брза додира ће отворити траку задатака при дну екрана. Додирните апликацију да бисте прешли на њу. Притисните апликацију све док се не почне трести и док се на десној страни одговарајуће иконе не појави икона минус. Притисните икону минус да бисте затворили апликацију. На овај начин можете уштедети батерију.

- Дугме за спавање / буђење на врху. Када први пут користите иПод, притисните и држите ово дугме за укључивање уређаја. Притисните једном да бисте закључали екран или успавали иПод. (Напомена: иПод ће користити батерију док спава.)
- 5 Пратите упутства за подешавање на екрану да бисте у потпуности активирали свој нови иПод Тоуцх.
- Изабери језик. Енглески је подразумевано подешен, али су шпански, француски, руски, кинески, јапански и други доступни у падајућем менију.

- Одаберите државу. Ваша земља (нпр. Русија) би требала бити одабрана према заданим поставкама, али друге земље су доступне.

- Активирајте услуге локације. Ово ће омогућити иПод -у да користи вашу локацију за апликације које захтевају ове податке, као и за географско означавање ваших фотографија и видео записа. Коришћење ове услуге је ваш избор.

- Повежите се на бежичну мрежу Можда ћете морати да унесете лозинку.

- Одаберите иПод поставке. Можете поставити иПод као нови уређај или синхронизовати апликације, музику, фотографије и друге податке из претходне иТунес или иЦлоуд резервне копије.

- Ако одаберете "Врати из иЦлоуд сигурносне копије" или "Врати из иТунес сигурносне копије", ваш иПод би требао покренути процес синхронизације. У овом чланку претпостављамо да користите поставке за нови уређај без враћања из резервне копије.
- Пријавите се са својим Аппле ИД -ом. Ако нисте регистровани, изаберите „Креирајте бесплатни Аппле ИД“.

- Одлучите да ли желите да користите иЦлоуд. Покренут у октобру 2011, иЦлоуд вам омогућава да синхронизујете апликације, књиге, фотографије или видео записе са свих Аппле уређаја. То је бесплатна услуга, али куповина додатног простора у облаку кошта одређену суму новца. Опет, на вама је да одлучите да ли ћете користити ову услугу или не. Ако желите да га користите, изаберите „Користи иЦлоуд“.

- Одаберите да ли желите да направите резервну копију иПод -а на иЦлоуд -у. Резервна копија користи ваш слободни слободни простор у облаку; За израду резервне копије рачунара потребан вам је УСБ кабл (бесплатан је).

- Одлучите да ли желите да користите функцију Финд Ми иПод. Ако вам је иПод украден или изгубљен, Финд Ми иПод вам може помоћи да лоцирате свој уређај, даљински поставите лозинку, избришете податке итд. Ова функција није обавезна.
- Бирајте између слања дијагностичких података Аппле -у аутоматски или нећете уопште извршити одговарајући пренос података. Ако се ваш иПод сруши, шаље извештај о паду Аппле -у на анализу. Ако не желите то да урадите, изаберите „Не шаљи“.
- Кликните на „Региструјте се код Аппле -а“ да бисте званично активирали свој уређај.
- Одаберите "Почни користити иПод". Ура, готово је!
- Изабери језик. Енглески је подразумевано подешен, али су шпански, француски, руски, кинески, јапански и други доступни у падајућем менију.
- 6 Научите како да користите екран осетљив на додир. "Дугмад" на екрану се могу активирати лаганим додиром прста.
- Да бисте се кретали по листи, превуците прст нагоре или надоле.

- Да бисте увећали страницу или фотографију, поставите два прста у средиште фокуса и раширите их са стране без уклањања са екрана.

- Да бисте умањили приказ, поставите два прста на кратку удаљеност и повуците их према центру фокуса.

- Да бисте се кретали по листи, превуците прст нагоре или надоле.
Метод 1 од 4: Синхронизујте са иТунес -ом
- 1 Прочитајте повезани чланак викиХов о томе како да синхронизујете иПхоне са иТунес -ом, јер ће процес бити исти за све Аппле уређаје.
 2 Помоћу УСБ кабла повежите иПод са рачунаром. Ако имате иТунес, програм ће се аутоматски отворити. Ако не, можете бесплатно преузети програм.
2 Помоћу УСБ кабла повежите иПод са рачунаром. Ако имате иТунес, програм ће се аутоматски отворити. Ако не, можете бесплатно преузети програм. - Када се иТунес отвори, од вас ће се тражити да региструјете свој иПод. Можете то учинити сада или касније. Такође, од вас ће се тражити да унесете назив за свој уређај, на пример, „Игоров иПод“.
 3 Синхронизујте своје податке са иТунес -ом помоћу жице. „Синхронизација“ је процес усклађивања ваших иТунес података са вашим иПод -ом, без обзира на количину садржаја. Постоји неколико начина за додавање датотека на ваш иПод.
3 Синхронизујте своје податке са иТунес -ом помоћу жице. „Синхронизација“ је процес усклађивања ваших иТунес података са вашим иПод -ом, без обзира на количину садржаја. Постоји неколико начина за додавање датотека на ваш иПод. - Можете додати све од иТунес -а на иПод одабиром „Аутоматски синхронизуј песме на мој иПод". Исто можете учинити за апликације и фотографије. Ако желите да додате неке датотеке из своје библиотеке, али не све, немојте стављати ознаку оквир и кликните на „Готово“.
- Да бисте додали појединачне датотеке, пронађите их у својој иТунес библиотеци, а затим кликните и превуците изабране датотеке на икону вашег иПод -а у левом окну.
- Алтернативно, можете кликнути на икону иПод -а, а затим притиснути дугме "Мусиц" (или било коју другу опцију) при врху екрана. Овде можете изабрати поједине извођаче, жанрове, листе песама или албуме за додавање тако што ћете означити поље поред одговарајуће категорије. (На пример, ако желите да додате сваку песму Роллинг Стонес -а на свој иПод, пронађите Роллинг Стонес под Артистс, а затим означите поље поред наслова.) Када изаберете жељене датотеке, кликните на Синц у доњем десном углу екрана.
- 4 Сазнајте како да избришете песме са свог уређаја. Да бисте избрисали песме, поништите поља која желите да избришете, а затим кликните на Синхронизуј. Или, можете кликнути на "Мусиц" у иПод менију на левој страни екрана, изабрати песме које желите да избришете и кликнути на дугме Делете.
 5 Научите како да додајете или уклањате апликације на свом иПод -у. Ако сте већ купили апликације са иТунес -а, кликните на дугме „Апликације“ при врху екрана у иПод менију. Овде можете да синхронизујете своју пошту, Фацебоок, Твиттер и друге налоге користећи податке апликације.
5 Научите како да додајете или уклањате апликације на свом иПод -у. Ако сте већ купили апликације са иТунес -а, кликните на дугме „Апликације“ при врху екрана у иПод менију. Овде можете да синхронизујете своју пошту, Фацебоок, Твиттер и друге налоге користећи податке апликације.
Метод 2 од 4: Слушање музике
 1 Кликните на икону музике. Видећете иконе при дну екрана, као што су листе песама, извођачи, песме, албуми и друго. То су различити начини сортирања музике на вашем иПод -у.
1 Кликните на икону музике. Видећете иконе при дну екрана, као што су листе песама, извођачи, песме, албуми и друго. То су различити начини сортирања музике на вашем иПод -у. - На картици Више можете пронаћи иТунесУ подцасте, аудио књиге и предавања. Такође, на овој картици можете претраживати према композитору или жанру.
- 2 Отворите картицу Песме и кликните на песму. Отвориће се екран Сада се репродукује.
- При врху екрана видећете извођача, наслов песме и наслов албума. Испод њих је статусна трака песме. Можете да померите клизач да бисте прешли на део изабране мелодије који желите.

- Постоје две иконе стрелице испод статусне траке песме.Кликом на стрелицу улево песма ће се вратити у режим понављања; ако кликнете на укрштене стрелице, песме на вашем иПод -у ћете изменити случајно и репродуковати их након следеће песме.

- При дну се налазе тастери за прескакање песама, са леве и десне стране, и дугме за паузу / репродукцију у средини. Испод њих је трака за јачину звука. Можете померити траку удесно или улево да бисте повећали или смањили јачину звука.

- Ако је песма напуњена омотом албума, то ће бити приказано у позадини.
- Кликните на иконе звездице да бисте оценили песму. Када оцените више песама, можете их сортирати према оцени.

- Кликом на стрелицу у горњем левом углу одвешћете се на листу музике. Да бисте се вратили на екран за репродукцију, додирните дугме за репродукцију у горњем десном углу.

- При врху екрана видећете извођача, наслов песме и наслов албума. Испод њих је статусна трака песме. Можете да померите клизач да бисте прешли на део изабране мелодије који желите.
 3 Идите до различитих делова листе помоћу абецедне траке на десној страни екрана. На пример, ако желите да пронађете песму чији наслов почиње словом Т; кликните на Т да бисте прешли на одговарајући део листе.
3 Идите до различитих делова листе помоћу абецедне траке на десној страни екрана. На пример, ако желите да пронађете песму чији наслов почиње словом Т; кликните на Т да бисте прешли на одговарајући део листе. - Отворите функцију претраживања кликом на малу икону лупе на врху абецедне траке. Кликом на поље за претрагу отвориће се КВЕРТИ тастатура при дну екрана.
 4 Направите листу песама док слушате песме. Ова врста листе за репродукцију је листа за репродукцију створена на иПод -у, а не на иТунес -у. Кликните на картицу Плаилист при дну екрана са списком песама.
4 Направите листу песама док слушате песме. Ова врста листе за репродукцију је листа за репродукцију створена на иПод -у, а не на иТунес -у. Кликните на картицу Плаилист при дну екрана са списком песама. - Кликните на Додај листу песама. Од вас ће се тражити да унесете име за нову листу песама. Кликните на Сачувај да бисте наставили.
- Отвориће се листа са свим песмама. Да бисте песму додали на своју листу песама, кликните на плаву икону плус са десне стране песме. Боја плус ће се променити у сиву како се песма додаје на плејлисту. Када додате све песме које желите, кликните на дугме Готово у горњем десном углу.
- Бићете враћени на картицу Плаилистс, где ћете видети наслов нове листе песама. Кликните на њу да бисте је отворили. На врху ћете видети дугмад Уреди, Обриши или Избриши листу песама.
 5 Притисните дугме за почетак да бисте се вратили на почетни екран и отворили апликације. Не морате да држите листу песама или екран за репродукцију отворен да бисте слушали музику. Музика ће наставити да свира.
5 Притисните дугме за почетак да бисте се вратили на почетни екран и отворили апликације. Не морате да држите листу песама или екран за репродукцију отворен да бисте слушали музику. Музика ће наставити да свира.  6 Научите како да контролишете музику када је екран иПод -а закључан. Не морате да откључавате екран; само двапут притисните дугме за почетак. На врху екрана ће бити дугмад за прескакање нумера, паузу / репродукцију и траку за јачину звука, као и информације о песми.
6 Научите како да контролишете музику када је екран иПод -а закључан. Не морате да откључавате екран; само двапут притисните дугме за почетак. На врху екрана ће бити дугмад за прескакање нумера, паузу / репродукцију и траку за јачину звука, као и информације о песми. - 7 Сазнајте о начинима слушања музике ако немате слушалице. За слушање музике не морате да користите слушалице. Ако уклоните слушалице, музика ће почети да се репродукује из малих звучника на јединици (са задње стране иПод -а).
Метода 3 од 4: Прегледање Интернета
- 1Научите како да користите Сафари на иПод -у тако што ћете прочитати сличан чланак о иПхоне -у, јер оба уређаја имају исти прегледач.
 2 Отворите апликацију Сафари која се налази на траци при дну екрана. Сафари је подразумевани Аппле претраживач, сличан Интернет Екплорер -у, Фирефок -у и Гоогле Цхроме -у. Појавиће се мени са доступним ВиФи везама ако уређај још нисте повезали са мрежом.
2 Отворите апликацију Сафари која се налази на траци при дну екрана. Сафари је подразумевани Аппле претраживач, сличан Интернет Екплорер -у, Фирефок -у и Гоогле Цхроме -у. Појавиће се мени са доступним ВиФи везама ако уређај још нисте повезали са мрежом. - 3Изаберите жељену ВиФи мрежу за повезивање.
 4 Претражујте помоћу Гоогле траке; користите дужу траку за унос адреса веб страница које познајете. Чим кликнете на ова поља, појавиће се КВЕРТИ тастатура која ће вам омогућити да унесете слова која желите.
4 Претражујте помоћу Гоогле траке; користите дужу траку за унос адреса веб страница које познајете. Чим кликнете на ова поља, појавиће се КВЕРТИ тастатура која ће вам омогућити да унесете слова која желите. - 5 Сазнајте више о дугмадима при дну екрана Сафари. Пет дугмади. Помоћу ових дугмади ћете се кретати у прегледачу као и на рачунару.
- Стрелице за повратак или напред на отвореној страници. Стрелица налево - води вас на претходну страницу; Стрелица надесно - помера напред.

- Стрелица која излази из квадрата отвара мени са опцијама. Овде можете додати картице, везе до поште, твитове или одштампати.

- Икона отворене књиге је приступ вашим картицама. Направите картице својих омиљених страница помоћу менија са опцијама.

- Слојевити квадрати на крајњој десној страни панела омогућавају вам отварање више прозора. Ако желите да отворите другу веб страницу без затварања отворених прозора, само кликните на ово дугме и кликните на Нова страница у доњем левом углу.Можете се кретати по страницама превлачењем лево или десно. Затворите непотребне странице кликом на икону црвеног крста у горњем десном углу. Кликните на Готово када завршите.

- Стрелице за повратак или напред на отвореној страници. Стрелица налево - води вас на претходну страницу; Стрелица надесно - помера напред.
Метод 4 од 4: Више апликација
- 1 Сазнајте шта је апликација. Апликација је програм који ради на вашем иПод -у, слично програму на вашем рачунару. иПод Тоуцх долази са инсталираним неким апликацијама. Ово укључује Мусиц + иТунес, Сафари, Маил, ГамеЦентер, Пхотос, иМессаге и још много тога. При дну почетног екрана видећете четири апликације; ово су најчешће коришћене апликације попут Музике или Сафарија.
- Можете купити медијске датотеке на свом иПод -у помоћу апликације иТунес. Апликације можете купити у Апп Сторе -у. Неке популарне апликације доступне су бесплатно.
- 2 Сазнајте како да проверите статус апликације и да ли вам је потребна ВиФи веза да бисте је користили. Неке апликације захтевају бежични приступ интернету. Да бисте ручно одабрали Ви-Фи мрежу или приступну тачку, кликните на икону Поставке, а затим изаберите ВиФи да бисте видели листу. Ово ће радити ако имате поуздану бежичну мрежу; иПод се неће повезати на непоуздане мреже. У подешавањима можете подесити осветљеност екрана, чувар екрана, безбедност и поставке апликације.
 3 Научите како да пошаљете поруку другом иПод тоуцх / иПхоне / иПад / иДевице, свом пријатељу / иМессаге контакту. иМессаге вам омогућава да бежично шаљете бесплатне тренутне поруке на друге иПод, иПад или иПхоне уређаје.
3 Научите како да пошаљете поруку другом иПод тоуцх / иПхоне / иПад / иДевице, свом пријатељу / иМессаге контакту. иМессаге вам омогућава да бежично шаљете бесплатне тренутне поруке на друге иПод, иПад или иПхоне уређаје.  4 Научите како да снимите фотографију са својим новим иПод тоуцх -ом. Да бисте снимили фотографију или видео запис на свом иПод -у, отворите апликацију Цамера. Да бисте видели своје фотографије, кликните на икону Фотографије.
4 Научите како да снимите фотографију са својим новим иПод тоуцх -ом. Да бисте снимили фотографију или видео запис на свом иПод -у, отворите апликацију Цамера. Да бисте видели своје фотографије, кликните на икону Фотографије.
Савјети
- Очистите екран иПод-а крпом од микровлакана која не оставља длачице.
- Размислите о томе да набавите футролу за иПод, јер екран врло лако пуца. Маске су релативно јефтине и помоћи ће у заштити стражње стране вашег иПод -а од огреботина и прљавштине. Алтернативно, можете купити пластичну маску за екран како бисте заштитили екран од мрља и отисака прстију.
- Ако вам понестане слободног простора, можда ћете имати проблема са преузимањем апликација. Покушајте да деинсталирате некоришћене апликације, фотографије, филмове или музику. Ако желите избјећи овакве проблеме, набавите иПод Тоуцх 64 ГБ (тренутно највише слободног простора).
- Можете користити бесплатно гравирање (ако купите иПод на мрежи) и угравирати своје име. Имајте на уму, међутим, да ће то узроковати пад продајне цијене вашег иПод -а.
- Размислите о куповини Аппле Царе за ваш иПод. Уређај долази са једногодишњом ограниченом гаранцијом, али Аппле Царе продужава гаранцију на две године и пружа глобалну услугу поправке. Запамтите, ограничена гаранција не покрива случајна оштећења, за разлику од Аппле Царе.
- Покушајте поново покренути уређај ако виси на некој од апликација.
- ИПод Тоуцх је препун функција. Ако нисте сигурни у куповину, посетите Аппле Сторе и испробајте неки од демо уређаја.
- Ако се батерија скоро испразни, покушајте затворити непотребне апликације на картици Више задатака и затамнити екран у Поставкама.
Упозорења
- Будите опрезни при куповини половног иПод Тоуцх -а.
- иПод Тоуцх изгледа робусно, али се може сломити. Пазите да вам уређај не испадне.
- Сјајни хромирани поклопац вашег иПод Тоуцх -а изузетно је осетљив на огреботине. Размислите о куповини футроле.
- Јаилбреак ће аутоматски поништити вашу гаранцију.
- Будите опрезни са ВиФи жаришним тачкама; нису увек заштићени.
Шта ти треба
- иПод Тоуцх (са слушалицама и 30-пинским УСБ каблом за пуњење)
- Мац или ПЦ са најновијом верзијом иТунес -а.