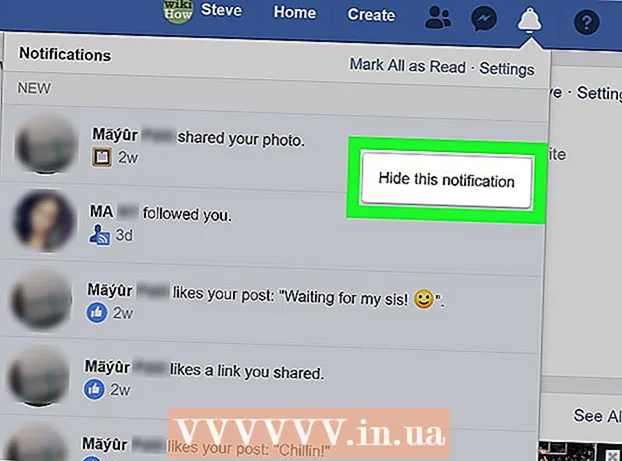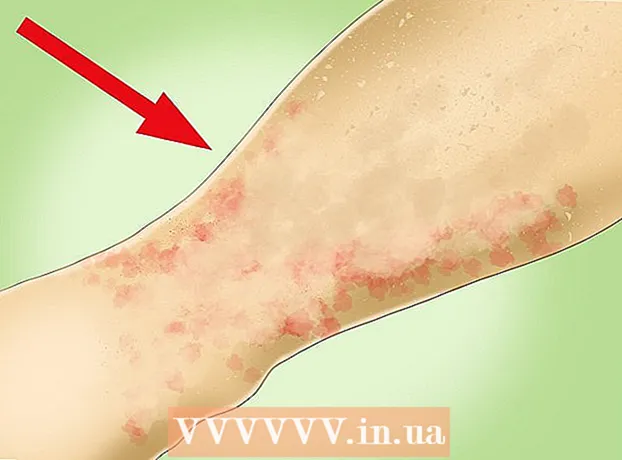Аутор:
John Stephens
Датум Стварања:
28 Јануар 2021
Ажурирати Датум:
1 Јули 2024
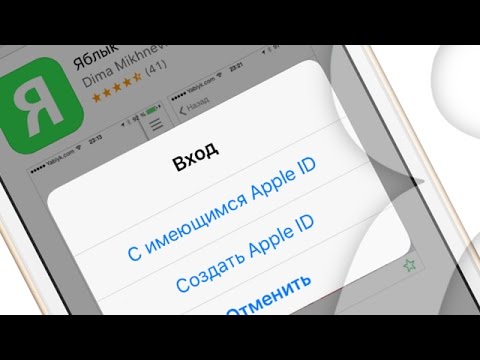
Садржај
У овом чланку викиХов вас учи како да прегледате, чувате и приступате датотекама и подацима на иЦлоуд-у, Апплеовим апликацијама у облаку и решењима за складиштење. Свако ко има Аппле налог аутоматски има 5 ГБ бесплатног иЦлоуд простора за складиштење. Такође можете да делите иЦлоуд складиште са Породичним дељењем.
Кораци
Метод 1 од 3: Приступ иЦлоуд-у на вебу
Приступ иЦлоуд веб локација. То можете да урадите у било ком веб прегледачу, рачунару који може да покреће Виндовс или Цхромебоок.

Унесите свој Аппле ИД и лозинку.
Притисните ➲. Икона је десно од поља за лозинку.
- Ако је омогућена верификација у 2 корака, кликните или додирните Дозволи (Дозволи) на другом уређају и унесите верификациони код од 6 знакова који сте добили у прозору прегледача.

Приступ подацима. Веб апликација иЦлоуд вам омогућава приступ или управљање било којим подацима који су сачувани или синхронизовани на иЦлоуд-у.- У иЦлоуд-у су доступни само подаци и датотеке који се синхронизују или чувају у иЦлоуд-у.
- Не може се приступити прављењу резервних копија иПхоне-а, иПад-а или рачунара на иЦлоуд-у. Користе се само када је потребно вратити поставке и податке на уређају.

Кликните на дугме Фотографије (Слика). Ово је акција која вам омогућава да прегледате, преузмете или избришете фотографије на уређајима са иЦлоуд-ом.- Кликните Албуми да бисте прегледали слике. Налази се у горњем левом углу прозора.
- Кликните Све фотографије (Све фотографије). Ово је један од албума који се налази у горњем левом углу екрана.Када се уређај синхронизује са иЦлоуд-ом, фотографије са уређаја ће се појавити у овој фасцикли.
- Да бисте преузели слику, кликните на њу и изаберите преузимање. Ово дугме има икону облака са стрелицом која показује доле на врху екрана.
- Изаберите где ћете сачувати слику у дијалошком оквиру који ће се појавити на екрану.
Кликните иЦлоуд Дриве. Видећете интерфејс иЦлоуд Дриве, складиште које користите за објављивање и преузимање докумената и датотека.
- Кликните и превуците документ који желите да сачувате на екран Дриве. Сада се ваши документи појављују на свим синхронизованим уређајима, укључујући иПхоне и иПад.
Кликните на дугме Контакти (Контакт). То су контакти које синхронизујете са уређајем. Све промене направљене у апликацији иЦлоуд одмах се наводе на синхронизованом уређају.
Кликните Календар (Календар). То су догађаји и састанци које бележите у апликацији Календар на уређају за синхронизацију. Ако додате или измените догађај у апликацији иЦлоуд, промена ће се применити на уређајима за синхронизацију.
Кликните Пронађите мој иПхоне (Пронађи мој иПхоне). Када је „Пронађи ...“ укључен на Аппле уређају, пратићете га у иЦлоуд-у. Ова услуга се користи за лоцирање иПхоне-а, иПад-а, Мац-а и АирПод-а. реклама
2. метод од 3: Синхронизујте са иЦлоуд-ом на иПхоне-у или иПад-у
Отворите Подешавања. Ово је апликација са иконом точка (⚙), која се обично налази директно на радној површини.
Кликните на Аппле ИД. Ово је на врху менија, приказује ваше име и фотографију ако сте их додали.
- Ако нисте пријављени, тапните на Пријавите се на (Ваш уређај) (Пријавите се на (Ваш уређај)), унесите свој Аппле ИД и лозинку, а затим тапните на Пријавите се (Пријавите се).
- Ако користите старију верзију иОС-а, овај корак није потребан.
Кликните ицлоуд. Ово је друга ставка у менију.
Изаберите типове података које желите да сачувате на иЦлоуд-у. Превлачите контролно дугме поред апликације у одељку „Апликације помоћу иЦлоуд-а“ на „Укључено“ (зелено) или „Искључено“ (бело).
- Померите се надоле да бисте видели комплетну листу апликација које могу да приступе иЦлоуд-у.
Кликните Фотографије. Ова опција је на врху наслова „Апликације које користе иЦлоуд“.
- Укључити иЦлоуд Пхото Либрари (ИЦлоуд Пхото Либрари) за аутоматско отпремање и чување фотографија у иЦлоуд. Када се активира, можете да прегледате све фотографије и видео записе у галерији на било ком мобилном уређају или рачунару.
- Укључити Ми Пхото Стреам (Моје фотографије) аутоматски отпрема нове фотографије у иЦлоуд сваки пут када се повежете на Ви-Фи.
- Укључити иЦлоуд Пхото Схаринг (ИЦлоуд Пхото Схаринг) ако желите да направите фото албум којем ваши пријатељи могу приступити са веба или са својих Аппле уређаја.
Кликните ицлоуд. Ово дугме се налази у горњем левом углу екрана.
Померите се надоле и изаберите Привезак за кључеве (Гомила кључева). Ова опција се налази при дну одељка „Апликације које користе иЦлоуд“.
Превуците дугме „иЦлоуд Кеицхаин“ удесно, режим „Укључено“. Дугме ће постати зелено. Ово је акција чувања доступних лозинки и података о плаћању на било ком уређају на којем сте пријављени на свој Аппле ИД.
- Аппле нема приступ овим шифрованим информацијама.
притисните дугме ицлоуд. Ово дугме се налази у горњем левом углу екрана.
Померите се надоле и изаберите Пронађите мој иПхоне (Пронађи мој иПхоне). Ова опција се налази при дну одељка „Апликације које користе иЦлоуд“.
Превуците дугме „Пронађи мој иПхоне“ удесно, режим „Укључено“. То ће вам омогућити да лоцирате уређај тако што ћете се пријавити на свој иЦлоуд налог на другом рачунару или телефону и кликнути Пронађите мој иПхоне.
- Укључити Пошаљите последњу локацију (Пошаљи последњу локацију) да бисте омогућили уређају да пошаље информације о локацији Аппле-у пре него што се батерија испразни.
Кликните ицлоуд. Ово дугме се налази у горњем левом углу екрана.
Померите се надоле и изаберите иЦлоуд Бацкуп (ИЦлоуд Бацкуп). Ова опција се налази при дну одељка „Апликације које користе иЦлоуд“.
Превуците дугме „иЦлоуд Бацкуп“ удесно, режим „Укључено“. Ово је активација која аутоматски спрема све датотеке, поставке, податке апликација, фотографије и музику у иЦлоуд када је уређај прикључен, закључан или повезан на Ви-Фи. ИЦлоуд Бацкуп вам омогућава да вратите податке из иЦлоуд-а ако замените или избришете уређај.
Превуците дугме „иЦлоуд Дриве“ удесно, режим „Укључено“. Ово је акција која омогућава апликацији приступ и чување података на иЦлоуд Дриве-у.
- Све апликације наведене у ставци иЦлоуд Дриве може приступити архивама када је прекидач постављен на „Укључено“.
- ИЦлоуд-у сада можете да приступите преко било које апликације „Укључено“, као што је иЦлоуд Дриве, Пхотос, Цалендарс или Пагес.
3. метод од 3: Синхронизација са иЦлоуд-ом на Мац-у
Кликните на мени Аппле. То је икона у горњем левом углу екрана.
Кликните Поставке система (Прилагођавање система). Ово је друга опција у падајућем менију.
Кликните ицлоуд. Ово дугме се налази на левој страни екрана.
- Ако се уређај не пријави аутоматски, унесите свој Аппле ИД и лозинку.
Означите поље за потврду поред „иЦлоуд Дриве“. Ово је прва опција на десном панелу. Сада можете да приступите и уређујете датотеке и документе на иЦлоуд-у.
- Кликните било који дијалошки оквир „Сачувај“ у оквиру „иЦлоуд Дриве“ или повуците датотеку унутра иЦлоуд Дриве у левом окну прозора Финдер.
- Изаберите апликације које имају приступ иЦлоуд Дриве кликом на дугме Опције (Опционално) поред „иЦлоуд Дриве“ у дијалошком оквиру.
Изаберите типове података за синхронизацију са иЦлоуд-ом. Означите поље испод „иЦлоуд Дриве“. На пример, означите „Фотографије“ ако желите да направите резервну копију и приступите фотографијама на иЦлоуд-у. Сада ће се подаци које сте управо изабрали сачувати и појавити на иЦлоуд-у.
- Можда ћете морати да се померите надоле да бисте видели све опције.
- Од сада, сваки пут када на Мац-у користите синхронизовану апликацију као што су Фотографије, Календари или Странице, приступиће им се и синхронизовати са иЦлоуд-ом.
Савет
- На свом иЦлоуд налогу добијате 5 гигабајта бесплатног простора за складиштење. Ако желите да купите још простора за складиштење, идите на Подешавања> „Складиштење“.
- Ако откријете да вам треба више простора, можете пронаћи начин да ослободите простор на иЦлоуд-у пре куповине.
- Ако снимате фотографију са активираном функцијом „Уживо“, верзију сродних фотографија у живо можете да видите притиском на дугме троугла „Репродукуј“ у горњем десном углу екрана након отварања слике.
Упозорење
- Ако ваш иПхоне, иПад или Мац не покрену најновију верзију иОС-а, можда ћете наићи на проблеме при коришћењу иЦлоуд функција.
- Неки типови датотека се чувају на иЦлоуд Дриве-у, али нису компатибилни или видљиви на иОС-у.