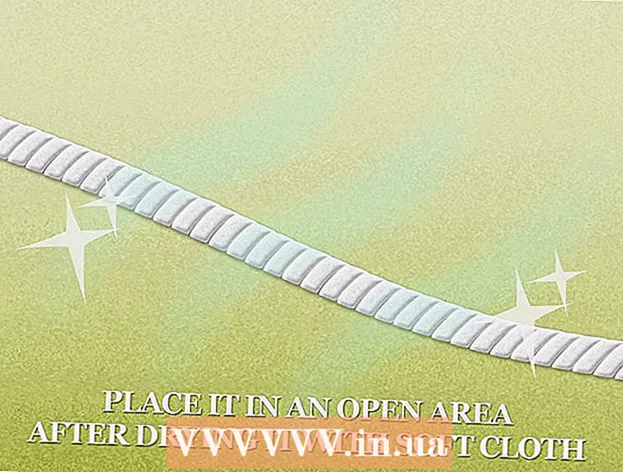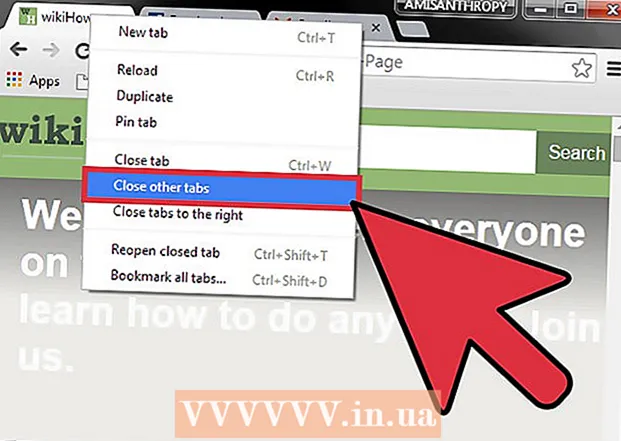Аутор:
Clyde Lopez
Датум Стварања:
22 Јули 2021
Ажурирати Датум:
1 Јули 2024

Садржај
Заглављени иПод није ништа друго до скуп папирни утег. Пре него што га вратите у продавницу, можете покушати да га вратите код куће. Велике су шансе да ће брзо поновно покретање бити довољно да поново функционише. У супротном ћете можда морати да га вратите на фабричка подешавања. Читајте даље да бисте научили како да радите обоје.
Кораци
1. део од 2: Поновно покретање Нано -а
 1 Поновно покретање иПод Нано Ген 1-5. Првих пет генерација иПод Нано -а су правоугаоне и све имају меније на точковима. Величина варира од генерације до генерације.
1 Поновно покретање иПод Нано Ген 1-5. Првих пет генерација иПод Нано -а су правоугаоне и све имају меније на точковима. Величина варира од генерације до генерације. - Притисните прекидач "Задржи". Укључите, а затим искључите прекидач Холд. Ово је потребно учинити само једном.
- Држите притиснуте тастере "Мени" и "Изабери" истовремено. Држите дугмад 6-8 секунди. Ако је поновно покретање успешно, видећете Аппле лого.
- Можда ћете морати да поновите овај поступак неколико пута да бисте успешно поново покренули Нано.
 2 Поновно покретање иПод Нано 6. генерације. Шеста генерација иПод Нано -а има квадратни облик и екран који покрива целу предњу страну уређаја. У шестој генерацији не постоји мени точкова.
2 Поновно покретање иПод Нано 6. генерације. Шеста генерација иПод Нано -а има квадратни облик и екран који покрива целу предњу страну уређаја. У шестој генерацији не постоји мени точкова. - Притисните и држите дугмад за спавање и смањивање јачине звука.Држите дугмад притиснута најмање 8 секунди. Држите га док не видите Апплеов логотип на екрану.
- Можда ћете морати да поновите овај поступак неколико пута да бисте успешно поново покренули Нано. Ако ништа друго не успе, читајте даље.
- Прикључите иПод на рачунар или га укључите у утичницу. Ако једноставно поновно покретање не ради, мораћете да прикључите иПод у утичницу или да га повежете са рачунаром. Поново притисните дугмад за спавање и смањивање јачине звука.
- Нека се иПод напуни. Ако екран остане црн након покушаја поновног покретања, батерија се може испразнити. ИПод морате укључити у утичницу најмање 10 минута пре него што га покушате поново покренути.
 3 Поновно покретање иПод Нано седме генерације. Нано седме генерације је поново правоугаоног облика, али му недостаје точак. Уместо тога, Нано има дугме Хоме на дну уређаја, што је слично ономе на иПхоне -у или иПад -у.
3 Поновно покретање иПод Нано седме генерације. Нано седме генерације је поново правоугаоног облика, али му недостаје точак. Уместо тога, Нано има дугме Хоме на дну уређаја, што је слично ономе на иПхоне -у или иПад -у. - Притисните и држите дугмад за спавање и почетак. Држите дугмад док екран не постане црн. Ово може потрајати неколико секунди. Видећете Аппле лого, а затим ће се појавити почетни екран.
Део 2 од 2: Обнова Нано
 1 Покрените иТунес. Ако поновним покретањем Нано -а не решите проблем замрзавања, мораћете да га покушате поправити. Враћањем иПод -а избрисат ћете све податке и вратити их на творничке поставке. Процес опоравка није могуће поништити, па покушајте да га поново покренете.
1 Покрените иТунес. Ако поновним покретањем Нано -а не решите проблем замрзавања, мораћете да га покушате поправити. Враћањем иПод -а избрисат ћете све податке и вратити их на творничке поставке. Процес опоравка није могуће поништити, па покушајте да га поново покренете. - Проверите да ли постоји најновија верзија иТунес -а тако што ћете кликнути на мени иТунес и изабрати опцију „Провери ажурирања“. Ако немате инсталиран иТунес, мораћете да га преузмете са веб локације Аппле и инсталирате на рачунар пре него што наставите.
- Да бисте вратили Нано, потребна вам је активна интернет веза. Ово је потребно за преузимање најновијег софтвера за иПод са Аппле -а.
 2 Повежите иПод са рачунаром. Учините то помоћу УСБ или ФиреВире кабла. ИПод би се требао појавити у лијевом окну испод наслова Уређаји.
2 Повежите иПод са рачунаром. Учините то помоћу УСБ или ФиреВире кабла. ИПод би се требао појавити у лијевом окну испод наслова Уређаји. - Ако бочна трака није приказана, кликните на Виев и изаберите Схов Сидебар.
- Кликните на иПод да бисте отворили картицу Маин у главном прозору уређаја.
- Ако ваш уређај није препознат и видите тужно лице на екрану, покушајте пребацити иПод у режим диска пре него што га вратите. Ако не можете да уђете у режим диска, проблем је у самом уређају.
 3 Кликните на дугме "Врати". Ово ће избрисати све податке похрањене на иПод -у и вратити их на творничке поставке. Прихватите обавештења упозорења и процес опоравка ће започети.
3 Кликните на дугме "Врати". Ово ће избрисати све податке похрањене на иПод -у и вратити их на творничке поставке. Прихватите обавештења упозорења и процес опоравка ће започети. - Од корисника Мац рачунара ће се тражити администраторска лозинка.
- Ако имате неки од оперативних система Виндовс, можда ћете видети једну или више опција за опоравак које траже од иТунес -а да аутоматски преузме најновији софтвер за иПод.
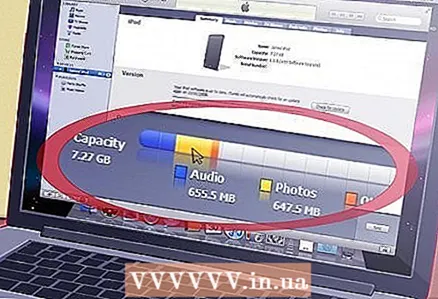 4 Сачекајте да се заврши прва фаза процеса опоравка. Током процеса иТунес ће приказати траку напретка. Када прва фаза буде завршена, иТунес ће приказати једну од следећих порука са упутствима специфичним за модел иПод -а који покушавате да вратите:
4 Сачекајте да се заврши прва фаза процеса опоравка. Током процеса иТунес ће приказати траку напретка. Када прва фаза буде завршена, иТунес ће приказати једну од следећих порука са упутствима специфичним за модел иПод -а који покушавате да вратите: - Искључите иПод и укључите га у адаптер за напајање (за старије моделе Нано).
- Оставите иПод повезан са рачунаром да бисте довршили опоравак (за новије моделе Нано).
 5 Покрените другу фазу процеса опоравка. Током друге фазе процеса враћања, иПод ће приказати траку напретка на екрану. ВРЛО ЈЕ ВАЖНО да иПод током ове фазе остане повезан са рачунаром или адаптером за напајање.
5 Покрените другу фазу процеса опоравка. Током друге фазе процеса враћања, иПод ће приказати траку напретка на екрану. ВРЛО ЈЕ ВАЖНО да иПод током ове фазе остане повезан са рачунаром или адаптером за напајање. - Пошто се позадинско осветљење иПод -а обично искључује током процеса обнављања, можда ће вам бити тешко да видите траку напретка.
 6 Подесите свој иПод. Када се процес враћања доврши, иТунес ће покренути Сетуп Ассистант. Од вас ће се тражити да именујете свој иПод и одаберете опције синхронизације. У овој фази, иПод се може сматрати потпуно обновљеним. Синхронизујте иПод са рачунаром да бисте на њега преузимали музику.
6 Подесите свој иПод. Када се процес враћања доврши, иТунес ће покренути Сетуп Ассистант. Од вас ће се тражити да именујете свој иПод и одаберете опције синхронизације. У овој фази, иПод се може сматрати потпуно обновљеним. Синхронизујте иПод са рачунаром да бисте на њега преузимали музику.