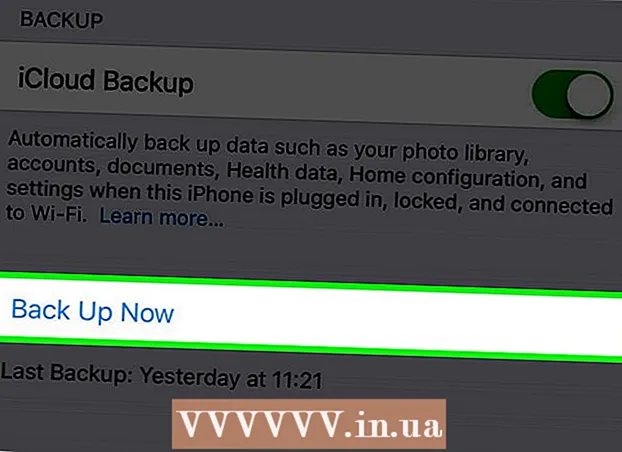Аутор:
Bobbie Johnson
Датум Стварања:
6 Април 2021
Ажурирати Датум:
1 Јули 2024

Садржај
- Кораци
- Метод 1 од 3: Како променити картице у Цхроме -у на рачунару
- Метода 2 од 3: Како променити картице у Цхроме -у на мобилном уређају
- Метод 3 од 3: Друге корисне тастерске пречице
- Савјети
- Упозорења
Постоји неколико начина за промену картица у прегледачу Цхроме, и на рачунару и на мобилном уређају. Ако радите са много картица на рачунару, можете их закачити или поново отворити затворену картицу.
Кораци
Метод 1 од 3: Како променити картице у Цхроме -у на рачунару
 1 Пређите на следећу картицу. Да бисте то урадили, притисните Цтрл + Таб. Ово ће вас одвести на картицу десно од тренутне картице. Ако је активна картица крајња десна картица, бићете преусмерени на картицу која се налази са леве стране. Ово важи за Виндовс, Мац ОС Кс, Цхромебоок -ове и Линук, али неки оперативни системи имају додатне тастерске пречице.
1 Пређите на следећу картицу. Да бисте то урадили, притисните Цтрл + Таб. Ово ће вас одвести на картицу десно од тренутне картице. Ако је активна картица крајња десна картица, бићете преусмерени на картицу која се налази са леве стране. Ово важи за Виндовс, Мац ОС Кс, Цхромебоок -ове и Линук, али неки оперативни системи имају додатне тастерске пречице. - Такође можете притиснути Цтрл + ПгДн. На МацБоок -у притисните Фн + Цонтрол + стрелица надоле.
- На Мацу можете притиснути Цомманд + Оптион + стрелица надесно. Имајте на уму да у случају Мац тастатуре пишу „цонтрол“, а не „цтрл“.
 2 Пређите на претходну картицу. Притисните Цтрл + Схифт + Таб да бисте прешли на картицу лево од тренутне картице. Ако је активна картица крајња лева картица, бићете преусмерени на крајњу десну картицу.
2 Пређите на претходну картицу. Притисните Цтрл + Схифт + Таб да бисте прешли на картицу лево од тренутне картице. Ако је активна картица крајња лева картица, бићете преусмерени на крајњу десну картицу. - Такође можете притиснути Цтрл + ПгУп. На МацБоок -у притисните Фн + Цонтрол + стрелица горе.
- На Мацу можете притиснути Цомманд + Оптион + стрелица налево.
 3 Пребаците се на одређену картицу. Овде пречица на тастатури зависи од оперативног система:
3 Пребаците се на одређену картицу. Овде пречица на тастатури зависи од оперативног система: - у оперативном систему Виндовс, Цхромебоок или Линук притисните Цтрл + 1 да бисте прешли на прву (леву) картицу. Притисните Цтрл + 2 да бисте прешли на другу картицу и тако даље до Цтрл + 8;
- на Мацу притисните Цомманд + 1 и тако даље до Цомманд + 8.
 4 Пребаците се на последњу картицу. Да бисте прешли на последњу (крајњу десну) картицу (без обзира на број отворених картица), притисните Цтрл + 9. На Мац-у притисните Цомманд + 9.
4 Пребаците се на последњу картицу. Да бисте прешли на последњу (крајњу десну) картицу (без обзира на број отворених картица), притисните Цтрл + 9. На Мац-у притисните Цомманд + 9.
Метода 2 од 3: Како променити картице у Цхроме -у на мобилном уређају
 1 Пребаците картице на Андроид или иОС телефон. Да бисте то урадили, следите ове кораке:
1 Пребаците картице на Андроид или иОС телефон. Да бисте то урадили, следите ове кораке: - Додирните икону за прегледање картица. Изгледа као квадрат на Андроиду 5+ или два преклапајућа квадрата на иПхоне -у. На Андроиду 4 и старијим верзијама ова икона изгледа као квадрат или два правоугаоника који се секу.
- Померајте се кроз картице.
- Додирните картицу коју желите.
 2 Користите покрете. Раде на већини Андроид и иОС телефона:
2 Користите покрете. Раде на већини Андроид и иОС телефона: - на Андроид -у превуците надоле на горњој траци са алаткама да бисте брзо пребацивали између картица. Или превуците прстом надоле од врха (са траке са алаткама) да бисте отворили преглед картица;
- на иОС -у превуците прстом од леве или десне ивице екрана до средине.
 3 Пребаците картице на Андроид таблет или иПад. На таблету се све отворене картице појављују при врху екрана (баш као и на рачунару). Само кликните на картицу коју желите.
3 Пребаците картице на Андроид таблет или иПад. На таблету се све отворене картице појављују при врху екрана (баш као и на рачунару). Само кликните на картицу коју желите. - Да бисте променили редослед картица, превуците картицу на жељено место.
Метод 3 од 3: Друге корисне тастерске пречице
 1 Отворите затворену картицу. На Виндовс -у, Цхромебоок -у и Линук -у притисните Цтрл + Схифт + Т да бисте отворили последњу затворену картицу. На Мацу притисните Цомманд + Схифт + Т.
1 Отворите затворену картицу. На Виндовс -у, Цхромебоок -у и Линук -у притисните Цтрл + Схифт + Т да бисте отворили последњу затворену картицу. На Мацу притисните Цомманд + Схифт + Т. - Наставите притискати ову пречицу на тастатури да бисте отворили до десет недавно затворених картица.
 2 Отворите везу на новој неактивној картици. Да бисте то урадили, у већини оперативних система држите притиснут тастер Цтрл и кликните на везу; на Мацу држите Цомманд.
2 Отворите везу на новој неактивној картици. Да бисте то урадили, у већини оперативних система држите притиснут тастер Цтрл и кликните на везу; на Мацу држите Цомманд. - Држите Схифт да бисте отворили картицу у новом прозору.
- Држите Цтрл + Схифт или Цомманд + Схифт (на Мац -у) да бисте отворили везу на новој активној картици.
 3 Закачите картицу. Кликните десним тастером миша на картицу и у менију изаберите „Закачи картицу“. Картица ће се смањити на величину иконе, а картица ће бити позиционирана лево од свих отворених картица. Да бисте откачили картицу, кликните десним тастером миша на њу и у менију изаберите Откачи картицу.
3 Закачите картицу. Кликните десним тастером миша на картицу и у менију изаберите „Закачи картицу“. Картица ће се смањити на величину иконе, а картица ће бити позиционирана лево од свих отворених картица. Да бисте откачили картицу, кликните десним тастером миша на њу и у менију изаберите Откачи картицу. - Ако немате десно дугме на мишу, држите притиснут тастер Цонтрол или додирните трацкпад са два прста.
 4 Затворите више картица одједном. Кликните десним тастером миша на назив картице и изаберите Затвори друге картице из менија да бисте затворили све картице осим оне коју сте кликнули. Одаберите Затвори картице Десно да бисте затворили све картице десно од активне картице. Ово ће вам уштедети време ако обично радите са десетинама отворених картица.
4 Затворите више картица одједном. Кликните десним тастером миша на назив картице и изаберите Затвори друге картице из менија да бисте затворили све картице осим оне коју сте кликнули. Одаберите Затвори картице Десно да бисте затворили све картице десно од активне картице. Ово ће вам уштедети време ако обично радите са десетинама отворених картица.
Савјети
- Да бисте прешли на картицу помоћу миша, једноставно кликните на назив картице при врху прозора прегледача.
Упозорења
- Када кликнете на картицу, не додирујте икону „Кс“ како је не бисте затворили.
- На многим телефонима и таблетима може се отворити само одређени број картица. Ако је ово ограничење достигнуто, затворите картицу да бисте отворили нову.