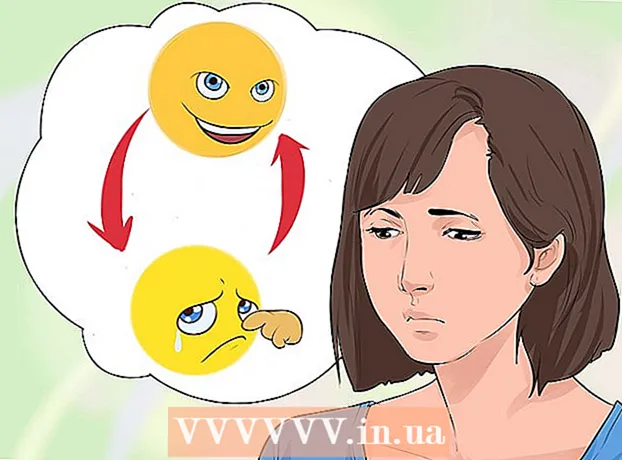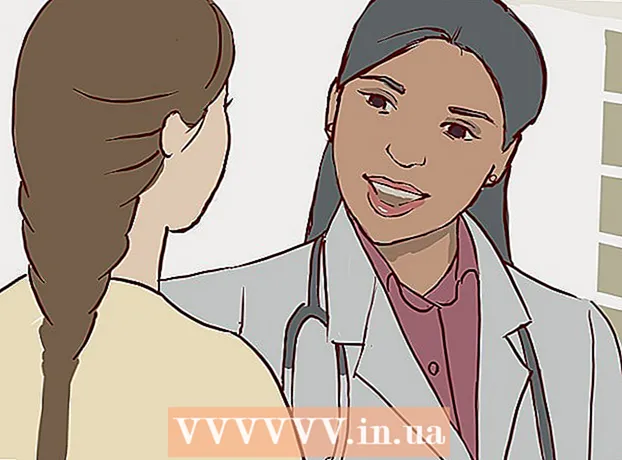Аутор:
Virginia Floyd
Датум Стварања:
13 Август 2021
Ажурирати Датум:
1 Јули 2024

Садржај
- Кораци
- Метода 1 од 3: Коришћење иЦлоуда
- Метода 2 од 3: Коришћење АирДропа
- Метод 3 од 3: Коришћење е -поште
Овај чланак ће вам показати како копирати (послати) фотографије са иПхоне -а на иПад.
Кораци
Метода 1 од 3: Коришћење иЦлоуда
 1 На иПхоне -у отворите апликацију Сеттингс. Икона ове апликације је сиви зупчаник (⚙) и обично се налази на почетном екрану.
1 На иПхоне -у отворите апликацију Сеттингс. Икона ове апликације је сиви зупчаник (⚙) и обично се налази на почетном екрану.  2 Кликните на „Аппле ИД“. Овај одељак се налази при врху менија Подешавања и укључује ваше име и слику (ако их има).
2 Кликните на „Аппле ИД“. Овај одељак се налази при врху менија Подешавања и укључује ваше име и слику (ако их има). - Ако још нисте пријављени, кликните на Пријави се>, унесите свој Аппле ИД и лозинку, а затим кликните на Пријави се.
- Ако користите старију верзију иОС -а, прескочите овај корак.
 3 Кликните на иЦлоуд. Ова опција се налази у другом одељку менија.
3 Кликните на иЦлоуд. Ова опција се налази у другом одељку менија.  4 Кликните на Фотографија. Ову апликацију ћете пронаћи на врху одељка Апликације које користе иЦлоуд.
4 Кликните на Фотографија. Ову апликацију ћете пронаћи на врху одељка Апликације које користе иЦлоуд.  5 Померите клизач иЦлоуд библиотеке фотографија у положај Укључено. Постаће зелена. Сада ће се нове фотографије снимљене иПхоне -ом и постојеће слике које се чувају у меморији уређаја копирати у иЦлоуд.
5 Померите клизач иЦлоуд библиотеке фотографија у положај Укључено. Постаће зелена. Сада ће се нове фотографије снимљене иПхоне -ом и постојеће слике које се чувају у меморији уређаја копирати у иЦлоуд. - Да бисте ослободили простор на свом иПхоне -у, додирните „Оптимизуј меморију иПхоне -а“; у овом случају ће се величина фотографија смањити.
 6 Померите клизач Отпреми у фото стрим на положај Укључено. Сада ће се нове фотографије снимљене иПхоне -ом синхронизовати (када су повезане на бежичну мрежу) са свим вашим уређајима пријављеним помоћу Аппле ИД -а.
6 Померите клизач Отпреми у фото стрим на положај Укључено. Сада ће се нове фотографије снимљене иПхоне -ом синхронизовати (када су повезане на бежичну мрежу) са свим вашим уређајима пријављеним помоћу Аппле ИД -а.  7 На иПад -у отворите апликацију Сеттингс. Икона ове апликације је сиви зупчаник (⚙) и обично се налази на почетном екрану.
7 На иПад -у отворите апликацију Сеттингс. Икона ове апликације је сиви зупчаник (⚙) и обично се налази на почетном екрану.  8 Кликните на „Аппле ИД“. Овај одељак се налази на врху менија Подешавања.
8 Кликните на „Аппле ИД“. Овај одељак се налази на врху менија Подешавања. - Ако још нисте пријављени, кликните на Пријави се>, унесите свој Аппле ИД и лозинку, а затим кликните на Пријави се.
- Ако користите старију верзију иОС -а, прескочите овај корак.
 9 Кликните на иЦлоуд. Ова опција се налази у другом одељку менија.
9 Кликните на иЦлоуд. Ова опција се налази у другом одељку менија.  10 Кликните на Фотографија. Ову апликацију ћете пронаћи на врху одељка Апликације које користе иЦлоуд.
10 Кликните на Фотографија. Ову апликацију ћете пронаћи на врху одељка Апликације које користе иЦлоуд.  11 Померите клизач иЦлоуд библиотеке фотографија у положај Укључено. Постаће зелена.
11 Померите клизач иЦлоуд библиотеке фотографија у положај Укључено. Постаће зелена.  12 Притисните дугме Хоме. То је округло дугме на предњој страни иПада (налази се директно испод екрана).
12 Притисните дугме Хоме. То је округло дугме на предњој страни иПада (налази се директно испод екрана).  13 На рачунару отворите апликацију Фотографије. Икона ове апликације изгледа као вишебојни цвет.
13 На рачунару отворите апликацију Фотографије. Икона ове апликације изгледа као вишебојни цвет.  14 Кликните на Албуми. Ово дугме се налази при врху прозора.
14 Кликните на Албуми. Ово дугме се налази при врху прозора.  15 Кликните на Све фотографије. Ово је један од албума који се највероватније налази у горњем левом углу екрана. Након што иПхоне и иПад синхронизују садржај са иЦлоуд -ом, фотографије са иПхоне -а се појављују у овом албуму.
15 Кликните на Све фотографије. Ово је један од албума који се највероватније налази у горњем левом углу екрана. Након што иПхоне и иПад синхронизују садржај са иЦлоуд -ом, фотографије са иПхоне -а се појављују у овом албуму.
Метода 2 од 3: Коришћење АирДропа
 1 На иПад -у отворите Контролни центар. Да бисте то урадили, превуците прстом од дна екрана нагоре.
1 На иПад -у отворите Контролни центар. Да бисте то урадили, превуците прстом од дна екрана нагоре.  2 Кликните АирДроп. Ово дугме се налази у доњем левом углу екрана.
2 Кликните АирДроп. Ово дугме се налази у доњем левом углу екрана. - Ако се од вас затражи да укључите Блуетоотх и Ви-Фи, учините то.
 3 Кликните Само контакти. То је у средини менија.
3 Кликните Само контакти. То је у средини менија.  4 На рачунару отворите апликацију Фотографије. Икона ове апликације изгледа као вишебојни цвет.
4 На рачунару отворите апликацију Фотографије. Икона ове апликације изгледа као вишебојни цвет.  5 Кликните на Албуми. Ово дугме се налази при врху прозора.
5 Кликните на Албуми. Ово дугме се налази при врху прозора.  6 Кликните на Све фотографије. Ово је један од албума који се највероватније налази у горњем левом углу екрана.
6 Кликните на Све фотографије. Ово је један од албума који се највероватније налази у горњем левом углу екрана.  7 Изаберите фотографију. Да бисте то урадили, само кликните на жељену фотографију.
7 Изаберите фотографију. Да бисте то урадили, само кликните на жељену фотографију.  8 Кликните на Дели. Икона овог дугмета је у облику квадрата са стрелицом окренутом нагоре и налази се у доњем левом углу екрана.
8 Кликните на Дели. Икона овог дугмета је у облику квадрата са стрелицом окренутом нагоре и налази се у доњем левом углу екрана.  9 Изаберите додатне фотографије (ако желите). Листајте фотографије лево или десно (при врху екрана) и кликните на икону круга у доњем десном углу слике да бисте је изабрали.
9 Изаберите додатне фотографије (ако желите). Листајте фотографије лево или десно (при врху екрана) и кликните на икону круга у доњем десном углу слике да бисте је изабрали. - Неки корисници су пријавили проблеме приликом копирања фотографија путем АирДропа.
 10 Кликните на назив свог иПад -а. Појавиће се између слика при врху екрана и опција дељења при дну екрана.
10 Кликните на назив свог иПад -а. Појавиће се између слика при врху екрана и опција дељења при дну екрана. - Ако ваш таблет није на екрану, уверите се да је уређај довољно близу вашем паметном телефону (унутар једног метра) и да је АирДроп укључен.
- Ако се од вас затражи да укључите Блуетоотх и Ви-Фи, учините то.
 11 Погледајте фотографије на иПад -у. На екрану се појављује порука која означава да иПхоне преноси слике. Када се процес копирања заврши, фотографије можете погледати у апликацији Фотографије на иПад -у.
11 Погледајте фотографије на иПад -у. На екрану се појављује порука која означава да иПхоне преноси слике. Када се процес копирања заврши, фотографије можете погледати у апликацији Фотографије на иПад -у.
Метод 3 од 3: Коришћење е -поште
 1 На иПхоне -у отворите апликацију Фотографије. Икона ове апликације изгледа као вишебојни цвет.
1 На иПхоне -у отворите апликацију Фотографије. Икона ове апликације изгледа као вишебојни цвет. - Да бисте користили овај метод, подесите апликацију Маил на свом иПхоне -у и иПад -у.
 2 Изаберите фотографију. Да бисте то урадили, само кликните на жељену фотографију.
2 Изаберите фотографију. Да бисте то урадили, само кликните на жељену фотографију.  3 Кликните на Дели. Икона овог дугмета је у облику квадрата са стрелицом окренутом нагоре и налази се у доњем левом углу екрана.
3 Кликните на Дели. Икона овог дугмета је у облику квадрата са стрелицом окренутом нагоре и налази се у доњем левом углу екрана.  4 Изаберите додатне фотографије (ако желите). Листајте фотографије лево или десно (при врху екрана) и кликните на икону круга у доњем десном углу слике да бисте је изабрали.
4 Изаберите додатне фотографије (ако желите). Листајте фотографије лево или десно (при врху екрана) и кликните на икону круга у доњем десном углу слике да бисте је изабрали.  5 Кликните на Маил. Налази се у доњем левом углу екрана. Бићете преусмерени на нови екран где можете да напишете е -поруку.
5 Кликните на Маил. Налази се у доњем левом углу екрана. Бићете преусмерени на нови екран где можете да напишете е -поруку.  6 Молимо, унесите вашу и-мејл адресу. Учините то у реду „За“ (при врху екрана).
6 Молимо, унесите вашу и-мејл адресу. Учините то у реду „За“ (при врху екрана).  7 Притисните Пошаљи. Ово дугме се налази у горњем десном углу екрана.
7 Притисните Пошаљи. Ово дугме се налази у горњем десном углу екрана. - Кликните на дугме Пошаљи чак и ако се појави порука упозорења у којој се наводи да наслов теме недостаје.
 8 Отворите апликацију Маил на иПад -у. Икона ове апликације изгледа као бела коверта на плавој позадини.
8 Отворите апликацију Маил на иПад -у. Икона ове апликације изгледа као бела коверта на плавој позадини.  9 Кликните на е -поруку коју сте сами послали. Појавиће се при врху пријемног сандучета.
9 Кликните на е -поруку коју сте сами послали. Појавиће се при врху пријемног сандучета.  10 Отворите фотографију. Кликните на приложену слику да бисте је отворили, а затим притисните и држите слику.
10 Отворите фотографију. Кликните на приложену слику да бисте је отворили, а затим притисните и држите слику.  11 Притисните Сачувај слику. Фотографија се чува у фасцикли Камера на иПад -у.
11 Притисните Сачувај слику. Фотографија се чува у фасцикли Камера на иПад -у.