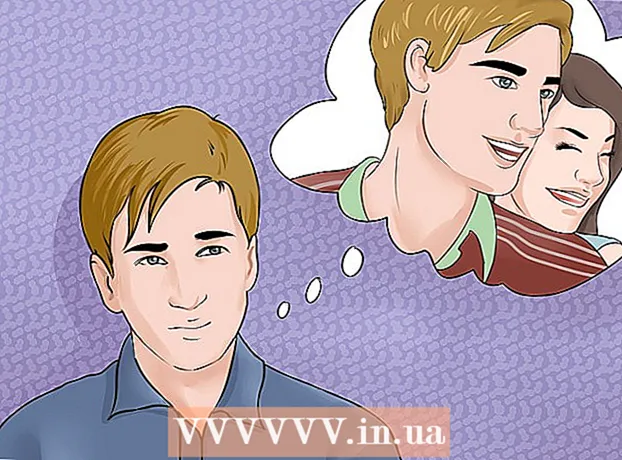Аутор:
William Ramirez
Датум Стварања:
20 Септембар 2021
Ажурирати Датум:
1 Јули 2024

Садржај
- Кораци
- Метода 1 од 3: Виндовс
- Дељење појединачних фасцикли
- Коришћење дељених фасцикли
- Метод 2 од 3: Мац ОС Кс
- Метода 3 од 3: Линук
- Омогућавање приступа дељеној фасцикли Виндовс
- Креирање дељене фасцикле
- Упозорења
Имате ли више рачунара на мрежи? Можете лакше и ефикасније дистрибуирати информације међу њима стварањем јавних фасцикли. Ове фасцикле ће бити доступне са било ког рачунара на вашој мрежи који има приступ, па је то одличан начин за брзи приступ датотекама са било ког места на мрежи. У наставку прочитајте како да делите фасцикле на било ком оперативном систему.
Кораци
Метода 1 од 3: Виндовс
Дељење појединачних фасцикли
 1 Уверите се да сте укључили дељење датотека и штампача. Требало би омогућити да се деле жељене фасцикле. Начин омогућавања је мало другачији у зависности од верзије оперативног система Виндовс коју користите. Топло препоручујемо да не омогућите дељење на јавној мрежи, попут школе или кафића.
1 Уверите се да сте укључили дељење датотека и штампача. Требало би омогућити да се деле жељене фасцикле. Начин омогућавања је мало другачији у зависности од верзије оперативног система Виндовс коју користите. Топло препоручујемо да не омогућите дељење на јавној мрежи, попут школе или кафића. - Виндовс 8 - У режиму радне површине кликните десним тастером миша (РМБ) на икону мреже у системској палети и изаберите „Управљање мрежом и дељењем“. Кликните на Промени напредне поставке приступа. Отворите профил којем желите да отворите приступ (лични или јавни). Укључите откривање мреже и дељење датотека и штампача. Кликните на дугме „Сачувај промене“ и по потреби унесите лозинку администратора.
- виндовс 7 - Притисните Старт, упишите "цонтрол панел" и притисните Ентер. Двапут кликните на икону „Центар за мрежу и дељење“. Кликните на Промени напредне поставке приступа.Отворите профил којем желите да приступите (Кућа / Посао или Јавно). Укључите откривање мреже и дељење датотека и штампача. Кликните на дугме „Сачувај промене“ и по потреби унесите лозинку администратора.
- Виндовс Виста - Притисните Старт и одаберите Цонтрол Панел. Кликните на Мрежа и Интернет и изаберите Центар за мрежу и дељење. Отворите Откривање мреже и Дељење датотека и штампача на картици Приступ и откривање. Уверите се да су укључени. За сваку промену кликните на „Сачувај“.
- Виндовс хр - Притисните Старт и одаберите Цонтрол Панел. Отворите мрежне везе. Кликните десним тастером миша на мрежне везе и изаберите Својства. Означите поље за потврду „Дељење датотека и штампача за Мицрософт мреже“.
 2 Изаберите фасциклу коју желите да делите. Када омогућите дељење датотека и штампача, можете да делите било коју фасциклу на чврстом диску са другим корисницима мреже. Пронађите жељену фасциклу у Филе Екплореру. Кликните десним тастером миша на њега.
2 Изаберите фасциклу коју желите да делите. Када омогућите дељење датотека и штампача, можете да делите било коју фасциклу на чврстом диску са другим корисницима мреже. Пронађите жељену фасциклу у Филе Екплореру. Кликните десним тастером миша на њега.  3 Изаберите „Дели приступ“. Ово ће отворити мени за приступ. Можете га делити са свима у својој групи или изабрати одређене кориснике.
3 Изаберите „Дели приступ“. Ово ће отворити мени за приступ. Можете га делити са свима у својој групи или изабрати одређене кориснике. - Када конфигуришете приступ групи, можете дозволити корисницима друге групе да читају и преписују фасциклу или је ограничити само на читање.
 4 Кликните на "Корисници" да бисте изабрали коме ћете дати приступ фасцикли. Отвориће се нови прозор са листом свих корисника који тренутно имају приступ изабраној фасцикли. Можете додати кориснике на ову листу и дати им посебне дозволе за фасциклу.
4 Кликните на "Корисници" да бисте изабрали коме ћете дати приступ фасцикли. Отвориће се нови прозор са листом свих корисника који тренутно имају приступ изабраној фасцикли. Можете додати кориснике на ову листу и дати им посебне дозволе за фасциклу. - Да бисте фасциклу делили са свима, изаберите падајући мени при врху и изаберите „Сви“. Кликните Додај.
- Да бисте могли да приступите одређеним корисницима, кликните на падајући мени и изаберите их или унесите име и кликните на Додај.
 5 Подесите дозволе за кориснике листе. На листи пронађите корисника коме желите да промените права приступа. Погледајте колону Нивои приступа и кликните на стрелицу поред постојећих права. Изаберите ново правило са листе.
5 Подесите дозволе за кориснике листе. На листи пронађите корисника коме желите да промените права приступа. Погледајте колону Нивои приступа и кликните на стрелицу поред постојећих права. Изаберите ново правило са листе. - Читање - Корисник ће моћи да прегледа, копира и отвара датотеке из фасцикле, али неће моћи да их мења нити додаје нове.
- Читање и писање - Осим могућности читања, корисници ће моћи да мењају датотеке и додају нове у дељену фасциклу. Са овим правима, корисници могу брисати датотеке.
- Уклони - дозволе за овог корисника се уклањају и корисник се уклања са листе.
 6 Кликните на дугме Дели. Изабране дозволе ће бити сачуване, а фасцикла ће бити доступна на мрежи изабраним корисницима.
6 Кликните на дугме Дели. Изабране дозволе ће бити сачуване, а фасцикла ће бити доступна на мрежи изабраним корисницима.
Коришћење дељених фасцикли
 1 Омогућавање дељених фасцикли. Дељене фасцикле су фасцикле које су увек доступне свима на мрежи. Свако може прегледати и преписати датотеке у таквој фасцикли и не захтева посебне дозволе. Дељене фасцикле су подразумевано онемогућене ако нисте у групи.
1 Омогућавање дељених фасцикли. Дељене фасцикле су фасцикле које су увек доступне свима на мрежи. Свако може прегледати и преписати датотеке у таквој фасцикли и не захтева посебне дозволе. Дељене фасцикле су подразумевано онемогућене ако нисте у групи. - Виндовс 8 - Десним тастером миша кликните на икону мреже у системској палети и изаберите „Управљање мрежом и дељењем“. Кликните на Промени напредне поставке приступа. Кликните на картицу Све мреже. Пронађите ставку „Приступ дељеној фасцикли“ и омогућите је. Кликните на „Сачувај промене“.
- виндовс 7 - Притисните Старт, упишите "цонтрол панел" и притисните Ентер. Двапут кликните на икону „Центар за мрежу и дељење“. Кликните на Промени напредне поставке приступа. Отворите профил који желите да отворите дељене фасцикле (кућна / пословна или јавна). Пронађите ставку „Приступ дељеној фасцикли“ и омогућите је. Кликните на „Сачувај промене“ и по потреби унесите лозинку администратора.
- Виндовс Виста - Притисните Старт и одаберите Цонтрол Панел. Кликните на Мрежа и Интернет и изаберите Центар за мрежу и дељење. Отворите дељене фасцикле на картици Приступ и откривање. Укључите га и кликните на „Сачувај“.
 2 Омогућавање и онемогућавање приступа заштићеног лозинком. На истом месту где сте пронашли управљање дељеним фасциклама пронаћи ћете опције приступа заштићене лозинком.Омогућавање ове функције значи да само корисници који имају налог и лозинку на истом рачунару могу приступити јавној фасцикли.
2 Омогућавање и онемогућавање приступа заштићеног лозинком. На истом месту где сте пронашли управљање дељеним фасциклама пронаћи ћете опције приступа заштићене лозинком.Омогућавање ове функције значи да само корисници који имају налог и лозинку на истом рачунару могу приступити јавној фасцикли.  3 Како пронаћи дељене фасцикле. Када се фасцикла активира, можете јој додати датотеке за јавни приступ. Дељене фасцикле су приказане у библиотекама, а приступ њима се разликује у зависности од верзије оперативног система Виндовс. Свака од библиотека има заједничку фасциклу (документи, музика, слике и видео записи).
3 Како пронаћи дељене фасцикле. Када се фасцикла активира, можете јој додати датотеке за јавни приступ. Дељене фасцикле су приказане у библиотекама, а приступ њима се разликује у зависности од верзије оперативног система Виндовс. Свака од библиотека има заједничку фасциклу (документи, музика, слике и видео записи). - Виндовс 8 - Библиотеке се подразумевано не приказују у оперативном систему Виндовс 8. Да бисте их видели, кликните на Мој рачунар и отворите Екплорер. Кликните на окно за преглед, а затим на дугме Навигациони прозор са леве стране. Кликните на Прикажи библиотеке да бисте приказали фасцикле библиотека у бочном прозору. Проширите потребну библиотеку у коју желите да додате датотеке и отворите одговарајућу дељену фасциклу.
- виндовс 7 - Притисните Старт и одаберите Документи. На левој страни прозора проширите фасцикле Библиотеке и документи и изаберите Заједничке фасцикле. Такође, можете изабрати Заједничке фасцикле других библиотека.
- Виндовс Виста - Притисните Старт и одаберите Документи. На левој страни прозора кликните на Јавно у одељку „Фаворити“. Ако нисте видели, кликните Више и изаберите Јавно. Изаберите потребну дељену фасциклу у коју желите да додате датотеке.
 4 Додавање датотека. Можете да додајете и премештате датотеке у дељене фасцикле на исти начин као у било коју другу фасциклу. Можете копирати и залепити датотеке из других директоријума или их превући и испустити.
4 Додавање датотека. Можете да додајете и премештате датотеке у дељене фасцикле на исти начин као у било коју другу фасциклу. Можете копирати и залепити датотеке из других директоријума или их превући и испустити.
Метод 2 од 3: Мац ОС Кс
 1 Отворите Систем Преференцес. Кликните на Аппле мени и изаберите Систем Преференцес. Уверите се да сте пријављени са корисничким именом администратора.
1 Отворите Систем Преференцес. Кликните на Аппле мени и изаберите Систем Преференцес. Уверите се да сте пријављени са корисничким именом администратора.  2 Кликните на дугме Приступ. Налази се у одељку Системске поставке за Интернет и бежичну везу. Отвориће се приступни прозор.
2 Кликните на дугме Приступ. Налази се у одељку Системске поставке за Интернет и бежичну везу. Отвориће се приступни прозор.  3 Укључите Дељење датотека. Означите поље за потврду „Дељење датотека“ у одељку са леве стране. Ово ће омогућити приступ датотекама на вашем Мац рачунару, омогућавајући вам да делите датотеке и фасцикле са другим корисницима и другим рачунарима на мрежи.
3 Укључите Дељење датотека. Означите поље за потврду „Дељење датотека“ у одељку са леве стране. Ово ће омогућити приступ датотекама на вашем Мац рачунару, омогућавајући вам да делите датотеке и фасцикле са другим корисницима и другим рачунарима на мрежи.  4 Додајте фасцикле које желите да делите. Притисните дугме "+" да бисте отворили прозор за претрагу. Пронађите фасцикле које желите. Ако желите да делите засебну датотеку, мораћете да направите посебну фасциклу за њу. Након што одаберете фасциклу, кликните на дугме Додај.
4 Додајте фасцикле које желите да делите. Притисните дугме "+" да бисте отворили прозор за претрагу. Пронађите фасцикле које желите. Ако желите да делите засебну датотеку, мораћете да направите посебну фасциклу за њу. Након што одаберете фасциклу, кликните на дугме Додај.  5 Дељење фасцикли за рачунаре са оперативним системом Виндовс. Подразумевано, дељене фасцикле су доступне само на другим Мац рачунарима. Ако желите да омогућите приступ корисницима оперативног система Виндовс, изаберите фасциклу на листи Заједничке фасцикле и кликните на Опције. Означите поље „Дељење датотека и фасцикли помоћу СМБ -а (Виндовс)“ и кликните на дугме Заврши.
5 Дељење фасцикли за рачунаре са оперативним системом Виндовс. Подразумевано, дељене фасцикле су доступне само на другим Мац рачунарима. Ако желите да омогућите приступ корисницима оперативног система Виндовс, изаберите фасциклу на листи Заједничке фасцикле и кликните на Опције. Означите поље „Дељење датотека и фасцикли помоћу СМБ -а (Виндовс)“ и кликните на дугме Заврши. - Помоћу следећег можете поставити дозволе за фасцикле:
 6 Подешавање дозвола за фасцикле. Изаберите фасциклу са листе Заједничке фасцикле. Листа корисника са десне стране ће показати којим корисницима је фасцикла доступна. Кликните на дугме "+" или "-" да бисте додали или уклонили кориснике са листе дозвољених корисника.
6 Подешавање дозвола за фасцикле. Изаберите фасциклу са листе Заједничке фасцикле. Листа корисника са десне стране ће показати којим корисницима је фасцикла доступна. Кликните на дугме "+" или "-" да бисте додали или уклонили кориснике са листе дозвољених корисника.
Метода 3 од 3: Линук
Омогућавање приступа дељеној фасцикли Виндовс
 1 Инсталирајте софтвер да бисте укључили дељену фасциклу. Да бисте приступили дељеној фасцикли Виндовс, морате инсталирати СМБ протоколе. Да бисте то урадили, отворите Терминал (^ Цтрл + Алт + Т) и напишите судо апт-гет инсталл цифс-утилс.
1 Инсталирајте софтвер да бисте укључили дељену фасциклу. Да бисте приступили дељеној фасцикли Виндовс, морате инсталирати СМБ протоколе. Да бисте то урадили, отворите Терминал (^ Цтрл + Алт + Т) и напишите судо апт-гет инсталл цифс-утилс.  2 Направите фасциклу која ће бити инсталациони директоријум дељене фасцикле. Направите га негде на лако доступном месту. То можете учинити са графичког сучеља на радној површини или у терминалу помоћу наредбе мкдир. На пример, да бисте на радној површини креирали фасциклу под називом "схаредфолдер", напишите мкдир ~ / Десктоп / схаредфолдер.
2 Направите фасциклу која ће бити инсталациони директоријум дељене фасцикле. Направите га негде на лако доступном месту. То можете учинити са графичког сучеља на радној површини или у терминалу помоћу наредбе мкдир. На пример, да бисте на радној површини креирали фасциклу под називом "схаредфолдер", напишите мкдир ~ / Десктоп / схаредфолдер.  3 Монтирање фасцикле. Када креирате фасциклу за инсталирање дељене фасцикле, можете је монтирати за повезивање са вашим Линук рачунаром. Поново отворите Терминал и унесите следећу команду (На основу претходног примера креирања „дељене фасцикле“):
3 Монтирање фасцикле. Када креирате фасциклу за инсталирање дељене фасцикле, можете је монтирати за повезивање са вашим Линук рачунаром. Поново отворите Терминал и унесите следећу команду (На основу претходног примера креирања „дељене фасцикле“): - судо моунт.цифс // ВиндовсЦомпутерНаме / СхаредФолдер / хоме / усернаме / Десктоп / схаредфолдер -о усер = ВиндовсУсернаме
- Од вас ће се тражити главна лозинка за инсталацију Линука, као и лозинка за Виндовс налог.
 4 Приступ фасцикли. Отварање инсталиране фасцикле омогућиће вам приступ датотекама. Можете додавати и уклањати датотеке као и било коју другу фасциклу. Такође, можете користити терминал за приступ дељеној мапи.
4 Приступ фасцикли. Отварање инсталиране фасцикле омогућиће вам приступ датотекама. Можете додавати и уклањати датотеке као и било коју другу фасциклу. Такође, можете користити терминал за приступ дељеној мапи.
Креирање дељене фасцикле
 1 Инсталирајте Самба. Самба је слободно доступан програм који вам омогућава да креирате фасцикле за дељење са корисницима оперативног система Виндовс.Самбу можете инсталирати са терминала тако што ћете написати судо апт-гет инсталл самба.
1 Инсталирајте Самба. Самба је слободно доступан програм који вам омогућава да креирате фасцикле за дељење са корисницима оперативног система Виндовс.Самбу можете инсталирати са терминала тако што ћете написати судо апт-гет инсталл самба. - Када се Самба инсталира, креирајте корисничко име тако што ћете написати смбпассвд -корисничко име. Такође, од вас ће се тражити да креирате лозинку.

- Када се Самба инсталира, креирајте корисничко име тако што ћете написати смбпассвд -корисничко име. Такође, од вас ће се тражити да креирате лозинку.
 2 Креирајте директоријум за приступ. Такође, можете користити постојећи директоријум, али је корисно бити у могућности да лако видите која је од ваших фасцикли доступна другим рачунарима. Да бисте креирали фасциклу, користите команду мкдир.
2 Креирајте директоријум за приступ. Такође, можете користити постојећи директоријум, али је корисно бити у могућности да лако видите која је од ваших фасцикли доступна другим рачунарима. Да бисте креирали фасциклу, користите команду мкдир.  3 Отворите конфигурацијску датотеку Самба. Напишите судо ви /етц/самба/смб.цонф. Можете користити било који уређивач, "Ви" је само пример. Конфигурациона датотека Самба ће се отворити у уређивачу.
3 Отворите конфигурацијску датотеку Самба. Напишите судо ви /етц/самба/смб.цонф. Можете користити било који уређивач, "Ви" је само пример. Конфигурациона датотека Самба ће се отворити у уређивачу. - Померите се до краја датотеке и додајте следеће редове:

- Можете да промените поставке тако да одговарају вашим потребама, на пример, да фасциклу учините само за читање или да је не делите.
- Датотеци можете додати више редова да бисте креирали више дељених фасцикли.
- Померите се до краја датотеке и додајте следеће редове:
 4 Сачувајте датотеку. Сачувајте конфигурациону датотеку и затворите уређивач. Поново покрените СМБ писањем судо сервиса смбд рестарт. Ово ће поново учитати конфигурациону датотеку и применити поставке на дељену фасциклу.
4 Сачувајте датотеку. Сачувајте конфигурациону датотеку и затворите уређивач. Поново покрените СМБ писањем судо сервиса смбд рестарт. Ово ће поново учитати конфигурациону датотеку и применити поставке на дељену фасциклу.  5 Набавите ИП адресу. За комуникацију са фасциклама у оперативном систему Виндовс потребна вам је ИП адреса вашег Линук рачунара. Напишите ифцонфиг у Терминалу и запишите адресу.
5 Набавите ИП адресу. За комуникацију са фасциклама у оперативном систему Виндовс потребна вам је ИП адреса вашег Линук рачунара. Напишите ифцонфиг у Терминалу и запишите адресу.  6 Приступ фасцикли у систему Виндовс. Направите пречицу на свом Виндовс рачунару тако што ћете кликнути десним тастером миша и изабрати Ново -> Пречица. У поље за адресу унесите адресу фасцикле коју сте креирали на Линук -у користећи ИП адресу: ИП адреса име фасцикле. Притисните Даље, именујте пречицу, а затим кликните Заврши. Отварањем нове пречице видећете садржај дељене фасцикле.
6 Приступ фасцикли у систему Виндовс. Направите пречицу на свом Виндовс рачунару тако што ћете кликнути десним тастером миша и изабрати Ново -> Пречица. У поље за адресу унесите адресу фасцикле коју сте креирали на Линук -у користећи ИП адресу: ИП адреса име фасцикле. Притисните Даље, именујте пречицу, а затим кликните Заврши. Отварањем нове пречице видећете садржај дељене фасцикле.
Упозорења
- Пратите коме дајете приступ датотекама. Ако у фасцикли имате датотеке које не желите да видите, мењате или бришете, искључите приступну дозволу.
- Незаштићене бежичне везе омогућиће свима, чак и вама непознатим, корисницима у зони покривености мреже приступ вашем заједничком фолдеру.