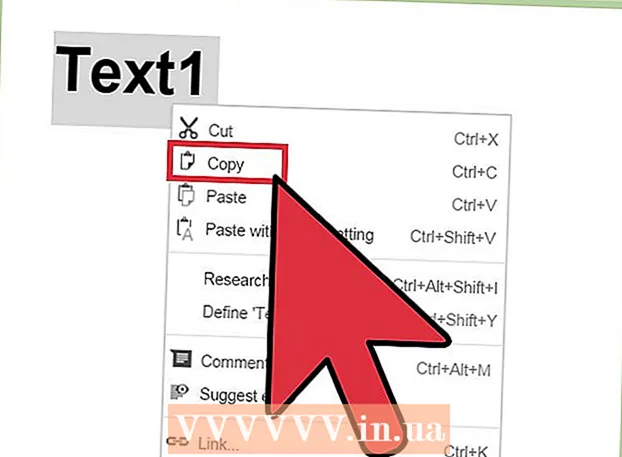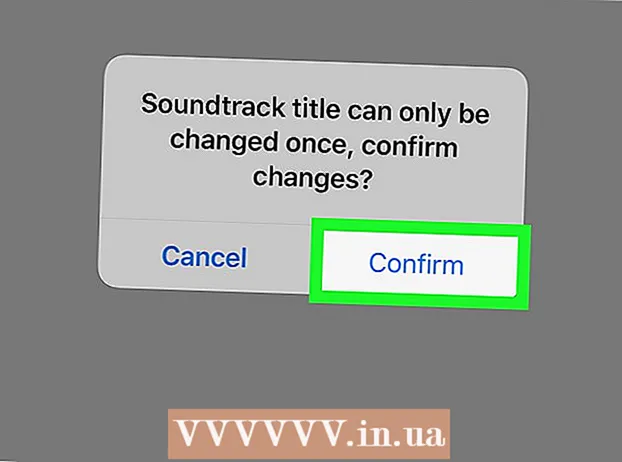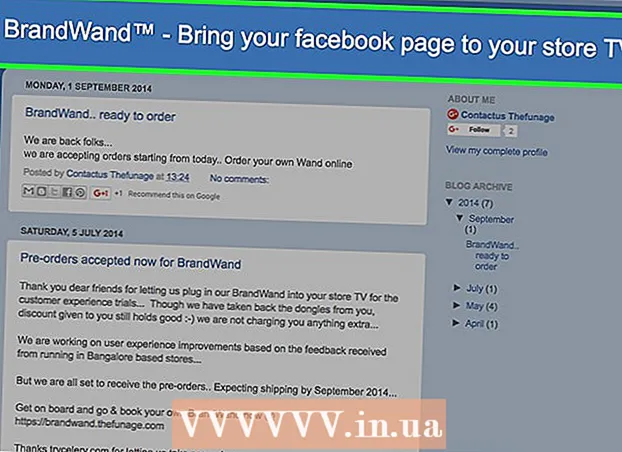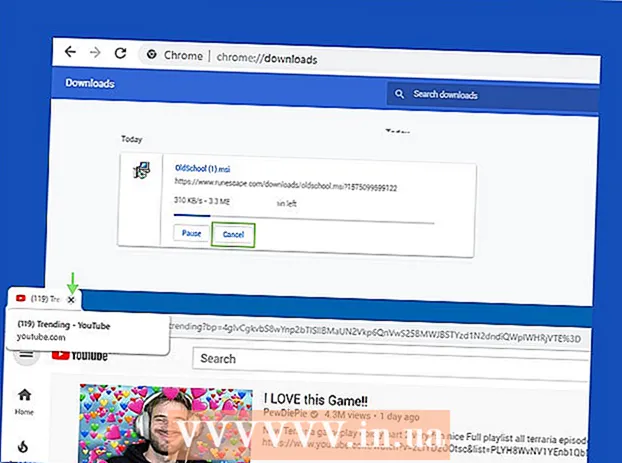Аутор:
William Ramirez
Датум Стварања:
24 Септембар 2021
Ажурирати Датум:
1 Јули 2024

Садржај
Рачунарске датотеке са наставком .еке називају се извршне датотеке. Овај формат је један од најчешћих формата у оперативном систему Виндовс, где се користи за инсталирање или покретање програма. ЕКСЕ формат се такође користи за паковање и пренос малих скрипти и макроа, јер вам омогућава да креирате само једну датотеку (и мале величине).
Кораци
Метода 1 од 3: Виндовс
 1 Двапут кликните на ЕКСЕ датотеку да бисте је покренули. Виндовс ЕКСЕ датотеке су извршне датотеке које покрећу програме.
1 Двапут кликните на ЕКСЕ датотеку да бисте је покренули. Виндовс ЕКСЕ датотеке су извршне датотеке које покрећу програме. - Ако је ЕКСЕ датотека преузета са Интернета, отвориће се дијалошки оквир са захтевом да потврдите радњу. Будите опрезни при руковању ЕКСЕ датотекама преузетим из непознатих извора, јер је то најлакши начин да се заразите вирусом. Никада не отварајте ЕКСЕ датотеку приложену е -пошти, чак и ако познајете пошиљаоца.
- ЕКСЕ датотеке можда неће радити како се очекује ако су намењене застарелој верзији оперативног система Виндовс. Можете покушати да промените поставке компатибилности тако што ћете десним тастером миша кликнути на датотеку и изабрати Својства, а затим отићи на картицу Компатибилност. На овој картици изаберите верзију оперативног система Виндовс са које желите да покренете ЕКСЕ датотеку (али не и чињеницу да ће то решити проблем).
 2 Отворите уређивач регистра ако не можете покренути ЕКСЕ датотеку. Ако добијете поруку о грешци или се ништа не догоди када покушате да покренете ЕКСЕ датотеку, можда ћете имати проблема са поставкама регистра у систему Виндовс. Уређивање регистра није лако, али можете брзо научити како то учинити.
2 Отворите уређивач регистра ако не можете покренути ЕКСЕ датотеку. Ако добијете поруку о грешци или се ништа не догоди када покушате да покренете ЕКСЕ датотеку, можда ћете имати проблема са поставкама регистра у систему Виндовс. Уређивање регистра није лако, али можете брзо научити како то учинити. - Да бисте отворили уређивач регистра, кликните Вин+Р и унесите регедит.
 3 Отворите фасциклу.ХКЕИ_ЦЛАССЕС_РООТ .еке... Да бисте то урадили, користите леву плочу.
3 Отворите фасциклу.ХКЕИ_ЦЛАССЕС_РООТ .еке... Да бисте то урадили, користите леву плочу.  4 Десним тастером миша кликните на унос "(Подразумевано)" и изаберите "Измени". Отвориће се нови прозор.
4 Десним тастером миша кликните на унос "(Подразумевано)" и изаберите "Измени". Отвориће се нови прозор.  5 У ред "Вредност" унесите.екефиле... Притисните ОК.
5 У ред "Вредност" унесите.екефиле... Притисните ОК.  6 Отворите фасциклу.ХКЕИ_ЦЛАССЕС_РООТ екефиле... Да бисте то урадили, користите леву плочу.
6 Отворите фасциклу.ХКЕИ_ЦЛАССЕС_РООТ екефиле... Да бисте то урадили, користите леву плочу.  7 Десним тастером миша кликните на унос „(Подразумевано)“ и изаберите „Измени“. Отвориће се нови прозор.
7 Десним тастером миша кликните на унос „(Подразумевано)“ и изаберите „Измени“. Отвориће се нови прозор.  8 У ред "Вредност" унесите.’%1’ %*... Притисните ОК.
8 У ред "Вредност" унесите.’%1’ %*... Притисните ОК.  9 Отворите фасциклу.КЕИ_ЦЛАССЕС_РООТ екефиле схелл опен... Да бисте то урадили, користите леву плочу.
9 Отворите фасциклу.КЕИ_ЦЛАССЕС_РООТ екефиле схелл опен... Да бисте то урадили, користите леву плочу.  10 Десним тастером миша кликните на унос „(Подразумевано)“ и изаберите „Измени“. Отвориће се нови прозор.
10 Десним тастером миша кликните на унос „(Подразумевано)“ и изаберите „Измени“. Отвориће се нови прозор.  11 У ред "Вредност" унесите.’%1’ %*... Притисните ОК.
11 У ред "Вредност" унесите.’%1’ %*... Притисните ОК.  12 Поново покрените рачунар. Након уређивања ове три ставке регистратора, затворите Регистри Едитор и поново покрените рачунар. Сада бисте требали моћи да отворите ЕКСЕ датотеке. Али прво, препоручујемо да покушате да утврдите узрок проблема. На пример, могуће је да је ваш систем заражен злонамерним софтвером; уклоните их.
12 Поново покрените рачунар. Након уређивања ове три ставке регистратора, затворите Регистри Едитор и поново покрените рачунар. Сада бисте требали моћи да отворите ЕКСЕ датотеке. Али прво, препоручујемо да покушате да утврдите узрок проблема. На пример, могуће је да је ваш систем заражен злонамерним софтвером; уклоните их.
Метод 2 од 3: Мац ОС Кс
 1 Схватите процес. ЕКСЕ датотеке не подржавају ОС Кс, па вам је за рад потребан посебан софтвер. Да бисте то урадили, инсталирајте бесплатни услужни програм Вине у којем можете радити са Виндовс датотекама. Запамтите да се све ЕКСЕ датотеке не могу отворити помоћу овог услужног програма, а неки програми ће радити боље од других. За инсталирање Вине -а није вам потребан Виндовс инсталациони диск.
1 Схватите процес. ЕКСЕ датотеке не подржавају ОС Кс, па вам је за рад потребан посебан софтвер. Да бисте то урадили, инсталирајте бесплатни услужни програм Вине у којем можете радити са Виндовс датотекама. Запамтите да се све ЕКСЕ датотеке не могу отворити помоћу овог услужног програма, а неки програми ће радити боље од других. За инсталирање Вине -а није вам потребан Виндовс инсталациони диск.  2 Преузмите и инсталирајте Ксцоде из Мац Апп Сторе -а. Ово је бесплатан алат за програмере потребан за компајлирање кода. Нећете користити овај алат, али је потребно радити са другим услужним програмима који отварају ЕКСЕ датотеке.
2 Преузмите и инсталирајте Ксцоде из Мац Апп Сторе -а. Ово је бесплатан алат за програмере потребан за компајлирање кода. Нећете користити овај алат, али је потребно радити са другим услужним програмима који отварају ЕКСЕ датотеке. - Покрените Ксцоде и отворите његов мени. Изаберите „Подешавања“ - „Преузимања“. Кликните на Инсталирај (поред Алати командне линије).
 3 Преузмите и инсталирајте МацПортс. Ово је бесплатни услужни програм који поједностављује процес компилације и који ћете користити за инсталирање Вине -а. МацПортс можете преузети са веб локације мацпортс.орг/инсталл.пхп... Кликните на везу за верзију ОС Кс коју користите, а затим двапут кликните на преузету .пкг датотеку да бисте инсталирали МацПортс.
3 Преузмите и инсталирајте МацПортс. Ово је бесплатни услужни програм који поједностављује процес компилације и који ћете користити за инсталирање Вине -а. МацПортс можете преузети са веб локације мацпортс.орг/инсталл.пхп... Кликните на везу за верзију ОС Кс коју користите, а затим двапут кликните на преузету .пкг датотеку да бисте инсталирали МацПортс.  4 Отворите Терминал да бисте конфигурисали неке МацПортс опције. Терминал можете отворити из фасцикле Утилитиес.
4 Отворите Терминал да бисте конфигурисали неке МацПортс опције. Терминал можете отворити из фасцикле Утилитиес.  5 Копирајте и залепите следећу команду у прозор терминала, а затим притисните Ретурн:
5 Копирајте и залепите следећу команду у прозор терминала, а затим притисните Ретурн:ецхо екпорт ПАТХ = / опт / лоцал / бин: / опт / лоцал / сбин: $ ПАТХ $ ’ н’екпорт МАНПАТХ = / опт / лоцал / ман: $ МАНПАТХ | судо тее -а / етц / профиле
 6 Унесите лозинку администратора да бисте омогућили извршавање наредбе. Приликом уноса лозинке неће се приказивати знакови. Након што унесете лозинку, притисните Ретурн. Ако немате администраторску лозинку, процес неће започети.
6 Унесите лозинку администратора да бисте омогућили извршавање наредбе. Приликом уноса лозинке неће се приказивати знакови. Након што унесете лозинку, притисните Ретурн. Ако немате администраторску лозинку, процес неће започети.  7 Копирајте и залепите следећу команду. Ова команда ће обавестити МацПортс ако користите 64-битни систем. Налепите следећу команду и притисните Ретурн:
7 Копирајте и залепите следећу команду. Ова команда ће обавестити МацПортс ако користите 64-битни систем. Налепите следећу команду и притисните Ретурн: иф [`сисцтл -н хв.цпу64бит_цапабле` -ек 1]; затим ехо "+ универзални" | судо тее -а /опт/лоцал/етц/мацпортс/вариантс.цонф; елсе ецхо "н / а"; фи
 8 Унесите Прихватите услове лиценцирања Ксцоде -а да бисте могли да саставите код. Након покретања ове команде, затворите и поново отворите терминал:
8 Унесите Прихватите услове лиценцирања Ксцоде -а да бисте могли да саставите код. Након покретања ове команде, затворите и поново отворите терминал: - судо кцодебуилд -лиценсе
 9 Унесите команду за инсталирање Вине -а. Можда ће бити затражено да поново унесете администраторску лозинку. Процес инсталације може потрајати.
9 Унесите команду за инсталирање Вине -а. Можда ће бити затражено да поново унесете администраторску лозинку. Процес инсталације може потрајати. - судо порт инсталирати вино
 10 Идите до фасцикле са ЕКСЕ датотеком. Да бисте то урадили, у терминалу користите команду цд.
10 Идите до фасцикле са ЕКСЕ датотеком. Да бисте то урадили, у терминалу користите команду цд.  11 Коришћење Вине -а за покретање ЕКСЕ датотеке. Унесите следећу команду да бисте покренули ЕКСЕ датотеку која се налази у тренутном директоријуму. Заменити Назив документа на име изабране ЕКСЕ датотеке.
11 Коришћење Вине -а за покретање ЕКСЕ датотеке. Унесите следећу команду да бисте покренули ЕКСЕ датотеку која се налази у тренутном директоријуму. Заменити Назив документа на име изабране ЕКСЕ датотеке. - вино Назив документа.еке
 12 Користите програм као и обично. Ако ЕКСЕ датотека покреће програм, можете почети да радите са њим. Ако се ради о инсталационој датотеци, следите упутства на екрану да бисте инсталирали програм (као што радите у оперативном систему Виндовс).
12 Користите програм као и обично. Ако ЕКСЕ датотека покреће програм, можете почети да радите са њим. Ако се ради о инсталационој датотеци, следите упутства на екрану да бисте инсталирали програм (као што радите у оперативном систему Виндовс). - Не ради сваки програм у Вине -у. За потпуну листу компатибилних програма отворите веб локацију аппдб.винехк.орг.
 13 Покрените инсталирани програм (ако сте за инсталирање користили ЕКСЕ датотеку). Да бисте то урадили, користите вино.
13 Покрените инсталирани програм (ако сте за инсталирање користили ЕКСЕ датотеку). Да бисте то урадили, користите вино. - Ентер цд ~ / .вине / дриве_ц / Програм Филес /да бисте отворили директоријум "Програм Филес" где су инсталирани програми у Вине -у.
- Ентер лсда бисте видели листу свих инсталираних програма. Ентер цд програм_намеда бисте отворили директоријум програма. Ако у називу програма постоји размак, пре размака упишите ... На пример, за Мицрософт Оффице унесите цд Мицрософт Оффице.
- Ентер лсда бисте пронашли ЕКСЕ датотеку.
- Ентер вино програм_наме.екеза покретање програма
 14 Инсталирајте Моно библиотеке ако програм захтева .НЕТ. То је софтверска библиотека потребна многим Виндовс програмима, а Моно је бесплатни пандан такве библиотеке коју подржава Вине. Инсталирајте Моно само ако ваши програми захтевају .НЕТ.
14 Инсталирајте Моно библиотеке ако програм захтева .НЕТ. То је софтверска библиотека потребна многим Виндовс програмима, а Моно је бесплатни пандан такве библиотеке коју подржава Вине. Инсталирајте Моно само ако ваши програми захтевају .НЕТ. - Ентер судо порт инсталирајте винетрицкс и притисните Ретурн.
- Ентер винетрицкс моно210 и притисните Ретурн да инсталирате Моно.
Метода 3 од 3: Издвојите ЕКСЕ датотеке
 1 Преузмите и инсталирајте 7-Зип. Ово је бесплатни архивер са којим можете отворити ЕКСЕ датотеке као да су ЗИП или РАР архиве. Овај архивер ће радити са многим ЕКСЕ датотекама, али не са свима.
1 Преузмите и инсталирајте 7-Зип. Ово је бесплатни архивер са којим можете отворити ЕКСЕ датотеке као да су ЗИП или РАР архиве. Овај архивер ће радити са многим ЕКСЕ датотекама, али не са свима. - Можете преузети 7-Зип са веб локације 7-зип.орг.
 2 Десним тастером миша кликните на ЕКСЕ датотеку и изаберите 7-Зип → Отвори архиву. Ово ће отворити ЕКСЕ датотеку у 7-Зип Екплореру. Ако у контекстном менију нема опција 7-Зип, покрените 7-Зип из менија Старт, а затим изаберите жељену ЕКСЕ датотеку.
2 Десним тастером миша кликните на ЕКСЕ датотеку и изаберите 7-Зип → Отвори архиву. Ово ће отворити ЕКСЕ датотеку у 7-Зип Екплореру. Ако у контекстном менију нема опција 7-Зип, покрените 7-Зип из менија Старт, а затим изаберите жељену ЕКСЕ датотеку. - 7-Зип неће отворити ниједну ЕКСЕ датотеку. Можда ћете добити поруку о грешци када покушате да отворите неке ЕКСЕ датотеке. У овом случају покушајте да користите други архивар, на пример ВинРАР, али највероватније нећете моћи да отворите датотеку због начина на који је састављена.
 3 Пронађите датотеку или датотеке које желите да издвојите. Отварањем ЕКСЕ датотеке у 7-Зип-у видећете листу датотека и фасцикли које се налазе у ЕКСЕ датотеци. Двапут кликните на фасциклу да видите датотеке ускладиштене у њој. Можете изабрати више датотека држањем тастера Цтрл.
3 Пронађите датотеку или датотеке које желите да издвојите. Отварањем ЕКСЕ датотеке у 7-Зип-у видећете листу датотека и фасцикли које се налазе у ЕКСЕ датотеци. Двапут кликните на фасциклу да видите датотеке ускладиштене у њој. Можете изабрати више датотека држањем тастера Цтрл.  4 Када су датотеке изабране, кликните на Цхецк Оут. Од вас ће бити затражено да изаберете фасциклу у коју ћете издвојити датотеке (подразумевано ће ова фасцикла бити фасцикла у којој се налази ЕКСЕ датотека).
4 Када су датотеке изабране, кликните на Цхецк Оут. Од вас ће бити затражено да изаберете фасциклу у коју ћете издвојити датотеке (подразумевано ће ова фасцикла бити фасцикла у којој се налази ЕКСЕ датотека).