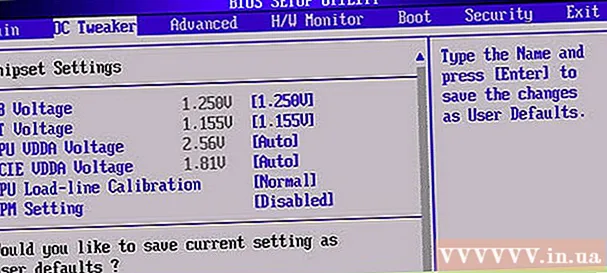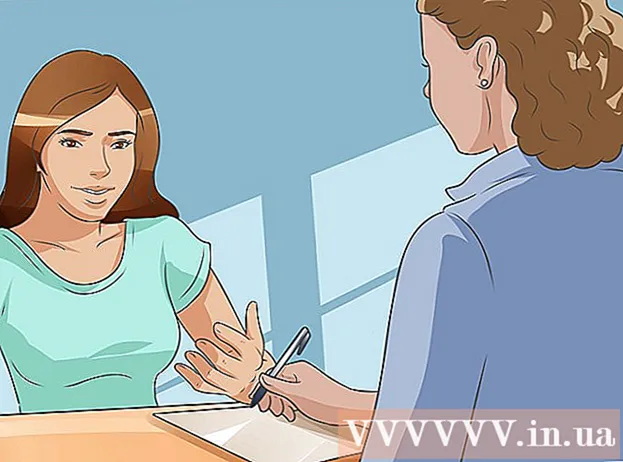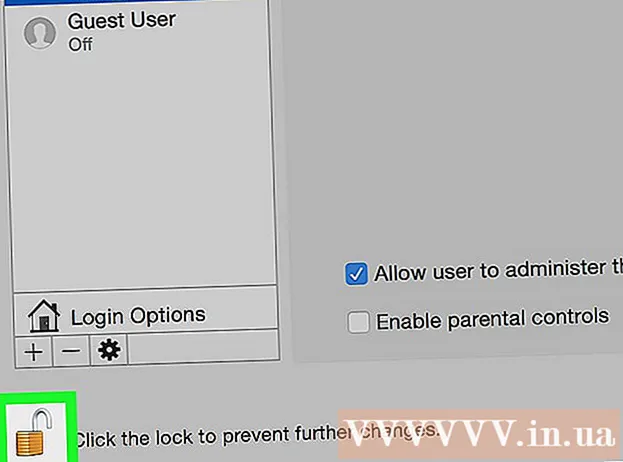Аутор:
Mark Sanchez
Датум Стварања:
28 Јануар 2021
Ажурирати Датум:
1 Јули 2024

Садржај
- Кораци
- 1. део од 5: Основни кораци
- 2. део од 5: Решавање проблема са хардвером
- 3. део од 5: Решавање софтверских проблема
- 4. део од 5: Промените ДНС поставке у оперативном систему Виндовс
- 5. део од 5: Промените ДНС поставке на Мац ОС Кс
Овај чланак ће вам показати како повећати брзину и стабилност интернетске везе. Иако се брзина везе не може повећати изнад оне наведене у тарифном плану који сте одабрали, брзина интернетске везе често је спорија него што пружа провајдер. Стога, ако слиједите неке основне кораке и ријешите проблеме са хардвером и софтвером (можда ћете морати промијенити ДНС поставке), можете оптимизирати брзину интернетске везе.
Кораци
1. део од 5: Основни кораци
 1 Сазнајте шта узрокује вашу успорену интернетску везу. Таквих разлога може бити много, али по правилу су најчешћи следећи:
1 Сазнајте шта узрокује вашу успорену интернетску везу. Таквих разлога може бити много, али по правилу су најчешћи следећи: - Стари хардвер или софтвер.
- Превелики број рачунара или мобилних уређаја на мрежи.
- Преузимање датотека.
- Слаб бежични сигнал због препрека (зидови, намештај итд.).
- Мала брзина од ИСП -а.
 2 Проверите брзину интернетске везе. Плаћате за одређене брзине преузимања и отпремања (мерено у Мбпс, мегабита у секунди). Ако сазнате брзину преузимања и преузимања, можете их упоредити са онима наведеним у вашем тарифном плану.
2 Проверите брзину интернетске везе. Плаћате за одређене брзине преузимања и отпремања (мерено у Мбпс, мегабита у секунди). Ако сазнате брзину преузимања и преузимања, можете их упоредити са онима наведеним у вашем тарифном плану. - Многи ИСП -ови означавају брзину са предлогом "до" - то значи да наведена максимална брзина није загарантована.
- У већини случајева, максимална брзина отпремања или преузимања бит ће нешто спорија од оглашене. Ако је стварна брзина близу објављене брзине, ИСП није извор проблема.
 3 Упоредите пронађене брзине преузимања и отпремања са онима наведеним у вашем тарифном плану. Ако се брзине јако разликују, проверите код свог ИСП -а.
3 Упоредите пронађене брзине преузимања и отпремања са онима наведеним у вашем тарифном плану. Ако се брзине јако разликују, проверите код свог ИСП -а. - Можда бисте требали надоградити на други план података (или другог провајдера) који пружа бржи интернет за мање новца.
- Не мешајте мегабите са мегабајтима. ИСП -ови показују брзине у мегабитима, а не у мегабајтима. 1 Мб (мегабајт) је 8 Мбпс (мегабита), па ако плаћате 25 Мбпс (мегабита у секунди), то је нешто више од 3 Мбпс (мегабајта у секунди).
 4 Смањите удаљеност између рачунара и рутера за најбољу брзину везе. Ако је рачунар повезан на Интернет путем бежичног рутера, брзина везе ће се смањивати како се растојање између рачунара и рутера повећава.
4 Смањите удаљеност између рачунара и рутера за најбољу брзину везе. Ако је рачунар повезан на Интернет путем бежичног рутера, брзина везе ће се смањивати како се растојање између рачунара и рутера повећава. - Уверите се да има довољно простора око рутера и рачунара како се не би прегрејали.
 5 Направите визуелну линију од рачунара до рутера. Ако сигнал рутера прође кроз најмање један зид или уређај (попут фрижидера), сигнал ће бити ослабљен. Стога, уверите се да је рутер видљив са места на коме се налази рачунар или паметни телефон.
5 Направите визуелну линију од рачунара до рутера. Ако сигнал рутера прође кроз најмање један зид или уређај (попут фрижидера), сигнал ће бити ослабљен. Стога, уверите се да је рутер видљив са места на коме се налази рачунар или паметни телефон. - Ако се рутер налази на другом спрату, рачунар можда уопште неће примити сигнал.
 6 Смањите број уређаја који су повезани на мрежу. Мрежа има одређени пропусни опсег - ако је користите у потпуности, брзина ваше Интернет везе ће се смањити. Зато покушајте да се уверите да је рачунар једини уређај повезан са рутером.
6 Смањите број уређаја који су повезани на мрежу. Мрежа има одређени пропусни опсег - ако је користите у потпуности, брзина ваше Интернет везе ће се смањити. Зато покушајте да се уверите да је рачунар једини уређај повезан са рутером. - То, наравно, није увек могуће, али препоручујемо да искључите паметни телевизор, други рачунар, конзолу за игру и таблет са мреже.
 7 Користите Етхернет везу уместо бежичне везе. Већина рачунара се може повезати на рутер помоћу Етхернет кабла, што елиминише кашњење у преносу сигнала са рутера на рачунар.
7 Користите Етхернет везу уместо бежичне везе. Већина рачунара се може повезати на рутер помоћу Етхернет кабла, што елиминише кашњење у преносу сигнала са рутера на рачунар. - Ако користите Мац рачунар, највероватније ће вам требати адаптер Етхернет на УСБ / Ц за повезивање рачунара са рутером.
- Мобилни уређаји (попут паметних телефона и таблета) не подржавају Етхернет.
2. део од 5: Решавање проблема са хардвером
 1 Одредите колико је стар ваш хардвер. Рутери, модеми, рачунари, паметни телефони и таблети старе, па ако је уређај стар више од 4 године, неизбежно ћете се суочити са неким проблемима при повезивању на интернет.
1 Одредите колико је стар ваш хардвер. Рутери, модеми, рачунари, паметни телефони и таблети старе, па ако је уређај стар више од 4 године, неизбежно ћете се суочити са неким проблемима при повезивању на интернет. - У овом случају препоручујемо куповину новог уређаја.
- Такође, проблем може настати ако инсталирате нови оперативни систем на стари рачунар или мобилни уређај.
- Имајте на уму да ако је ваш рутер и / или модем старији од три године, најбоље је купити новији модел.
 2 Искључите рутер и модем на неколико минута. Ово ће поново покренути ове уређаје, односно обрисати њихове унутрашње предмеморије. Такође, поновно покретање рутера ће узроковати да изабере најмање загушен бежични канал, који се може мењати свакодневно у зависности од ваше локације.
2 Искључите рутер и модем на неколико минута. Ово ће поново покренути ове уређаје, односно обрисати њихове унутрашње предмеморије. Такође, поновно покретање рутера ће узроковати да изабере најмање загушен бежични канал, који се може мењати свакодневно у зависности од ваше локације. - Можете поставити дневно поновно покретање рутера на његовој страници са конфигурацијом.
 3 Ажурирајте фирмвер рутера. Застарели фирмвер можда више не пружа стабилну везу. Процес надоградње фирмвера зависи од модела рутера, па прочитајте упутства за њега. Али обично морате отворити страницу са конфигурацијом рутера, а затим пронаћи и кликнути на опцију „Ажурирај“ или „Инсталирај фирмвер“.
3 Ажурирајте фирмвер рутера. Застарели фирмвер можда више не пружа стабилну везу. Процес надоградње фирмвера зависи од модела рутера, па прочитајте упутства за њега. Али обично морате отворити страницу са конфигурацијом рутера, а затим пронаћи и кликнути на опцију „Ажурирај“ или „Инсталирај фирмвер“. - Ово је посебно важно ако сте управо купили нови рутер или користите рутер стар више од годину или две године.
 4 Поново поставите рутер. Визуелна линија између рачунара и рутера је важна, али нема смисла ако се у близини рутера налази више уређаја који ометају. Такви уређаји могу бити, на пример, микроталасне пећнице и фрижидери, па се уверите да је рутер далеко од њих.
4 Поново поставите рутер. Визуелна линија између рачунара и рутера је важна, али нема смисла ако се у близини рутера налази више уређаја који ометају. Такви уређаји могу бити, на пример, микроталасне пећнице и фрижидери, па се уверите да је рутер далеко од њих. - Рутер мора бити изнад површине на којој се налази рачунар или мобилни уређај - у супротном ћете вероватно наићи на проблеме при повезивању на Интернет.
 5 Поново покрените све уређаје повезане на интернет. Начин укључивања / искључивања је добар за решавање свих врста проблема, посебно ако уређај ради дању и ноћу.
5 Поново покрените све уређаје повезане на интернет. Начин укључивања / искључивања је добар за решавање свих врста проблема, посебно ако уређај ради дању и ноћу.  6 Искористите бежични појачивач сигнала. То је мали уређај који појачава сигнал примљен од рутера; тако ће се подручје покривања бежичне мреже значајно повећати. Ова појачала могу коштати 3.000 фунти, али су често јефтинија од новијих рутера.
6 Искористите бежични појачивач сигнала. То је мали уређај који појачава сигнал примљен од рутера; тако ће се подручје покривања бежичне мреже значајно повећати. Ова појачала могу коштати 3.000 фунти, али су често јефтинија од новијих рутера. - Можете направити сопствени појачивач сигнала ако имате алуминијумску лименку.
- Пре куповине уверите се да ће изабрани појачивач сигнала радити са вашим рутером.
 7 Купите нови рутер. Запамтите да стара опрема може бити гњаважа. Због тога је боље купити нови рутер како бисте сигурно повећали брзину интернетске везе.
7 Купите нови рутер. Запамтите да стара опрема може бити гњаважа. Због тога је боље купити нови рутер како бисте сигурно повећали брзину интернетске везе. - Молимо вас да прочитате овај одељак пре куповине новог рутера.
3. део од 5: Решавање софтверских проблема
 1 Ажурирајте оперативни систем рачунара или мобилног уређаја. Учините то редовно, осим ако немате стари уређај (нови систем ће успорити перформансе вашег старог уређаја). Да бисте сазнали како да ажурирате систем, кликните на једну од следећих веза:
1 Ажурирајте оперативни систем рачунара или мобилног уређаја. Учините то редовно, осим ако немате стари уређај (нови систем ће успорити перформансе вашег старог уређаја). Да бисте сазнали како да ажурирате систем, кликните на једну од следећих веза: - Виндовс
- Мац
- иПхоне
- Андроид
 2 Проверите рачунар на вирусе. Понекад злонамерни софтвер или вируси спречавају ваш рачунар да приступи интернету. Покрените антивирус да бисте пронашли и уклонили злонамерни софтвер.
2 Проверите рачунар на вирусе. Понекад злонамерни софтвер или вируси спречавају ваш рачунар да приступи интернету. Покрените антивирус да бисте пронашли и уклонили злонамерни софтвер. - Препоручујемо да редовно (на пример, једном недељно) скенирате рачунар антивирусом, чак и ако све ради како треба.
 3 Освежите веб прегледач. Застарели веб прегледач може споро учитавати веб странице или видео записе. Да бисте сазнали како да ажурирате прегледач, кликните на једну од следећих веза:
3 Освежите веб прегледач. Застарели веб прегледач може споро учитавати веб странице или видео записе. Да бисте сазнали како да ажурирате прегледач, кликните на једну од следећих веза: - Гоогле цхроме
- Фирефок
- Сафари
 4 Очистите кеш меморију веб прегледача. Предмеморија прегледача може бити разлог успоравања интернетске везе. Кеширане информације омогућавају брже учитавање веб страница које сте већ отворили, али такође могу довести до грешака и проблема са повезивањем ако се кеш меморија веб локације не подудара са ставкама прегледача.
4 Очистите кеш меморију веб прегледача. Предмеморија прегледача може бити разлог успоравања интернетске везе. Кеширане информације омогућавају брже учитавање веб страница које сте већ отворили, али такође могу довести до грешака и проблема са повезивањем ако се кеш меморија веб локације не подудара са ставкама прегледача. - Када обришете кеш меморију, први пут ће се веб странице учитавати спорије него обично.
 5 Уклоните траке са алаткама из веб прегледача. Ако ваш прегледач има инсталирано много трака са алаткама и / или проширења, уклоните непотребне да бисте убрзали прегледач.
5 Уклоните траке са алаткама из веб прегледача. Ако ваш прегледач има инсталирано много трака са алаткама и / или проширења, уклоните непотребне да бисте убрзали прегледач.  6 Употреба Гоогле цхроме или Фирефок. Ови прегледачи су генерално бржи од других и доступни су за све системе, укључујући Виндовс, Мац ОС Кс, иОС и Андроид.
6 Употреба Гоогле цхроме или Фирефок. Ови прегледачи су генерално бржи од других и доступни су за све системе, укључујући Виндовс, Мац ОС Кс, иОС и Андроид.  7 Покушајте да користите ВПН. Виртуелне приватне мреже (ВПН) омогућавају вам да заобиђете ограничења ИСП -а коришћењем спољних сервера. Иако ово обично не повећава брзину ваше интернетске везе (осим ако ваш ИСП не намеће ограничења), ВПН ће спријечити вашег ИСП -а да успори брзину ваше мреже без дозволе.
7 Покушајте да користите ВПН. Виртуелне приватне мреже (ВПН) омогућавају вам да заобиђете ограничења ИСП -а коришћењем спољних сервера. Иако ово обично не повећава брзину ваше интернетске везе (осим ако ваш ИСП не намеће ограничења), ВПН ће спријечити вашег ИСП -а да успори брзину ваше мреже без дозволе.
4. део од 5: Промените ДНС поставке у оперативном систему Виндовс
 1 Отворите мени Старт
1 Отворите мени Старт  . Кликните на Виндовс логотип у доњем левом углу екрана.
. Кликните на Виндовс логотип у доњем левом углу екрана.  2 Отворите контролну таблу. Ентер Контролна табла, а затим кликните на Контролна табла при врху менија Старт.
2 Отворите контролну таблу. Ентер Контролна табла, а затим кликните на Контролна табла при врху менија Старт.  3 Пребаците се на други приказ контролне табле. Отворите мени Приказ према у горњем десном углу прозора, а затим кликните на Велике иконе.
3 Пребаците се на други приказ контролне табле. Отворите мени Приказ према у горњем десном углу прозора, а затим кликните на Велике иконе. - Ако већ видите опцију Велике иконе у менију Поглед по, прескочите овај корак.
 4 Кликните на Центар за мрежу и дељење. Налази се на десној страни прозора контролне табле.
4 Кликните на Центар за мрежу и дељење. Налази се на десној страни прозора контролне табле.  5 Кликните на Промени подешавање адаптера. Ова веза се налази у горњем левом углу прозора.
5 Кликните на Промени подешавање адаптера. Ова веза се налази у горњем левом углу прозора.  6 Отворите својства тренутне везе. Одаберите тренутну бежичну везу, а затим кликните на „Промени поставке за ову везу“ при врху прозора.
6 Отворите својства тренутне везе. Одаберите тренутну бежичну везу, а затим кликните на „Промени поставке за ову везу“ при врху прозора.  7 Кликните на Интернет протокол верзија 4 (ТЦП / ИПв4). Налази се у окну у средини прозора Својства бежичне везе.
7 Кликните на Интернет протокол верзија 4 (ТЦП / ИПв4). Налази се у окну у средини прозора Својства бежичне везе.  8 Кликните на Пропертиес. Ово дугме ћете пронаћи испод плоче. Отвориће се нови прозор.
8 Кликните на Пропертиес. Ово дугме ћете пронаћи испод плоче. Отвориће се нови прозор.  9 Означите поље поред „Користи следеће адресе ДНС сервера“. То је опција при дну новог прозора.
9 Означите поље поред „Користи следеће адресе ДНС сервера“. То је опција при дну новог прозора.  10 Унесите нову ДНС адресу у свако од поља. Урадите нешто од следећег, у зависности од тога да ли желите да користите ОпенДНС или Гоогле сервере:
10 Унесите нову ДНС адресу у свако од поља. Урадите нешто од следећег, у зависности од тога да ли желите да користите ОпенДНС или Гоогле сервере: - Гоогле - унесите 8.8.8.8 у текстуалном оквиру "Преферред ДНС Сервер", а затим унесите 8.8.4.4 у текстуалном оквиру Алтернативни ДНС сервер.
- ОпенДНС - унесите 208.67.222.222 у текстуалном оквиру "Преферред ДНС Сервер", а затим унесите 208.67.220.220 у текстуалном оквиру Алтернативни ДНС сервер.
 11 Кликните на У реду. То је дугме при дну прозора.
11 Кликните на У реду. То је дугме при дну прозора.  12 Кликните на Близу. Ово дугме ћете пронаћи при дну прозора. Подешавања ће бити сачувана и ступити на снагу.
12 Кликните на Близу. Ово дугме ћете пронаћи при дну прозора. Подешавања ће бити сачувана и ступити на снагу.
5. део од 5: Промените ДНС поставке на Мац ОС Кс
 1 Отворите мени Аппле
1 Отворите мени Аппле  . Кликните на Аппле лого у горњем левом углу екрана.
. Кликните на Аппле лого у горњем левом углу екрана.  2 Кликните на Подешавања система. То је опција на менију.
2 Кликните на Подешавања система. То је опција на менију.  3 Кликните на Мрежа. Ову опцију ћете пронаћи у прозору Систем Преференцес. Отвориће се нови прозор.
3 Кликните на Мрежа. Ову опцију ћете пронаћи у прозору Систем Преференцес. Отвориће се нови прозор.  4 Одаберите везу. Изаберите своју тренутну бежичну везу са леве бочне траке.
4 Одаберите везу. Изаберите своју тренутну бежичну везу са леве бочне траке.  5 Кликните на Додатно. То је опција при дну прозора. Отвориће се други прозор.
5 Кликните на Додатно. То је опција при дну прозора. Отвориће се други прозор.  6 Кликните на ДНС. Ова картица се налази на врху прозора.
6 Кликните на ДНС. Ова картица се налази на врху прозора.  7 Кликните на +. То је икона у доњем левом углу прозора.
7 Кликните на +. То је икона у доњем левом углу прозора.  8 Унесите своју примарну ДНС адресу. Урадите нешто од следећег, у зависности од тога да ли желите да користите ОпенДНС или Гоогле сервере:
8 Унесите своју примарну ДНС адресу. Урадите нешто од следећег, у зависности од тога да ли желите да користите ОпенДНС или Гоогле сервере: - Гоогле - унесите 8.8.8.8 и притисните Повратак.
- ОпенДНС - унесите 208.67.222.222 и притисните Повратак.
 9 Кликните на + поново, а затим унесите секундарну ДНС адресу. Урадите нешто од следећег, у зависности од изабране примарне ДНС адресе:
9 Кликните на + поново, а затим унесите секундарну ДНС адресу. Урадите нешто од следећег, у зависности од изабране примарне ДНС адресе: - Гоогле - унесите 8.8.4.4 и притисните Повратак.
- ОпенДНС - унесите 208.67.220.220 и притисните Повратак.
 10 Кликните на У реду. То је дугме при дну прозора. ДНС поставке ће бити сачуване.
10 Кликните на У реду. То је дугме при дну прозора. ДНС поставке ће бити сачуване.  11 Кликните на Применити. Налази се при дну прозора. ДНС поставке ће ступити на снагу.
11 Кликните на Применити. Налази се при дну прозора. ДНС поставке ће ступити на снагу.