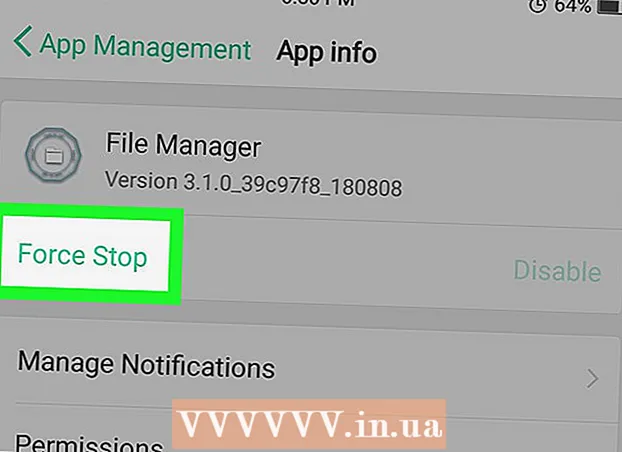Аутор:
William Ramirez
Датум Стварања:
24 Септембар 2021
Ажурирати Датум:
1 Јули 2024

Садржај
- Кораци
- Метод 1 од 3: На Мац ОС Кс
- Метод 2 од 3: У оперативном систему Виндовс
- Метода 3 од 3: На иПхоне -у или иПад -у
- Упозорења
У овом чланку ћете научити како искључити иЦлоуд, односно спречити синхронизацију података, фотографија, контаката и бележака у календару између иПхоне -а, иПад -а, рачунара и Аппле складишта у облаку. Да бисте онемогућили иЦлоуд, морате да се одјавите из ове услуге на иПхоне -у, иПад -у, рачунару. Имајте на уму да ћете, ако искључите иЦлоуд, изгубити приступ свим подацима који се налазе у том складишту (док поново не активирате иЦлоуд).
Кораци
Метод 1 од 3: На Мац ОС Кс
 1 Отворите мени Аппле
1 Отворите мени Аппле  . Кликните на Аппле лого у горњем левом углу екрана. Отвориће се падајући мени.
. Кликните на Аппле лого у горњем левом углу екрана. Отвориће се падајући мени.  2 Кликните на Подешавања система. То је при врху падајућег менија. Отвориће се прозор Систем Преференцес.
2 Кликните на Подешавања система. То је при врху падајућег менија. Отвориће се прозор Систем Преференцес.  3 Кликните на „иЦлоуд“
3 Кликните на „иЦлоуд“  . Ова икона у облику облака налази се на левој страни прозора. Отвориће се прозор иЦлоуд.
. Ова икона у облику облака налази се на левој страни прозора. Отвориће се прозор иЦлоуд.  4 Кликните на Изаћи. Ово плаво дугме налази се на левој страни прозора иЦлоуд.
4 Кликните на Изаћи. Ово плаво дугме налази се на левој страни прозора иЦлоуд.  5 Изаберите податке за чување. Означите поље за потврду поред сваке врсте података (на пример, „Контакти“) које желите да сачувате на рачунару.
5 Изаберите податке за чување. Означите поље за потврду поред сваке врсте података (на пример, „Контакти“) које желите да сачувате на рачунару. - Да бисте избрисали све податке, поништите све опције.
 6 Кликните на Оставите копију. То је плаво дугме при дну прозора. Ово ће сачувати копију података и одјавити се из иЦлоуда.
6 Кликните на Оставите копију. То је плаво дугме при дну прозора. Ово ће сачувати копију података и одјавити се из иЦлоуда. - Можда ће бити затражено да сачувате или избришете своје иЦлоуд лозинке. Ако се то догоди, кликните на дугме Сачувај на овом Мацу да бисте сачували лозинке на рачунару или кликните на дугме Уклони да бисте их уклонили.
Метод 2 од 3: У оперативном систему Виндовс
 1 Отворите мени Старт
1 Отворите мени Старт  . Кликните на Виндовс логотип у доњем левом углу екрана.
. Кликните на Виндовс логотип у доњем левом углу екрана.  2 Ентер ицлоуд. Ово ће тражити иЦлоуд.
2 Ентер ицлоуд. Ово ће тражити иЦлоуд.  3 Кликните на икону
3 Кликните на икону  иЦлоуд софтвер. Изгледа као облак и налази се при врху менија Старт. Покреће се иЦлоуд програм.
иЦлоуд софтвер. Изгледа као облак и налази се при врху менија Старт. Покреће се иЦлоуд програм.  4 Кликните на Изаћи. Налази се у доњем левом углу прозора.
4 Кликните на Изаћи. Налази се у доњем левом углу прозора. - Ако се од вас затражи Аппле ИД, претпоставимо да сте већ одјављени са иЦлоуд -а.
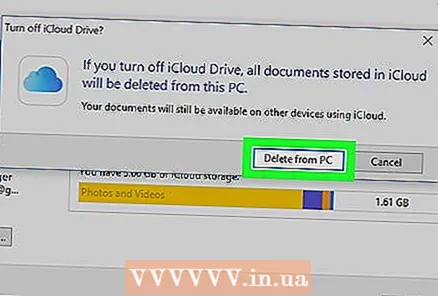 5 Кликните на Избриши са рачунаракада то буде затражено. Сви иЦлоуд подаци који се такође налазе на вашем рачунару биће избрисани са њега, а ви ћете бити одјављени из иЦлоуд -а.
5 Кликните на Избриши са рачунаракада то буде затражено. Сви иЦлоуд подаци који се такође налазе на вашем рачунару биће избрисани са њега, а ви ћете бити одјављени из иЦлоуд -а. - Ово може да потраје неколико минута.
Метода 3 од 3: На иПхоне -у или иПад -у
 1 Отворите апликацију Подешавања
1 Отворите апликацију Подешавања  . Ова сива икона зупчаника налази се на почетном екрану.
. Ова сива икона зупчаника налази се на почетном екрану. 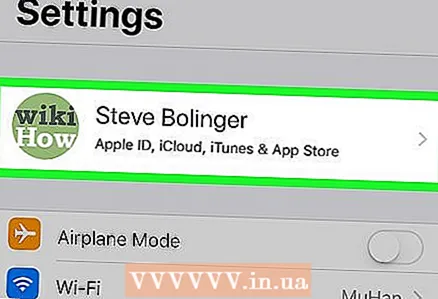 2 Додирните Аппле ИД. Наћи ћете га при врху екрана.
2 Додирните Аппле ИД. Наћи ћете га при врху екрана.  3 Померите се надоле и додирните Изаћи. Ова опција се налази при дну екрана.
3 Померите се надоле и додирните Изаћи. Ова опција се налази при дну екрана.  4 Унесите лозинку за Аппле ИД. Унесите лозинку коју користите за пријављивање на Аппле ИД.
4 Унесите лозинку за Аппле ИД. Унесите лозинку коју користите за пријављивање на Аппле ИД.  5 Кликните на Онемогући. Налази се при дну прозора лозинке за Аппле ИД. Финд Ми иПхоне ће бити онемогућен (на вашем тренутном иЦлоуд налогу).
5 Кликните на Онемогући. Налази се при дну прозора лозинке за Аппле ИД. Финд Ми иПхоне ће бити онемогућен (на вашем тренутном иЦлоуд налогу). 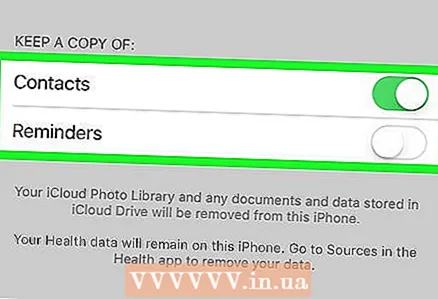 6 Изаберите податке за које ћете направити резервну копију на иПхоне -у или иПад -у. Да бисте задржали копију својих иЦлоуд података (као што су контакти, белешке у календару итд.), Додирните бели прекидач
6 Изаберите податке за које ћете направити резервну копију на иПхоне -у или иПад -у. Да бисте задржали копију својих иЦлоуд података (као што су контакти, белешке у календару итд.), Додирните бели прекидач  десно од сваког типа података који желите да сачувате. Прекидачи ће постати зелени
десно од сваког типа података који желите да сачувате. Прекидачи ће постати зелени  .
. - Да бисте избрисали све иЦлоуд податке са свог уређаја, уверите се да су сви прекидачи бели, што значи да су у положају Искључено.
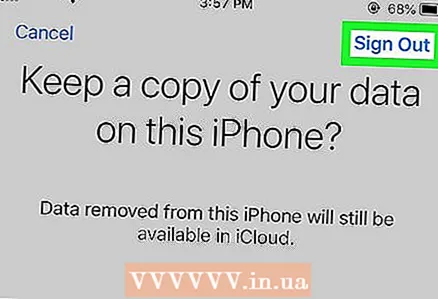 7 Кликните на Изаћи. Налази се у горњем десном углу екрана.
7 Кликните на Изаћи. Налази се у горњем десном углу екрана.  8 Славина Изаћикада то буде затражено. Ово ће потврдити да се желите одјавити са иЦлоуда и искључити га на свом иПхоне -у или иПад -у.
8 Славина Изаћикада то буде затражено. Ово ће потврдити да се желите одјавити са иЦлоуда и искључити га на свом иПхоне -у или иПад -у.
Упозорења
- Пре него што искључите иЦлоуд, направите резервну копију важних података и копирајте их на рачунар или други медиј за складиштење. Ако се ваш рачунар или уређај сруше, изгубићете све важне податке јер сте искључили иЦлоуд.