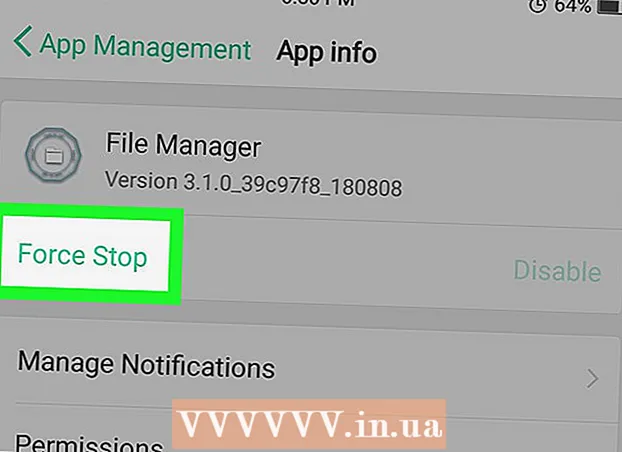Аутор:
Carl Weaver
Датум Стварања:
21 Фебруар 2021
Ажурирати Датум:
1 Јули 2024

Садржај
- Кораци
- Метода 1 од 2: Коришћење инсталационог диска / флеш диска за Виндовс 7
- Метода 2 од 2: Коришћење диска / флеш диска за опоравак система
Ако само желите да поново инсталирате Виндовс 7, прочитајте овај чланак. Али ако је ваш циљ да се у потпуности ослободите Виндовс 7 партиције како бисте направили места за још нешто, прочитајте овај чланак да бисте сазнали како да форматирате свој Ц: диск. Виндовс не може да форматира диск на који је инсталиран, па морате да се покренете са инсталационог ДВД -а или УСБ уређаја (флеш диск). Ако немате инсталациони диск или флеш диск, направите диск за опоравак система који се може покренути. Форматирањем диска Ц: избрисаће се све датотеке на њему, па обавезно направите резервну копију важних података.
Кораци
Метода 1 од 2: Коришћење инсталационог диска / флеш диска за Виндовс 7
 1 Уметните инсталациони диск или флеш диск за Виндовс 7. Ако имате инсталациони диск за Виндовс 7 или диск за опоравак система, користите га за форматирање погона "Ц:". Такав диск можете позајмити од пријатеља или га креирати на рачунару са оперативним системом Виндовс 7.
1 Уметните инсталациони диск или флеш диск за Виндовс 7. Ако имате инсталациони диск за Виндовс 7 или диск за опоравак система, користите га за форматирање погона "Ц:". Такав диск можете позајмити од пријатеља или га креирати на рачунару са оперативним системом Виндовс 7. - Помоћни програм за обликовање не приказује слова погона, па сазнајте и запишите укупан и расположиви капацитет Ц: погона. Ако изаберете погрешан диск и форматирате га, можете изгубити важне информације. Да бисте сазнали капацитет (величину) диск јединице, кликните на Цомпутер (Рачунар) на радној површини или у менију Старт, кликните десним тастером миша на диск јединицу Ц: и изаберите Својства из менија.
- Форматирањем диска "Ц:" уклонићете оперативни систем Виндовс и поново покренути рачунар, након чега нећете моћи да га користите док не инсталирате нови оперативни систем.
 2 Поново покрените рачунар. Да бисте то урадили, отворите мени Старт, кликните на стрелицу поред ставке Искључи, а затим кликните на дугме Поново покрени.
2 Поново покрените рачунар. Да бисте то урадили, отворите мени Старт, кликните на стрелицу поред ставке Искључи, а затим кликните на дугме Поново покрени.  3 Притисните било који тастер када се то од вас затражи. Рачунар ће се покренути са инсталационог диска.
3 Притисните било који тастер када се то од вас затражи. Рачунар ће се покренути са инсталационог диска. - Ако се рачунар не покреће са диска / флеш диска, прочитајте овај чланак или овај чланак да бисте сазнали како да промените редослед покретања у БИОС -у.
 4 Изаберите језик у прозору Виндовс Сетуп и кликните Даље.
4 Изаберите језик у прозору Виндовс Сетуп и кликните Даље. 5 Притисните дугме Инсталирај. Приказује се порука "Покретање инсталације".
5 Притисните дугме Инсталирај. Приказује се порука "Покретање инсталације".  6 Прихватите услове лиценцирања и кликните Даље. Обавезно означите поље поред „Прихватам услове лиценце“.
6 Прихватите услове лиценцирања и кликните Даље. Обавезно означите поље поред „Прихватам услове лиценце“.  7 Кликните на Потпуна инсталација (напредне опције). Отвориће се листа опција за инсталацију.
7 Кликните на Потпуна инсталација (напредне опције). Отвориће се листа опција за инсталацију.  8 Кликните на Подешавање диска. Ова опција се налази у прозору „Изаберите партицију за инсталирање оперативног система Виндовс“.
8 Кликните на Подешавање диска. Ова опција се налази у прозору „Изаберите партицију за инсталирање оперативног система Виндовс“.  9 Изаберите погон "Ц:”И кликните на Формат. Имајте на уму да нећете видети слово "Ц" које означава диск јединицу. Ако се појави само један одељак, изаберите га. У супротном, одаберите партицију чији укупни и расположиви капацитети одговарају одговарајућим капацитетима вашег Ц: погона. Појавиће се порука за потврду.
9 Изаберите погон "Ц:”И кликните на Формат. Имајте на уму да нећете видети слово "Ц" које означава диск јединицу. Ако се појави само један одељак, изаберите га. У супротном, одаберите партицију чији укупни и расположиви капацитети одговарају одговарајућим капацитетима вашег Ц: погона. Појавиће се порука за потврду.  10 Кликните на У редуформатирати диск. Када показивач миша поново постане стрелица, претпоставимо да је диск форматиран.
10 Кликните на У редуформатирати диск. Када показивач миша поново постане стрелица, претпоставимо да је диск форматиран.  11 Кликните на Даљеда бисте инсталирали Виндовс 7 (опционално). Сада када сте форматирали диск јединицу, вероватно желите да инсталирате оперативни систем како бисте радили на рачунару. Ако желите да инсталирате оперативни систем Виндовс 7, кликните на дугме Даље и следите упутства на екрану.
11 Кликните на Даљеда бисте инсталирали Виндовс 7 (опционално). Сада када сте форматирали диск јединицу, вероватно желите да инсталирате оперативни систем како бисте радили на рачунару. Ако желите да инсталирате оперативни систем Виндовс 7, кликните на дугме Даље и следите упутства на екрану. - Ако не желите да инсталирате Виндовс 7, уклоните инсталациони диск / флеш диск и искључите рачунар.
Метода 2 од 2: Коришћење диска / флеш диска за опоравак система
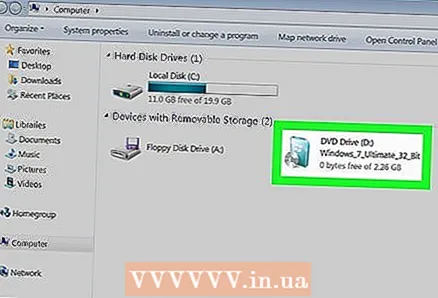 1 Уметните диск за опоравак система Виндовс 7. Ако немате инсталациони диск / флеш диск за Виндовс 7, покрените рачунар са диска за опоравак система / флеш диска. Ако немате такав диск, направите га на било ком рачунару са оперативним системом Виндовс 7 (чак и на оном који намеравате да форматирате). За ово:
1 Уметните диск за опоравак система Виндовс 7. Ако немате инсталациони диск / флеш диск за Виндовс 7, покрените рачунар са диска за опоравак система / флеш диска. Ако немате такав диск, направите га на било ком рачунару са оперативним системом Виндовс 7 (чак и на оном који намеравате да форматирате). За ово: - Отворите мени "Старт" и изаберите "Цонтрол Панел".
- Кликните на Систем и одржавање.
- Кликните на "Резервна копија и враћање".
- Кликните на дугме Креирај диск за опоравак система.
- Пратите упутства на екрану.
 2 Поново покрените рачунар. Да бисте то урадили, отворите мени Старт, кликните на стрелицу поред ставке Искључи, а затим кликните на дугме Поново покрени.
2 Поново покрените рачунар. Да бисте то урадили, отворите мени Старт, кликните на стрелицу поред ставке Искључи, а затим кликните на дугме Поново покрени. - Форматирањем диска "Ц:" уклонићете оперативни систем Виндовс и поново покренути рачунар, након чега нећете моћи да га користите док не инсталирате нови оперативни систем. Ако сте сигурни у своје рачунарске вештине - слободно наставите, у супротном размислите двапут.
 3 Притисните било који тастер када се то од вас затражи. Рачунар ће се покренути са диска за опоравак система.
3 Притисните било који тастер када се то од вас затражи. Рачунар ће се покренути са диска за опоравак система. - Ако се рачунар не покреће са диска / флеш диска, прочитајте овај чланак или овај чланак да бисте сазнали како да промените редослед покретања у БИОС -у.
 4 Изаберите језик и кликните Даље.
4 Изаберите језик и кликните Даље.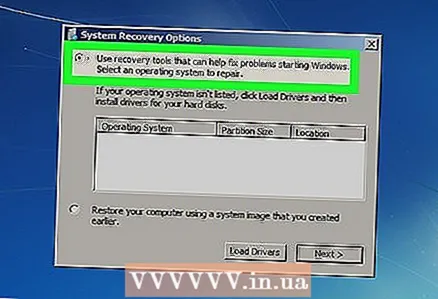 5 Кликните на Користите алате за опоравак да бисте решили проблеме са покретањем оперативног система Виндовс. Ово је једна од две опције на екрану.
5 Кликните на Користите алате за опоравак да бисте решили проблеме са покретањем оперативног система Виндовс. Ово је једна од две опције на екрану.  6 Кликните на Даље. Ово ће отворити листу алата за опоравак које можете користити за решавање проблема са системом Виндовс.
6 Кликните на Даље. Ово ће отворити листу алата за опоравак које можете користити за решавање проблема са системом Виндовс.  7 Кликните на Командна линија. Налази се при дну прозора са опцијама за опоравак система.
7 Кликните на Командна линија. Налази се при дну прозора са опцијама за опоравак система.  8 Унесите команду за форматирање погона Ц:". Ентер формат ц: / фс: НТФС и притисните . Унеситеда започне процес. Појавиће се порука за потврду.
8 Унесите команду за форматирање погона Ц:". Ентер формат ц: / фс: НТФС и притисните . Унеситеда започне процес. Појавиће се порука за потврду. - Ако не желите да користите систем датотека нтфс, замените га другим, на пример, ФАТ32.
 9 Притисните тастер Иа затим притисните . Унесите. Ово ће избрисати све податке на Ц: диску. Када се форматирање заврши, од вас ће бити затражено име за том.
9 Притисните тастер Иа затим притисните . Унесите. Ово ће избрисати све податке на Ц: диску. Када се форматирање заврши, од вас ће бити затражено име за том.  10 Унесите назив погона и кликните . Унесите. Име може бити било које - биће приказано у прозору Екплорера и идентификоваће диск јединицу. Када унесете име, процес обликовања је довршен.
10 Унесите назив погона и кликните . Унесите. Име може бити било које - биће приказано у прозору Екплорера и идентификоваће диск јединицу. Када унесете име, процес обликовања је довршен. - На пример, ако планирате да инсталирате Виндовс 10 на диск, унесите име Вин10.
- Ако не желите да унесете име, само притисните . Унесите.
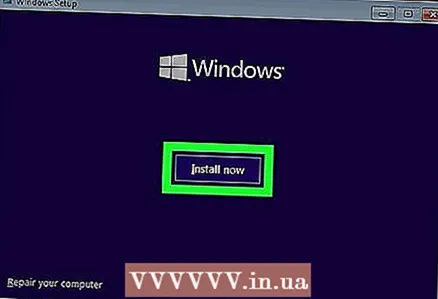 11 Инсталирајте нови оперативни систем (опционално). Сада када сте форматирали диск јединицу Ц: уклоните диск за опоравак система, уметните инсталациони диск / флеш диск са жељеним оперативним системом (на пример, Виндовс 10 или Линук) и поново покрените рачунар да бисте започели инсталацију. Ако не желите да инсталирате Виндовс 7, уклоните инсталациони диск / флеш диск и искључите рачунар.
11 Инсталирајте нови оперативни систем (опционално). Сада када сте форматирали диск јединицу Ц: уклоните диск за опоравак система, уметните инсталациони диск / флеш диск са жељеним оперативним системом (на пример, Виндовс 10 или Линук) и поново покрените рачунар да бисте започели инсталацију. Ако не желите да инсталирате Виндовс 7, уклоните инсталациони диск / флеш диск и искључите рачунар.