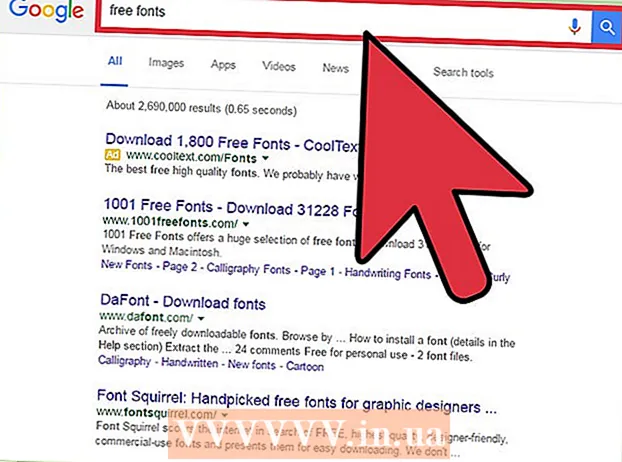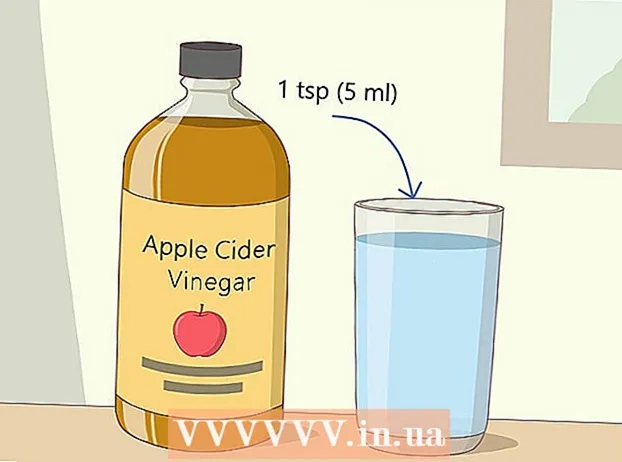Садржај
У овом чланку ћемо вам рећи како да ослободите простор на чврстом диску рачунара са оперативним системом Виндовс 7. Да бисте то урадили, можете користити унапред инсталирани програм за чишћење диска (брисање привремених датотека и других непотребних ставки) или једноставно деинсталирајте непотребне програме преко контролне табле.
Кораци
1. део од 2: Коришћење чишћења диска
 1 Отворите мени Старт
1 Отворите мени Старт  . Кликните на обојени Виндовс логотип у доњем левом углу екрана.
. Кликните на обојени Виндовс логотип у доњем левом углу екрана.  2 Кликните на траку за претрагу. Налази се при дну менија Старт.
2 Кликните на траку за претрагу. Налази се при дну менија Старт.  3 Ентер чишћење диска. Ово ће тражити Чишћење диска, које је укључено у све верзије оперативног система Виндовс 7. САВЕТ ЗА СТРУЧЊЕ
3 Ентер чишћење диска. Ово ће тражити Чишћење диска, које је укључено у све верзије оперативног система Виндовс 7. САВЕТ ЗА СТРУЧЊЕ Покушајте да користите програм треће стране као што је ЦЦ Цлеанер да бисте уклонили непотребне датотеке, очистили кеш меморију и ослободили простор на чврстом диску.

Јереми Мерцер
Техничар за поправку рачунара Јереми Мерцер је менаџер и главни техничар у компанији МацПро-ЛА за поправку рачунара у Лос Анђелесу. Има преко 10 година искуства у поправци електронике, као и у продавницама рачунара (ПЦ и Мац). Јереми Мерцер
Јереми Мерцер
Техничар за поправку рачунара 4 Кликните на Чишћење диска. Приближава се при врху менија Старт. Отвара се прозор за чишћење диска.
4 Кликните на Чишћење диска. Приближава се при врху менија Старт. Отвара се прозор за чишћење диска.  5 Кликните на Очистите системске датотеке. Налази се у доњем левом углу прозора за чишћење диска.
5 Кликните на Очистите системске датотеке. Налази се у доњем левом углу прозора за чишћење диска. - Ако нисте пријављени као администратор, нећете моћи да очистите системске датотеке. У овом случају прескочите овај и следећи корак.
 6 Кликните на дакада то буде затражено. Чишћење диска ће се поново покренути са доступним додатним опцијама.
6 Кликните на дакада то буде затражено. Чишћење диска ће се поново покренути са доступним додатним опцијама.  7 Изаберите ставке које желите да уклоните. Означите поља за сваку категорију датотека или ставки које желите да уклоните; такође поништите поља за ставке које желите да задржите. Видећете следеће категорије (може бити више категорија):
7 Изаберите ставке које желите да уклоните. Означите поља за сваку категорију датотека или ставки које желите да уклоните; такође поништите поља за ставке које желите да задржите. Видећете следеће категорије (може бити више категорија): - Виндовс Упдате - биће избрисане најновије датотеке Виндовс Упдате (то неће утицати на тренутно ажурирање).
- Преузете програмске датотеке - непотребне програмске датотеке ће бити избрисане.
- Тренутни интернет фајлови - сачуване интернет датотеке ће бити избрисане.
- Архива пријављивања системских грешака - извештаји о грешкама ће бити обрисани.
- Корпа - све датотеке у смећу ће бити избрисане.
- Привремене датотеке - остале привремене датотеке које су створили програми или су резултат кориштења Интернета бит ће избрисане.
- Прилагођена историја датотека - историја прегледања ће бити избрисана (на пример, претрага у Виндовс Екплореру).
- Све ставке наведене у менију могу се безбедно избрисати, али брисање предмеморије Виндовс Упдате спречиће вас да се вратите на претходну верзију ажурирања за Виндовс.

Јереми Мерцер
Техничар за поправку рачунара Јереми Мерцер је менаџер и главни техничар у компанији МацПро-ЛА за поправку рачунара у Лос Анђелесу. Има преко 10 година искуства у поправци електронике, као и у продавницама рачунара (ПЦ и Мац). Јереми Мерцер
Јереми Мерцер
Техничар за поправку рачунараИзбришите непотребне датотеке из фасцикле за преузимање. Отворите фасциклу за преузимање, пронађите непотребне датотеке у њој и избришите их. Прво пронађите и избришите датотеке са екстензијама .мов или .мп4 јер оне заузимају пуно простора. Пошаљите нежељене датотеке у смеће, а затим их испразните - у супротном ће датотеке и даље заузимати простор на чврстом диску.
 8 Кликните на У реду. Ово дугме се налази при дну прозора.
8 Кликните на У реду. Ово дугме се налази при дну прозора.  9 Кликните на Брисање датотекакада то буде затражено. Чишћење диска ће почети уклањање изабраних ставки са чврстог диска рачунара. Када се процес заврши, прозор програма ће се аутоматски затворити.
9 Кликните на Брисање датотекакада то буде затражено. Чишћење диска ће почети уклањање изабраних ставки са чврстог диска рачунара. Када се процес заврши, прозор програма ће се аутоматски затворити. - Диск ће се очистити за неколико минута до сат времена.
2. део 2: Како деинсталирати програме
 1 Отворите мени Старт
1 Отворите мени Старт  . Кликните на обојени Виндовс логотип у доњем левом углу екрана.
. Кликните на обојени Виндовс логотип у доњем левом углу екрана.  2 Кликните на Контролна табла. Налази се са десне стране менија Старт. Отвара се прозор Цонтрол Панел.
2 Кликните на Контролна табла. Налази се са десне стране менија Старт. Отвара се прозор Цонтрол Панел. - Ако у менију Старт нема опције Контролна табла, откуцајте Контролна табла на траци за претрагу при дну менија Старт, а затим у резултатима претраге кликните на Контролна табла.
 3 Отворите мени Поглед. Наћи ћете га у горњем десном углу прозора контролне табле.
3 Отворите мени Поглед. Наћи ћете га у горњем десном углу прозора контролне табле.  4 Кликните на Категорија. Ова опција је на менију.
4 Кликните на Категорија. Ова опција је на менију.  5 Кликните на Уклањање програма. Налази се у одељку Програми у доњем левом углу прозора.
5 Кликните на Уклањање програма. Налази се у одељку Програми у доњем левом углу прозора.  6 Изаберите програм. Померите се надоле до непотребног програма, а затим кликните на њега да бисте изабрали.
6 Изаберите програм. Померите се надоле до непотребног програма, а затим кликните на њега да бисте изабрали.  7 Кликните на Избриши. Налази се на врху прозора.
7 Кликните на Избриши. Налази се на врху прозора. - У неким случајевима морате кликнути на „Промени / Уклони“.
 8 Пратите упутства на екрану. Потврдите уклањање програма, а затим следите упутства на екрану.
8 Пратите упутства на екрану. Потврдите уклањање програма, а затим следите упутства на екрану. - У неким случајевима потребно је поново покренути рачунар да бисте потпуно деинсталирали програм.
- Неки програми ће бити уклоњени чим кликнете на Деинсталирај.
 9 Сачекајте док се програм не деинсталира. Сада деинсталирајте следећи програм (ако је потребно).
9 Сачекајте док се програм не деинсталира. Сада деинсталирајте следећи програм (ако је потребно).
Савјети
- Да бисте ослободили простор на чврстом диску, али задржали датотеке, преместите их на спољни чврсти диск.
Упозорења
- Будите пажљиви при уклањању програма са рачунара. Ако је програм означен именом произвођача рачунара или Мицрософта, немојте га уклањати (осим ако не знате чему служи).