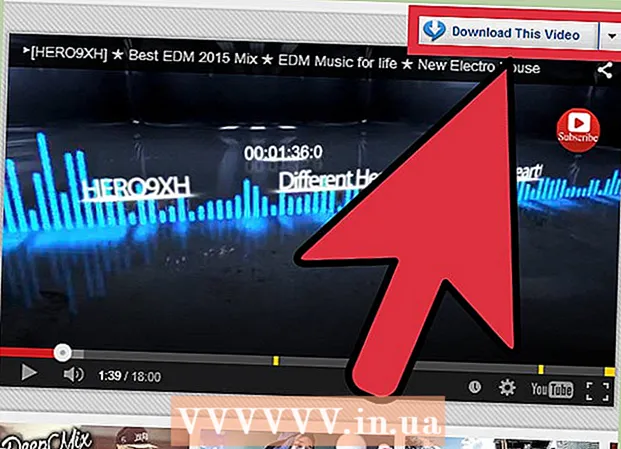Аутор:
Laura McKinney
Датум Стварања:
1 Април 2021
Ажурирати Датум:
26 Јуни 2024

Садржај
иПад је таблет компаније Аппле. Овај уређај има много функција, укључујући слушање музике, приступ апликацијама, пошти и још много тога. Повезивање иПад-а са рачунаром није тешко и то вам омогућава да премештате информације између два уређаја.
Кораци
1. део од 5: Повежите иПад са рачунаром
Преузмите и инсталирајте иТунес (ако ваш рачунар нема овај програм). Можете бесплатно да преузмете иТунес са Аппле-ове иТунес веб локације.

Повежите иПад преко УСБ порта на рачунару. Морате да се прикључите на порт директно на рачунару, а не преко УСБ чворишта (користи се за додавање неких УСБ портова рачунару како би корисници могли да користе више периферних уређаја).- Додирните „Поверење“ на иПаду. Ова порука се појављује само када први пут повежете иПад.

Отворите иТунес. Програм ће можда затражити да одаберете поуздану иПад функцију која захтева поуздану везу са рачунаром.
Проверите да ли се иПад појавио на иТунес-у. Иконицу иПад видећете на горњој траци са алаткама ако користите иТунес 12 или у менију уређаја ако користите иТунес 11.
- Ако се икона иПад не појави, мораћете да проверите да ли је уређај укључен. Ако иПад не може да се отвори, а иТунес не може да га препозна, таблет ћете морати да пребаците у режим опоравка.

Изаберите иПад у иТунес-у. Ово ће отворити прозор Резиме за иПад где можете да направите резервну копију или преузмете иОС исправку. реклама
2. део од 5: Синхронизација музике и филмова са иПадом
Додајте датотеке у иТунес библиотеку. Да бисте копирали или „синхронизовали“ садржај на иПад, потребно је да га додате у иТунес библиотеку. Можете додати датотеке на рачунар као што су МП3, ААЦ, МП4, МОВ и неке друге врсте датотека. Садржај такође можете купити у иТунес Сторе.
- Прочитајте детаљнија упутства за додавање музике у иТунес.
- Прочитајте детаљнија упутства за додавање видео датотека у иТунес.
- Прочитајте детаљнија упутства за претварање ВМА датотека у МП3.
Изаберите иПад у иТунес-у. Кликните икону иПад на горњој траци са алаткама ако користите иТунес 12 или у менију уређаја ако користите иТунес 11.
Кликните картицу Музика. У иТунес 12, картица се налази у левом окну након избора иПад-а. У иТунес 11, картица се налази вертикално изнад главног оквира након избора иПад-а.
- Означите поље за потврду „Синхронизуј музику“ да бисте иТунес-у омогућили синхронизацију музике на ваш иПад. Можете да синхронизујете целу библиотеку или одредите албуме, извођаче, жанрове или плејлисте које желите да копирате на иПад.
Кликните картицу Филм. У иТунес 12, картица се налази у левом окну након избора иПад-а. У иТунес 11, картица се налази вертикално изнад главног оквира након избора иПад-а.
- Означите поље за синхронизацију филмова да бисте иТунес-у омогућили синхронизацију видео записа и филмова са иПадом. Можете одабрати који филмови из библиотеке желе да се синхронизују или аутоматски копирати на основу прегледаних филмова.
- Ако у својој видеотеци имате ТВ емисије, оне ће се појавити на картици ТВ емисије.
Кликните.Синхронизовати или Применити да започне процес копирања. Овај корак ће потрајати, посебно када копирате пуно музичких или видео датотека које су велике. реклама
3. део од 5: Синхронизујте фотографије са иПадом
- Распоредите своје фотографије у једно подручје. иТунес ће синхронизовати фотографије из оригиналне мапе или било које подмапе у оригиналној фасцикли. Ако користите Мац, можете да користите иПхото за организовање слика у албуме.
- Кликните овде за савете о томе како да организујете слике на рачунару.
Изаберите иПад у иТунес-у. Кликните икону иПад на горњој траци са алаткама ако користите иТунес 12 или у менију уређаја ако користите иТунес 11.
Кликните картицу Фотографије. У иТунес 12, картица се налази у левом окну након избора иПад-а. У иТунес 11, картица се налази вертикално изнад главног оквира након избора иПад-а.
Означите поље за потврду „Синхронизуј фотографије из“ и изаберите извор из падајућег менија. Након избора мапе, можете одабрати синхронизацију свих слика у фасцикли или одређеној подмапи.
Кликните.Синхронизовати или Применити да започне процес копирања. Овај корак ће потрајати ако синхронизујете много датотека са сликама.
Синхронизујте друге датотеке. Такође можете да користите иТунес за синхронизацију других врста датотека као што су апликације, подцастови и контакти. Кликните на одговарајућу картицу и одаберите шта желите да синхронизујете. реклама
Део 4 од 5: Постављање Ви-Фи синхронизације
Отворите картицу Резиме за иПад у иТунес-у. Уверите се да је ваш иПад повезан са рачунаром преко УСБ-а и да сте на екрану иПад-а притиснули „Поверење“ (ако је потребно).
- Ви-Фи синхронизација вам омогућава управљање садржајем на иПаду без потребе да га прикључујете на рачунар.
Изаберите „Синхронизуј са овим иПад-ом преко Ви-Фи-ја“ (Синхронизуј са овим иПад-ом преко Ви-Фи-ја). Овај корак вам омогућава да извршите исту синхронизацију као приликом повезивања иПад-а преко УСБ-а, осим преко бежичне везе.
Кликните на.Применити.
Повежите иПад са бежичном мрежом.
Означите да бисте укључили рачунар и отворили иТунес.
Прикључите пуњач за иПад и започните синхронизацију. иПад ће се синхронизовати са рачунаром све док је повезан на исту мрежу, рачунар је укључен и иТунес ради. реклама
Део 5 од 5: Повезивање иПад-а са рачунарским монитором
- Купите адаптер за екран. Данас је доступан широк распон адаптера за сваки модел иПад таблета, као и тип везе који ваш монитор подржава.
- Најбољи начин да повежете иПад са новијим екраном је преко ХДМИ адаптера. ВГА везе су слабијег квалитета, али су и прилично популарне.
- Повежите иПад са монитором помоћу адаптера. Ако је потребно, можете користити и аудио прикључак на адаптеру за причвршћивање спољних звучника.
- Користите иПад као и обично. ИПад ће подразумевано приказати екран и на иПаду и на монитору (осим што је оригинални иПад могао приказати само репродукцију видео записа). Читав оперативни систем и апликације биће приказани на оба уређаја.
- Репродукујте видео на екрану и контролишите помоћу иПад-а. На екрану ће се репродуковати видео запис, а иПад ће приказати контроле репродукције. реклама