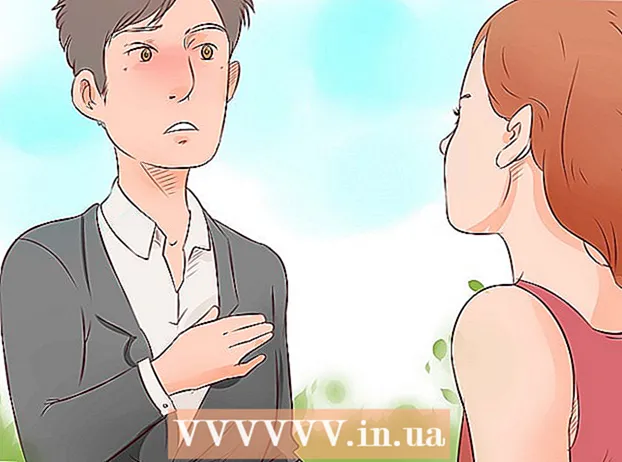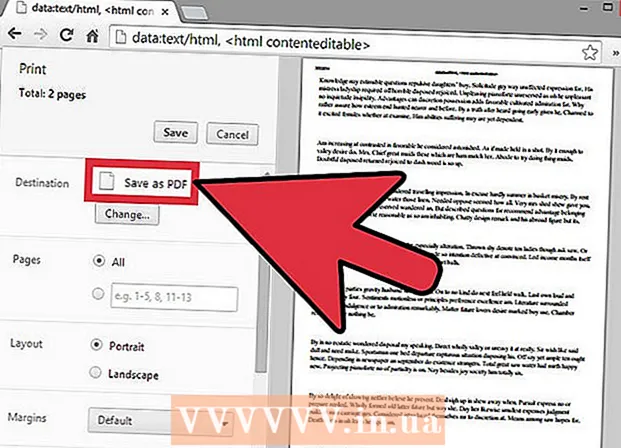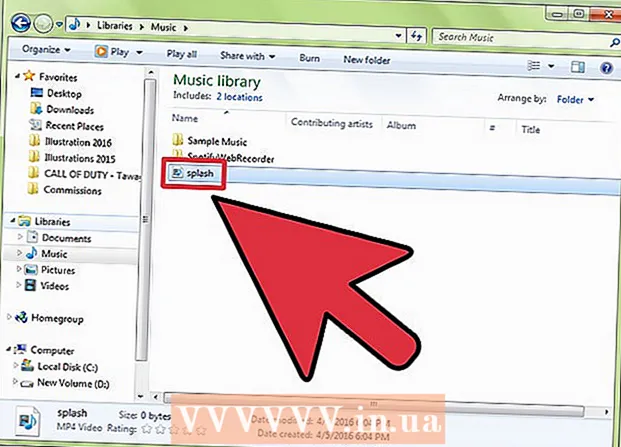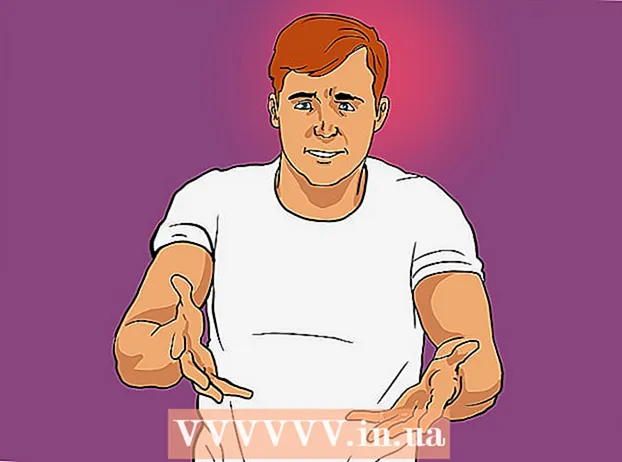Аутор:
Sara Rhodes
Датум Стварања:
11 Фебруар 2021
Ажурирати Датум:
1 Јули 2024

Садржај
Научите како да исечете видео у Адобе Премиере Про видео уређивачу да бисте уклонили нежељене делове из кадра. Алатку за обрезивање можете пронаћи у одељку Трансформ у менију Еффецтс.
Кораци
 1 Отворите Адобе Премиере Про. Да бисте то урадили, двапут кликните на икону "Пр" на љубичастој позадини.
1 Отворите Адобе Премиере Про. Да бисте то урадили, двапут кликните на икону "Пр" на љубичастој позадини.  2 Отворите свој пројекат у Адобе Премиере Про. Да бисте то урадили, следите ове кораке:
2 Отворите свој пројекат у Адобе Премиере Про. Да бисте то урадили, следите ове кораке: - Кликните на „Датотека“ на траци менија при врху екрана.
- Притисните Ново за креирање новог пројекта или Отвори да отворите постојећи.
- Одаберите жељену датотеку и кликните на "Отвори".
 3 Увезите видео који желите да исечете у свој пројекат. Ако видео запис који ћете скратити још увек није додат у пројекат, увезите га тамо. Да бисте то урадили, урадите следеће:
3 Увезите видео који желите да исечете у свој пројекат. Ако видео запис који ћете скратити још увек није додат у пројекат, увезите га тамо. Да бисте то урадили, урадите следеће: - Кликните на "Датотека".
- Кликните на Увези.
- Изаберите видео запис који желите да увезете.
- Притисните Отвори.
 4 Кликните и превуците жељени видео запис са панела Пројецт на временску линију. Видео записи које увезете у Адобе Премиере Про појављују се на табли Пројекат на картици Библиотеке. Панел Пројекат се обично налази у доњем левом углу екрана, а временска линија је десно од њега.
4 Кликните и превуците жељени видео запис са панела Пројецт на временску линију. Видео записи које увезете у Адобе Премиере Про појављују се на табли Пројекат на картици Библиотеке. Панел Пројекат се обично налази у доњем левом углу екрана, а временска линија је десно од њега. - Ако не видите плочу Пројекти, Временску линију или било коју другу плочу коју желите, кликните на прозор у менију на врху екрана и означите жељену плочу.
 5 Кликните на видео запис да бисте га изабрали. Видео ће бити истакнут на временској линији.
5 Кликните на видео запис да бисте га изабрали. Видео ће бити истакнут на временској линији.  6 Кликните на Ефекти. То је картица на врху панела Пројекат. Приказаће се листа категорија ефеката.
6 Кликните на Ефекти. То је картица на врху панела Пројекат. Приказаће се листа категорија ефеката.  7 Кликните на
7 Кликните на  поред Видео ефекти. Ова икона у облику стрелице налази се поред Видео ефекти на листи ефеката. Приказује се листа категорија видео ефеката.
поред Видео ефекти. Ова икона у облику стрелице налази се поред Видео ефекти на листи ефеката. Приказује се листа категорија видео ефеката.  8 Кликните на
8 Кликните на поред ставке „Трансформација“. Ова икона у облику стрелице налази се поред фасцикле Трансформ. Биће приказана листа ефеката трансформације.
поред ставке „Трансформација“. Ова икона у облику стрелице налази се поред фасцикле Трансформ. Биће приказана листа ефеката трансформације.  9 Кликните и повуците алатку за обрезивање на видео запис на временској линији. Овај алат је међу ефектима трансформације. Ово ће отворити картицу Контроле ефеката у горњем левом прозору.
9 Кликните и повуците алатку за обрезивање на видео запис на временској линији. Овај алат је међу ефектима трансформације. Ово ће отворити картицу Контроле ефеката у горњем левом прозору. - Алтернативно, можете уписати Цроп у траку за претрагу при врху панела Пројецт и притиснути Ентер да бисте пронашли овај ефекат.
 10 Поставите границе клипа. Учините то помоћу контрола на картици „Контроле ефеката“ тако што ћете кликнути и превући нумеричке вредности поред Лево, Десно, Горе и Доле. Повећањем ових вредности додаћете црну ивицу на одговарајућој страни видео записа, а смањивањем ће се уклонити. Можете да кликнете и превучете проценат да бисте променили, или двапут кликните да бисте навели свој проценат.
10 Поставите границе клипа. Учините то помоћу контрола на картици „Контроле ефеката“ тако што ћете кликнути и превући нумеричке вредности поред Лево, Десно, Горе и Доле. Повећањем ових вредности додаћете црну ивицу на одговарајућој страни видео записа, а смањивањем ће се уклонити. Можете да кликнете и превучете проценат да бисте променили, или двапут кликните да бисте навели свој проценат. - Вредност од 0% поред Лево, Десно, Горње или Дно значи да страна није одсечена.
- Повећањем броја поред замућења ивица на картици Контроле ефеката замаглит ће се граница обрезивања видео записа.
- Означите поље за потврду „Увећај“ да бисте повећали видљиви део исеченог видео записа тако да у потпуности испуни окно за преглед.
- Повећање видеа ниске резолуције може га учинити нејасним или пикселираним.