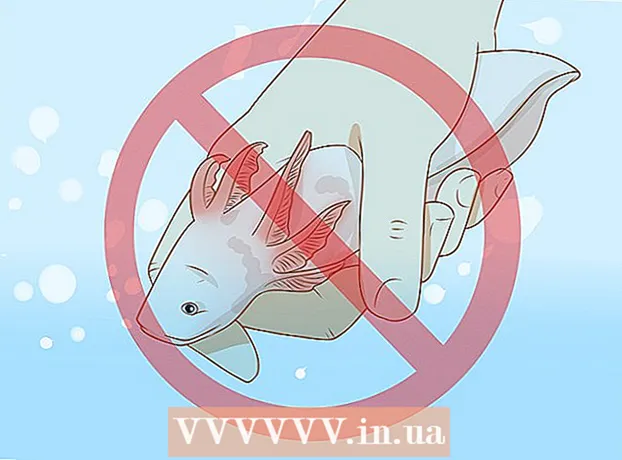Аутор:
Clyde Lopez
Датум Стварања:
20 Јули 2021
Ажурирати Датум:
1 Јули 2024

Садржај
- Кораци
- Метода 1 од 5: Како ручно додати омот у Гроове
- Метода 2 од 5: Како додати омот у Виндовс Медиа Плаиер на мрежи
- Метод 3 од 5: Како ручно додати кожу у Виндовс Медиа Плаиер
- Метод 4 од 5: Како уредити ознаке помоћу МП3Таг -а
- Метод 5 од 5: Како додати трајну ознаку
- Савјети
- Упозорења
У овом чланку ћемо вам показати како да додате или промените омот музичког албума у Гроове -у и Виндовс Медиа Плаиер -у (ВМП). Имајте на уму да неке верзије оперативног система Виндовс 10 немају Виндовс Медиа Плаиер. За уређивање МП3 датотека тако да њихови метаподаци укључују сличице омота албума, користите уређивач МП3 ознака.
Кораци
Метода 1 од 5: Како ручно додати омот у Гроове
 1 Пронађите и преузмите омоте албума. Отворите веб прегледач, потражите назив албума и речи "омот албума" (на пример, "насловница албума беатлес"), пронађите омот који желите, кликните десним тастером миша на њега и у менију изаберите "Сачувај".
1 Пронађите и преузмите омоте албума. Отворите веб прегледач, потражите назив албума и речи "омот албума" (на пример, "насловница албума беатлес"), пронађите омот који желите, кликните десним тастером миша на њега и у менију изаберите "Сачувај". - У неким веб прегледачима и / или претраживачима кликните на картицу „Слике“ при врху странице да бисте видели насловнице.
- Можда ћете морати да наведете фасциклу да бисте преузели омот. У том случају кликните на „Десктоп“ у левом окну прозора.
 2 Отворите мени Старт
2 Отворите мени Старт  . Кликните на Виндовс логотип у доњем левом углу екрана.
. Кликните на Виндовс логотип у доњем левом углу екрана.  3 Ентер жлеб. Ово ће тражити Гроове Мусиц плаиер.
3 Ентер жлеб. Ово ће тражити Гроове Мусиц плаиер.  4 Кликните на Гроове Мусиц. То је икона у облику ЦД-а при врху менија Старт. Отвара се Гроове Мусиц плаиер.
4 Кликните на Гроове Мусиц. То је икона у облику ЦД-а при врху менија Старт. Отвара се Гроове Мусиц плаиер.  5 Кликните на Моја музика. То је картица у горњој левој страни прозора Гроове. Ово ће отворити листу ваших песама које су додате у Гроове.
5 Кликните на Моја музика. То је картица у горњој левој страни прозора Гроове. Ово ће отворити листу ваших песама које су додате у Гроове. - Ако не видите ову опцију, прво кликните на икону "☰" у горњем левом углу прозора.
 6 Идите на картицу Албумс. Налази се на врху прозора Гроове.
6 Идите на картицу Албумс. Налази се на врху прозора Гроове.  7 Изаберите албум. Кликните на албум који желите да уредите.
7 Изаберите албум. Кликните на албум који желите да уредите. - Омоти албума се не могу додавати појединачним песмама.
 8 Кликните на Промените детаље. То је картица на врху странице албума. Отвара се прозор "Измени информације о албуму".
8 Кликните на Промените детаље. То је картица на врху странице албума. Отвара се прозор "Измени информације о албуму". - Ако песме нису укључене у албум или је наведен као „Непознат албум“, дугме „Уреди детаље“ неће бити приказано. Уместо тога, десним тастером миша кликните песму, изаберите ставку Уреди детаље, унесите име у поље Назив албума, а затим кликните на дугме Сачувај.
 9 Кликните на омот албума. Наћи ћете га у квадрату у горњем левом углу прозора Уређивање информација о албуму. Отвориће се прозор истраживача.
9 Кликните на омот албума. Наћи ћете га у квадрату у горњем левом углу прозора Уређивање информација о албуму. Отвориће се прозор истраживача. - Ако још увек није додана корица у албум, квадрат ће бити празан и икона у облику оловке ће се појавити у доњем левом углу прозора.
 10 Изаберите слику. Кликните на преузети омот или омот који сте већ имали.
10 Изаберите слику. Кликните на преузети омот или омот који сте већ имали. - Ако се у Екплореру отвори фасцикла која не садржи корице, кликните на жељену фасциклу на левој страни прозора.
 11 Кликните на Отвори. Налази се у доњем десном углу прозора. Омот ће бити додат у албум.
11 Кликните на Отвори. Налази се у доњем десном углу прозора. Омот ће бити додат у албум.  12 Кликните на сачувати. Налази се при дну прозора Уређивање информација о албуму.
12 Кликните на сачувати. Налази се при дну прозора Уређивање информација о албуму.
Метода 2 од 5: Како додати омот у Виндовс Медиа Плаиер на мрежи
 1 Купујте музику. Обично Виндов Медиа Плаиер не ажурира аутоматски омоте албума ако музика није купљена.
1 Купујте музику. Обично Виндов Медиа Плаиер не ажурира аутоматски омоте албума ако музика није купљена. - Ако нисте купили песме укључене у албум, ручно додајте омот.
 2 Повежите рачунар са интернетом. Ово је потребно да би Виндовс Медиа Плаиер тражио омоте албума. Ако сте могли да отворите било коју веб страницу, Виндовс Медиа Плаиер ће се повезати са мрежном базом података.
2 Повежите рачунар са интернетом. Ово је потребно да би Виндовс Медиа Плаиер тражио омоте албума. Ако сте могли да отворите било коју веб страницу, Виндовс Медиа Плаиер ће се повезати са мрежном базом података.  3 Отворите мени Старт
3 Отворите мени Старт  . Кликните на Виндовс логотип у доњем левом углу екрана.
. Кликните на Виндовс логотип у доњем левом углу екрана.  4 Ентер виндовс медиа плаиер. Прво кликните на траку за претрагу при дну менија Старт ако нема показивач.
4 Ентер виндовс медиа плаиер. Прво кликните на траку за претрагу при дну менија Старт ако нема показивач.  5 Кликните на Виндовс Медиа Плаиер. Ово плаво, наранџасто и бело дугме за репродукцију налази се при врху менија Старт. Покреће се Виндовс Медиа Плаиер.
5 Кликните на Виндовс Медиа Плаиер. Ово плаво, наранџасто и бело дугме за репродукцију налази се при врху менија Старт. Покреће се Виндовс Медиа Плаиер.  6 Кликните на Медиатхек. Ову картицу ћете пронаћи у горњем левом углу прозора.
6 Кликните на Медиатхек. Ову картицу ћете пронаћи у горњем левом углу прозора.  7 Идите на картицу Мусиц. Наћи ћете га са леве стране у прозору.
7 Идите на картицу Мусиц. Наћи ћете га са леве стране у прозору.  8 Пронађите албум који желите. Да бисте то урадили, померите страницу надоле.
8 Пронађите албум који желите. Да бисте то урадили, померите страницу надоле. - Ако албум нема омот, на сивој позадини ће се појавити музичка нота.
 9 Десним тастером миша кликните на омот албума. Наћи ћете га лево од листе песама. Отвориће се мени.
9 Десним тастером миша кликните на омот албума. Наћи ћете га лево од листе песама. Отвориће се мени. - Ако миш нема десно дугме, кликните на десну страну миша или кликните са два прста.
- Ако ваш рачунар има трацкпад (не миш), додирните га са два прста или притисните доњи десни део трацкпада.
 10 Кликните на Пронађите информације о албуму. Ову опцију ћете пронаћи у средини менија. Потрага за насловницом ће почети на Интернету; ако је омот доступан, биће додат у изабрани албум.
10 Кликните на Пронађите информације о албуму. Ову опцију ћете пронаћи у средини менија. Потрага за насловницом ће почети на Интернету; ако је омот доступан, биће додат у изабрани албум. - Ако није пронађен поклопац, додајте га ручно.
- Биће потребно неколико минута да пронађете омот; можда ћете након тога морати поново да покренете Виндовс Медиа Плаиер.
Метод 3 од 5: Како ручно додати кожу у Виндовс Медиа Плаиер
 1 Пронађите и преузмите омоте албума. Отворите веб прегледач, потражите назив албума и речи "омот албума" (на пример, "насловница албума беатлес"), пронађите омот који желите, кликните десним тастером миша на њега и у менију изаберите "Сачувај".
1 Пронађите и преузмите омоте албума. Отворите веб прегледач, потражите назив албума и речи "омот албума" (на пример, "насловница албума беатлес"), пронађите омот који желите, кликните десним тастером миша на њега и у менију изаберите "Сачувај". - У неким веб прегледачима и / или претраживачима кликните на картицу „Слике“ при врху странице да бисте видели насловнице.
- Можда ћете морати да наведете фасциклу да бисте преузели омот. У том случају кликните на „Десктоп“ у левом окну прозора.
 2 Копирајте преузети омот. Отворите фасциклу са насловницом (на пример фасциклу Преузимања), кликните на омот и кликните Цтрл+Ц..
2 Копирајте преузети омот. Отворите фасциклу са насловницом (на пример фасциклу Преузимања), кликните на омот и кликните Цтрл+Ц.. - Алтернативно, можете десним тастером миша кликнути на омот и изабрати Цопи из менија.
 3 Отворите мени Старт
3 Отворите мени Старт  . Кликните на Виндовс логотип у доњем левом углу екрана.
. Кликните на Виндовс логотип у доњем левом углу екрана.  4 Ентер виндовс медиа плаиер. Прво кликните на траку за претрагу при дну менија Старт ако нема показивач.
4 Ентер виндовс медиа плаиер. Прво кликните на траку за претрагу при дну менија Старт ако нема показивач.  5 Кликните на Виндовс Медиа Плаиер. Ово плаво, наранџасто и бело дугме за репродукцију налази се при врху менија Старт. Покреће се Виндовс Медиа Плаиер.
5 Кликните на Виндовс Медиа Плаиер. Ово плаво, наранџасто и бело дугме за репродукцију налази се при врху менија Старт. Покреће се Виндовс Медиа Плаиер.  6 Кликните на Медиатхек. Ову картицу ћете пронаћи у горњем левом углу прозора.
6 Кликните на Медиатхек. Ову картицу ћете пронаћи у горњем левом углу прозора.  7 Идите на картицу Мусиц. Наћи ћете га са леве стране у прозору.
7 Идите на картицу Мусиц. Наћи ћете га са леве стране у прозору.  8 Пронађите албум који желите. Да бисте то урадили, померите страницу надоле.
8 Пронађите албум који желите. Да бисте то урадили, померите страницу надоле. - Ако албум нема омот, на сивој позадини ће се појавити музичка нота.
 9 Десним тастером миша кликните на омот албума. Наћи ћете га лево од листе песама. Отвориће се мени.
9 Десним тастером миша кликните на омот албума. Наћи ћете га лево од листе песама. Отвориће се мени.  10 Кликните на Уметните омот албума. Ову опцију ћете пронаћи у средини менија. Омот ће бити додат у изабрани албум.
10 Кликните на Уметните омот албума. Ову опцију ћете пронаћи у средини менија. Омот ће бити додат у изабрани албум. - Ажурирање насловнице ће потрајати неколико секунди.
- Ако нема опције Уметање омота албума, преузмите и копирајте мањи омот.
Метод 4 од 5: Како уредити ознаке помоћу МП3Таг -а
 1 Преузмите и инсталирајте МП3Таг. МП3Таг је бесплатан програм који вам омогућава уређивање ознака за МП3 датотеке, укључујући омоте. Да бисте преузели и инсталирали МП3Таг, следите ове кораке:
1 Преузмите и инсталирајте МП3Таг. МП3Таг је бесплатан програм који вам омогућава уређивање ознака за МП3 датотеке, укључујући омоте. Да бисте преузели и инсталирали МП3Таг, следите ове кораке: - идите на хттпс://ввв.мп3таг.де/ен/довнлоад.хтмл у веб прегледачу рачунара;
- кликните на везу "мп3тагв287асетуп.еке" на средини странице;
- двапут кликните на инсталациону датотеку МП3Таг;
- следите упутства на екрану да бисте инсталирали МП3Таг.
 2 Отворите МП3Таг. Двапут кликните на икону квачице у облику дијаманта.
2 Отворите МП3Таг. Двапут кликните на икону квачице у облику дијаманта.  3 Додајте музику у МП3Таг. МП3Таг ће аутоматски скенирати ваш рачунар у потрази за МП3 датотекама. Алтернативно, можете једноставно превући песме које желите у прозор МП3Таг.
3 Додајте музику у МП3Таг. МП3Таг ће аутоматски скенирати ваш рачунар у потрази за МП3 датотекама. Алтернативно, можете једноставно превући песме које желите у прозор МП3Таг. - Да бисте отворили песму у МП3Тагу, кликните десним тастером миша на њу, а затим у менију изаберите „Мп3таг“.
 4 Одаберите песму. У главном прозору кликните на назив песме чије ознаке желите да уредите.
4 Одаберите песму. У главном прозору кликните на назив песме чије ознаке желите да уредите. - Да бисте изабрали више песама одједном, држите Цтрл и кликните на сваку песму коју желите.
 5 Десним тастером миша кликните на омот. Појавиће се као квадрат у доњем левом углу прозора. Отвориће се мени.
5 Десним тастером миша кликните на омот. Појавиће се као квадрат у доњем левом углу прозора. Отвориће се мени. - Ако изабрана песма нема омот, квадрат ће бити празан.
- Ако миш нема десно дугме, кликните на десну страну миша или кликните са два прста.
- Ако ваш рачунар има трацкпад (не миш), додирните га са два прста или притисните доњи десни део трацкпада.
 6 Кликните на Уклоните поклопац. То је при врху менија. Тренутни омот ће бити обрисан.
6 Кликните на Уклоните поклопац. То је при врху менија. Тренутни омот ће бити обрисан.  7 Десним тастером миша кликните на празан квадрат где је био уклоњени омот. Отвориће се мени.
7 Десним тастером миша кликните на празан квадрат где је био уклоњени омот. Отвориће се мени.  8 Кликните на Додајте омот. Налази се при дну менија. Отвориће се прозор Екплорер.
8 Кликните на Додајте омот. Налази се при дну менија. Отвориће се прозор Екплорер.  9 Одаберите омот. Отворите фасциклу са жељеном сликом, а затим кликните на њу.
9 Одаберите омот. Отворите фасциклу са жељеном сликом, а затим кликните на њу.  10 Кликните на Отвори. Налази се у доњем десном углу прозора. Слика ће бити додата одабраној песми као омот.
10 Кликните на Отвори. Налази се у доњем десном углу прозора. Слика ће бити додата одабраној песми као омот.  11 Кликните на икону "Сачувај". Изгледа као дискета и налази се у горњем левом углу прозора. Појављује се порука која означава да ће МП3 датотека користити одабрану слику омота.
11 Кликните на икону "Сачувај". Изгледа као дискета и налази се у горњем левом углу прозора. Појављује се порука која означава да ће МП3 датотека користити одабрану слику омота.
Метод 5 од 5: Како додати трајну ознаку
- 1 Схватите како ова метода функционише. Да би се омот ваше песме појавио у различитим медијским плејерима, попут ВЛЦ -а, користите мрежни претварач за додавање слика у МП3 датотеке.
- У неким медијским плејерима, као што је ВЛЦ, ознаке овог претварача имају предност над другим ознакама (као што су Гроове или МП3Таг).
 2 Отворите веб локацију ТагМП3 претварача. Идите на хттп://тагмп3.нет/цханге-албум-арт.пхп у веб прегледачу рачунара. Овај претварач додаје слику у метаподатке МП3 датотеке, што значи да ће омот песме бити приказан у готово сваком медиа плејеру.
2 Отворите веб локацију ТагМП3 претварача. Идите на хттп://тагмп3.нет/цханге-албум-арт.пхп у веб прегледачу рачунара. Овај претварач додаје слику у метаподатке МП3 датотеке, што значи да ће омот песме бити приказан у готово сваком медиа плејеру. - Ако песми додате омот помоћу ТагМП3 претварача, покушај промене омота у било ком другом уређивачу ознака може бити неуспешан.
 3 Кликните на Прегледајте датотеке (Преглед). Ово дугме ћете пронаћи у средини прозора. Отвориће се прозор Екплорер.
3 Кликните на Прегледајте датотеке (Преглед). Ово дугме ћете пронаћи у средини прозора. Отвориће се прозор Екплорер.  4 Одаберите песму. Отворите фасциклу са жељеном МП3 датотеком, а затим кликните на њу.
4 Одаберите песму. Отворите фасциклу са жељеном МП3 датотеком, а затим кликните на њу. - Задржите да бисте уредили ознаке неколико различитих песама Цтрл и кликните на сваку жељену песму.
 5 Кликните на Отвори. Налази се у доњем десном углу прозора. Одабране песме биће постављене на веб локацију.
5 Кликните на Отвори. Налази се у доњем десном углу прозора. Одабране песме биће постављене на веб локацију.  6 Кликните на Одаберите датотеку (Изаберите датотеку). Ово дугме ћете пронаћи испод тренутне слике омота (или испод празног поља за фотографије) у одељку "Омот албума".
6 Кликните на Одаберите датотеку (Изаберите датотеку). Ово дугме ћете пронаћи испод тренутне слике омота (или испод празног поља за фотографије) у одељку "Омот албума". - Поновите овај и следећа два корака за сваку жељену МП3 датотеку.
 7 Изаберите слику. Отворите фасциклу са сликом коју желите користити као насловницу, а затим кликните на слику да бисте је одабрали.
7 Изаберите слику. Отворите фасциклу са сликом коју желите користити као насловницу, а затим кликните на слику да бисте је одабрали.  8 Кликните на Отвори. Налази се у доњем десном углу прозора. Слика ће бити додата у ТагМП3, али се неће појавити у прегледу насловнице.
8 Кликните на Отвори. Налази се у доњем десном углу прозора. Слика ће бити додата у ТагМП3, али се неће појавити у прегледу насловнице.  9 Додајте слику у МП3 датотеку. Померите страницу надоле и кликните на „Готово! Генериши нови мп3 ”.
9 Додајте слику у МП3 датотеку. Померите страницу надоле и кликните на „Готово! Генериши нови мп3 ”.  10 Преузмите МП3 датотеку. Кликните на „Преузми датотеку 1“ да бисте преузету МП3 датотеку преузели на свој рачунар.
10 Преузмите МП3 датотеку. Кликните на „Преузми датотеку 1“ да бисте преузету МП3 датотеку преузели на свој рачунар. - Имајте на уму да је назив датотеке насумичан низ слова и бројева; међутим, репродукција МП3 датотеке у Виндовс Медиа Плаиерима, иТунес -у, Гроове -у и ВЛЦ -у ће приказати тачне информације о песми.
- Ако сте конвертовали више датотека одједном, кликните на Отпреми датотеку 2 итд.
Савјети
- Описане методе се могу применити на Виндовс Медиа Плаиер у оперативном систему Виндовс 7.
Упозорења
- Мицрософт више не подржава Виндовс Медиа Плаиер, па неће сваки албум моћи да ажурира уметничка дела на мрежи.