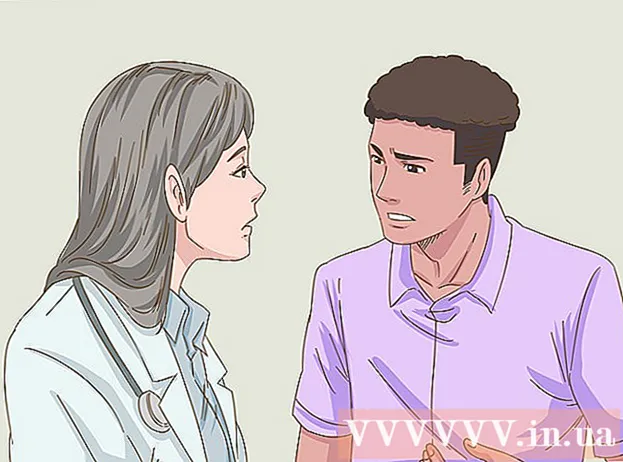Аутор:
Sara Rhodes
Датум Стварања:
11 Фебруар 2021
Ажурирати Датум:
17 Може 2024

Садржај
- Кораци
- Метод 1 од 3: Веб локација произвођача видео картица
- Метод 2 од 3: Управљач уређајима
- Метода 3 од 3: Софтвер графичке картице
- Савјети
- Упозорења
Овај чланак ће вам показати како да ажурирате управљачке програме за видео картице на рачунару са оперативним системом Виндовс 7. Помоћу Менаџера уређаја можете да проверите да ли постоји ажурирани управљачки програм; ако га не пронађете, користите софтвер за видео картицу или веб локацију произвођача видео картице за преузимање управљачких програма.
Кораци
Метод 1 од 3: Веб локација произвођача видео картица
 1 Одредите произвођача графичке картице. Назив видео картице можете пронаћи у Управитељу уређаја. Ако још нисте користили Управитељ уређаја или нисте погледали информације о видео картици, учините следеће:
1 Одредите произвођача графичке картице. Назив видео картице можете пронаћи у Управитељу уређаја. Ако још нисте користили Управитељ уређаја или нисте погледали информације о видео картици, учините следеће: - Отворите мени Старт и кликните на траку за претрагу.
- Ентер Менаџер уређаја, а затим у менију „Старт“ кликните на „Управљач уређајима“.
- Проширите одељак Адаптери екрана двоструким кликом на њега.
- Обратите пажњу на произвођача и назив видео картице коју желите да ажурирате.
 2 Отворите веб локацију произвођача видео картице. Овај корак зависи од произвођача видео картице; испод су веб странице великих произвођача:
2 Отворите веб локацију произвођача видео картице. Овај корак зависи од произвођача видео картице; испод су веб странице великих произвођача: - НВИДИА - хттпс://ввв.нвидиа.цом/ру-ру/
- АМД - хттпс://ввв.амд.цом/ру/
- Алиенваре - хттпс://ввв.алиенваре.цом/
- Ако не знате адресу веб локације произвођача, унесите назив произвођача и реч „веб локација“ у претраживач да бисте приказали одговарајуће резултате.
 3 Погледајте под Преузимања, управљачки програми, преузимања или управљачки програми. У већини случајева налази се при врху странице, али ћете можда морати да се померите надоле по страници и пронађете опције наведене под Подршка, Подршка или слично.
3 Погледајте под Преузимања, управљачки програми, преузимања или управљачки програми. У већини случајева налази се при врху странице, али ћете можда морати да се померите надоле по страници и пронађете опције наведене под Подршка, Подршка или слично. - Можда ћете морати да кликнете на „Подршка“ да бисте дошли до одељка „Преузимања“ или „Управљачки програми“.
 4 Одаберите графичку картицу. Кликните на назив ваше графичке картице када се од вас затражи да одаберете модел.
4 Одаберите графичку картицу. Кликните на назив ваше графичке картице када се од вас затражи да одаберете модел. - У неким случајевима, назив видео картице мора бити унесен у одговарајући ред.
 5 Прегледајте доступна ажурирања. Када одаберете своју графичку картицу, приказаће се листа ажурирања. Пронађите најновије ажурирање и погледајте његов датум. Ако се појавио након последњег ажурирања оперативног система Виндовс, преузмите датотеку за то ажурирање.
5 Прегледајте доступна ажурирања. Када одаберете своју графичку картицу, приказаће се листа ажурирања. Пронађите најновије ажурирање и погледајте његов датум. Ако се појавио након последњег ажурирања оперативног система Виндовс, преузмите датотеку за то ажурирање. - Ако не знате датум последњег ажурирања оперативног система Виндовс или ажурирања Управитеља уређаја, преузмите и инсталирајте ажурирани управљачки програм.
 6 Преузмите ажурирање. Ако је доступна, кликните на њу или на дугме Преузми, Преузми или Преузми поред назива ажурирања да бисте је преузели на рачунар.
6 Преузмите ажурирање. Ако је доступна, кликните на њу или на дугме Преузми, Преузми или Преузми поред назива ажурирања да бисте је преузели на рачунар. - Можда ћете морати да потврдите преузимање одабиром одредишта за чување или кликом на У реду.
- У ретким случајевима, неки веб прегледачи ће означити датотеке за ажурирање као потенцијално несигурне или пријавити да такве датотеке могу наштетити вашем рачунару. Ако преузимате датотеке директно са веб локације произвођача видео картице, занемарите ова упозорења.
 7 Инсталирајте управљачки програм. Идите до локације преузете датотеке и двапут кликните на њу, а затим следите упутства на екрану да бисте инсталирали управљачки програм.
7 Инсталирајте управљачки програм. Идите до локације преузете датотеке и двапут кликните на њу, а затим следите упутства на екрану да бисте инсталирали управљачки програм. - Ако је датотека преузета као ЗИП архива, извадите фасциклу. Да бисте то урадили, кликните десним тастером миша на архиву и кликните на „Издвоји овде“. Затим отворите издвојену фасциклу и двапут кликните на датотеку управљачког програма.
Метод 2 од 3: Управљач уређајима
 1 Отворите мени Старт
1 Отворите мени Старт  . Кликните на Виндовс логотип у доњем левом углу екрана.
. Кликните на Виндовс логотип у доњем левом углу екрана.  2 Кликните на траку за претрагу. Налази се при дну менија Старт.
2 Кликните на траку за претрагу. Налази се при дну менија Старт.  3 Пронађите Управитеља уређаја. Ентер Менаџер уређаја.
3 Пронађите Управитеља уређаја. Ентер Менаџер уређаја.  4 Кликните на Менаџер уређаја. Појавиће се при врху менија Старт. Отвориће се прозор Девице Манагер.
4 Кликните на Менаџер уређаја. Појавиће се при врху менија Старт. Отвориће се прозор Девице Манагер.  5 Проширите одељак „Адаптери екрана“. Ако не видите барем назив једне видео картице испод речи „Видео адаптери“, двапут кликните на „Видео адаптери“ да бисте приказали инсталиране видео картице.
5 Проширите одељак „Адаптери екрана“. Ако не видите барем назив једне видео картице испод речи „Видео адаптери“, двапут кликните на „Видео адаптери“ да бисте приказали инсталиране видео картице.  6 Кликните десним тастером миша на назив видео картице. Отвориће се мени.
6 Кликните десним тастером миша на назив видео картице. Отвориће се мени. - Ако ваш рачунар има више графичких картица, кликните десним тастером миша на име оне за коју желите да ажурирате управљачке програме.
 7 Кликните на Ажурирајте управљачке програме. Ова опција је на менију. Отвориће се искачући прозор.
7 Кликните на Ажурирајте управљачке програме. Ова опција је на менију. Отвориће се искачући прозор.  8 Кликните на Аутоматски тражите ажуриране управљачке програме. Ова опција се налази у искачућем прозору. Покренуће се претрага (на Интернету) за доступним управљачким програмима.
8 Кликните на Аутоматски тражите ажуриране управљачке програме. Ова опција се налази у искачућем прозору. Покренуће се претрага (на Интернету) за доступним управљачким програмима.  9 Пратите упутства на екрану. Ако је за вашу графичку картицу доступно ажурирање, следите упутства на екрану да бисте изабрали, потврдили и инсталирали управљачке програме.
9 Пратите упутства на екрану. Ако је за вашу графичку картицу доступно ажурирање, следите упутства на екрану да бисте изабрали, потврдили и инсталирали управљачке програме. - Ако видите поруку у којој се наводи да су управљачки програми за вашу видео картицу већ ажурирани или да користи најбољу доступну верзију софтвера, велика је вероватноћа да их није потребно ажурирати. Да бисте ово проверили, користите софтвер видео картице или веб локацију произвођача видео картице.
Метода 3 од 3: Софтвер графичке картице
 1 Запамтите када користите ову методу. Ако ваш рачунар има дискретну (на пример, опционалну) видео картицу, највероватније има сопствени софтвер. Овај софтвер обично пружа могућност аутоматског ажурирања управљачких програма графичке картице.
1 Запамтите када користите ову методу. Ако ваш рачунар има дискретну (на пример, опционалну) видео картицу, највероватније има сопствени софтвер. Овај софтвер обично пружа могућност аутоматског ажурирања управљачких програма графичке картице. - Ако употреба Управитеља уређаја није успела, покрените софтвер графичке картице.
 2 Одредите произвођача графичке картице. Назив видео картице можете пронаћи у Управитељу уређаја. Ако још нисте користили Управитељ уређаја или нисте погледали информације о видео картици, учините следеће:
2 Одредите произвођача графичке картице. Назив видео картице можете пронаћи у Управитељу уређаја. Ако још нисте користили Управитељ уређаја или нисте погледали информације о видео картици, учините следеће: - Отворите мени Старт и кликните на траку за претрагу.
- Ентер Менаџер уређаја, а затим у менију „Старт“ кликните на „Управљач уређајима“.
- Проширите одељак Адаптери екрана двоструким кликом на њега.
- Обратите пажњу на произвођача и назив видео картице коју желите да ажурирате.
 3 Пронађите програм за графичку картицу. Кликните на траку за претрагу при дну менија Старт, а затим унесите назив или модел графичке картице. Отвориће се листа одговарајућег софтвера.
3 Пронађите програм за графичку картицу. Кликните на траку за претрагу при дну менија Старт, а затим унесите назив или модел графичке картице. Отвориће се листа одговарајућег софтвера. - На пример, ако ваш рачунар има НВИДИА ГеФорце графичку картицу, унесите нвидиа или гефорце.
- Ако унос имена произвођача не успије, покушајте унијети назив видео картице.
 4 Отворите програм за графичку картицу. Да бисте то урадили, кликните на назив програма у менију Старт. Програм ће се отворити у новом прозору.
4 Отворите програм за графичку картицу. Да бисте то урадили, кликните на назив програма у менију Старт. Програм ће се отворити у новом прозору. - Ако не можете пронаћи програм за видео картицу инсталиран на вашем рачунару, потражите и преузмите управљачки програм на веб локацији произвођача видео картице.
 5 Идите на картицу Ажурирања, Возачи, Ажурирања или Возачи. Обично се налази на траци са алаткама при врху прозора програма, али ћете је можда морати потражити негде у прозору програма.
5 Идите на картицу Ажурирања, Возачи, Ажурирања или Возачи. Обично се налази на траци са алаткама при врху прозора програма, али ћете је можда морати потражити негде у прозору програма. - У неким програмима кликните на икону Мени (на пример, ☰) у прозору програма да бисте отворили траку са алаткама која садржи опције Ажурирања или Управљачки програми.
 6 Сазнајте да ли је доступан ажурирани управљачки програм. Потражите га на врху странице Ажурирања или управљачки програми.
6 Сазнајте да ли је доступан ажурирани управљачки програм. Потражите га на врху странице Ажурирања или управљачки програми.  7 Преузмите и инсталирајте расположиви управљачки програм. Ако је доступан ажурирани управљачки програм, кликните Преузми, Преузми или Преузми поред њега (или испод) да бисте преузели управљачки програм. Када се преузимање заврши, софтвер графичке картице ће аутоматски инсталирати управљачки програм.
7 Преузмите и инсталирајте расположиви управљачки програм. Ако је доступан ажурирани управљачки програм, кликните Преузми, Преузми или Преузми поред њега (или испод) да бисте преузели управљачки програм. Када се преузимање заврши, софтвер графичке картице ће аутоматски инсталирати управљачки програм. - У неким случајевима морате покренути процес инсталације. Да бисте то урадили, кликните на „Инсталирај“ или „Инсталирај“ или слично дугме (на пример, у случају ГеФорце Екпериенце, морате да кликнете на „Брза инсталација“ или „Брза инсталација“ да бисте покренули инсталацију управљачког програма).
- Можда ће бити затражено да потврдите инсталацију; у овом случају кликните на „Да“.
Савјети
- Када се оперативни систем ажурира, ажурира се и већина управљачких програма, укључујући управљачке програме графичке картице.
Упозорења
- Ако присилно инсталирате стару датотеку управљачког програма, то може довести до пада рачунара.