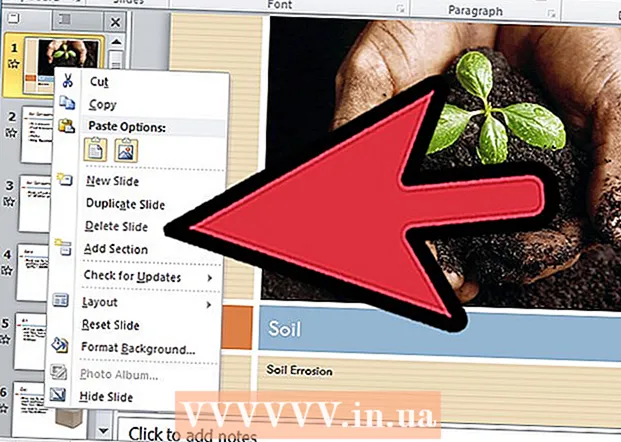Аутор:
Gregory Harris
Датум Стварања:
15 Април 2021
Ажурирати Датум:
1 Јули 2024

Садржај
- Кораци
- Метода 1 од 4: Откријте и уклоните шпијунски софтвер на Андроид уређају
- Метода 2 од 4: Коришћење ХијацкТхис -а (Виндовс)
- Метода 3 од 4: Коришћење Нетстата (Виндовс)
- Метод 4 од 4: Коришћење терминала (Мац ОС Кс)
- Савјети
- Упозорења
Шпијунски софтвер је врста злонамерног софтвера (софтвера) који извршава одређене радње без знања корисника, као што је приказивање огласа, прикупљање поверљивих информација или мењање поставки уређаја. Ако се ваша интернетска веза успори, ваш претраживач се успори или дође до неке друге необичне појаве, ваш рачунар може бити заражен шпијунским софтвером.
Кораци
Метода 1 од 4: Откријте и уклоните шпијунски софтвер на Андроид уређају
 1 Запамтите знакове шпијунског софтвера. Ако ваша интернет веза често прекида или на паметни телефон примате чудне текстуалне поруке, укључујући поруке од странаца, уређај је највероватније заражен шпијунским софтвером.
1 Запамтите знакове шпијунског софтвера. Ако ваша интернет веза често прекида или на паметни телефон примате чудне текстуалне поруке, укључујући поруке од странаца, уређај је највероватније заражен шпијунским софтвером. - Шпијунски софтвер често генерише поруке са насумичним скупом знакова или са захтевом за унос одређеног кода.
 2 Проверите како апликације користе интернет саобраћај. Отворите апликацију Сеттингс и кликните Цонтрол Траффиц. Померите се надоле по екрану и погледајте колики промет троши одређена апликација. Шпијунски софтвер по правилу троши велики промет.
2 Проверите како апликације користе интернет саобраћај. Отворите апликацију Сеттингс и кликните Цонтрол Траффиц. Померите се надоле по екрану и погледајте колики промет троши одређена апликација. Шпијунски софтвер по правилу троши велики промет.  3 Направите резервну копију података. Повежите паметни телефон са рачунаром помоћу УСБ кабла, а затим превуците важне датотеке (попут фотографија или контаката) на чврсти диск.
3 Направите резервну копију података. Повежите паметни телефон са рачунаром помоћу УСБ кабла, а затим превуците важне датотеке (попут фотографија или контаката) на чврсти диск. - Пошто мобилни уређај и рачунар користе различите оперативне системе, рачунар неће бити заражен.
 4 Отворите апликацију Сеттингс и додирните Бацкуп & Ресет. Отвориће се екран са неколико опција, укључујући опцију враћања уређаја на фабричка подешавања.
4 Отворите апликацију Сеттингс и додирните Бацкуп & Ресет. Отвориће се екран са неколико опција, укључујући опцију враћања уређаја на фабричка подешавања.  5 Кликните на „Врати на фабричке поставке“. Налази се при дну екрана за прављење резервних копија и ресетовање.
5 Кликните на „Врати на фабричке поставке“. Налази се при дну екрана за прављење резервних копија и ресетовање.  6 Кликните на „Ресетовање фабричких података“. Паметни телефон ће се аутоматски поново покренути, а кориснички подаци и апликације, укључујући шпијунски софтвер, биће уклоњени.
6 Кликните на „Ресетовање фабричких података“. Паметни телефон ће се аутоматски поново покренути, а кориснички подаци и апликације, укључујући шпијунски софтвер, биће уклоњени. - Имајте на уму да ће враћањем на фабричка подешавања бити избрисани сви кориснички подаци. Зато обавезно направите резервну копију важних информација.
Метода 2 од 4: Коришћење ХијацкТхис -а (Виндовс)
 1 Преузети и инсталирати ХијацкТхис. Ово је услужни програм који је дизајниран за откривање шпијунског софтвера. Двапут кликните на инсталацијску датотеку да бисте је покренули. Када инсталирате овај услужни програм, покрените га.
1 Преузети и инсталирати ХијацкТхис. Ово је услужни програм који је дизајниран за откривање шпијунског софтвера. Двапут кликните на инсталацијску датотеку да бисте је покренули. Када инсталирате овај услужни програм, покрените га. - Сличан софтвер је Адаваре или МалвареБитес.
 2 Притисните Цонфиг. Ово дугме се налази у доњем десном углу екрана испод одељка Остале ствари. Отвориће се поставке програма.
2 Притисните Цонфиг. Ово дугме се налази у доњем десном углу екрана испод одељка Остале ствари. Отвориће се поставке програма. - У подешавањима можете омогућити или онемогућити одређене функције, попут резервне копије датотека. Препоручује се да направите резервну копију ако радите са важним датотекама или софтвером. Резервна копија је мала; штавише, касније се може избрисати (из фасцикле у којој се чувају резервне копије).
- Имајте на уму да је функција „Направи резервне копије пре него што поправите ставке“ подразумевано омогућена.
 3 Притисните "Назад" да бисте се вратили у главни мени. Ово дугме замењује дугме Цонфиг када је отворен прозор за подешавања.
3 Притисните "Назад" да бисте се вратили у главни мени. Ово дугме замењује дугме Цонфиг када је отворен прозор за подешавања.  4 Кликните на „Скенирај“. Ово дугме се налази у доњем левом углу екрана и приказаће листу потенцијално опасних датотека. Важно је напоменути да ће ХијацкТхис брзо скенирати најугроженије чворове система, па неће све датотеке на листи бити злонамерне.
4 Кликните на „Скенирај“. Ово дугме се налази у доњем левом углу екрана и приказаће листу потенцијално опасних датотека. Важно је напоменути да ће ХијацкТхис брзо скенирати најугроженије чворове система, па неће све датотеке на листи бити злонамерне.  5 Означите поље поред сумњиве датотеке и кликните на „Подаци о изабраној ставци“. Отвориће се прозор са детаљним информацијама о датотеци и разлозима зашто је уврштена на наведену листу. Након провере датотеке, затворите прозор.
5 Означите поље поред сумњиве датотеке и кликните на „Подаци о изабраној ставци“. Отвориће се прозор са детаљним информацијама о датотеци и разлозима зашто је уврштена на наведену листу. Након провере датотеке, затворите прозор. - Детаљне информације на екрану приказују локацију датотеке, њену могућу употребу и радњу коју је препоручљиво применити на датотеку.
 6 Кликните на „Исправљено проверено“. Ово дугме се налази у доњем левом углу екрана; ХијацкОво ће или вратити или избрисати изабрану датотеку (у зависности од изабране радње).
6 Кликните на „Исправљено проверено“. Ово дугме се налази у доњем левом углу екрана; ХијацкОво ће или вратити или избрисати изабрану датотеку (у зависности од изабране радње). - Можете одабрати више датотека одједном; да бисте то урадили, означите поље поред сваког од њих.
- Пре него што предузме било коју радњу, ХијацкТхис ће креирати (подразумевано) резервну копију података тако да корисник може поништити извршене промене.
 7 Вратите податке из резервне копије. Да бисте поништили све промене које је направио ХијацкТхис, кликните на Цонфиг у доњем десном углу екрана, а затим кликните на Бацкуп. Изаберите датотеку резервне копије са листе (њен назив укључује датум и време креирања), а затим кликните на „Врати“.
7 Вратите податке из резервне копије. Да бисте поништили све промене које је направио ХијацкТхис, кликните на Цонфиг у доњем десном углу екрана, а затим кликните на Бацкуп. Изаберите датотеку резервне копије са листе (њен назив укључује датум и време креирања), а затим кликните на „Врати“. - Резервне копије ће се чувати све док их не избришете. То јест, можете затворити ХијацкТхис и касније вратити податке.
Метода 3 од 4: Коришћење Нетстата (Виндовс)
 1 Отворите прозор командне линије. Нетстат је уграђени Виндовс услужни програм који открива шпијунски софтвер и друге злонамерне датотеке. Кликните на Вин + Рда бисте отворили прозор Покрени, а затим откуцајте цмд... Командна линија омогућава интеракцију са оперативним системом путем текстуалних команди.
1 Отворите прозор командне линије. Нетстат је уграђени Виндовс услужни програм који открива шпијунски софтвер и друге злонамерне датотеке. Кликните на Вин + Рда бисте отворили прозор Покрени, а затим откуцајте цмд... Командна линија омогућава интеракцију са оперативним системом путем текстуалних команди. - Користите овај метод ако не желите да инсталирате додатни софтвер или желите већу контролу над процесом уклањања злонамерног софтвера.
 2 Унесите команду нетстат -б и притисните . Унесите. Приказаће се листа процеса који имају приступ Интернету (могу отворити портове или користити Интернет везу).
2 Унесите команду нетстат -б и притисните . Унесите. Приказаће се листа процеса који имају приступ Интернету (могу отворити портове или користити Интернет везу). - У овој команди оператор -б значи "бинарни код". Односно, екран ће приказати активне „бинарне датотеке“ (извршне датотеке) и њихове везе.
 3 Сазнајте који су процеси злонамерни. Ако не знате назив процеса или отвара порт, највероватније је у питању злонамерни софтвер. Ако нисте сигурни у било који процес или порт, потражите назив процеса на Интернету. Највероватније су се други корисници већ сусрели са необичним процесима и оставили повратне информације о њиховој природи (злонамерни или безопасни). Ако сте сигурни да је процес злонамеран, избришите датотеку која покреће процес.
3 Сазнајте који су процеси злонамерни. Ако не знате назив процеса или отвара порт, највероватније је у питању злонамерни софтвер. Ако нисте сигурни у било који процес или порт, потражите назив процеса на Интернету. Највероватније су се други корисници већ сусрели са необичним процесима и оставили повратне информације о њиховој природи (злонамерни или безопасни). Ако сте сигурни да је процес злонамеран, избришите датотеку која покреће процес. - Ако још увек нисте схватили природу процеса, боље је да не избришете одговарајућу датотеку, јер то може довести до рушења неког програма.
 4 Кликните на Цтрл + Алт + Избриши. Отвориће се Виндовс Таск Манагер са списком свих активних процеса. Померите се надоле по листи и пронађите злонамерни процес који сте открили помоћу командне линије.
4 Кликните на Цтрл + Алт + Избриши. Отвориће се Виндовс Таск Манагер са списком свих активних процеса. Померите се надоле по листи и пронађите злонамерни процес који сте открили помоћу командне линије.  5 Кликните десним тастером миша на назив процеса и у менију изаберите „Отвори локацију за складиштење датотека“. Отвориће се фасцикла са злонамерном датотеком.
5 Кликните десним тастером миша на назив процеса и у менију изаберите „Отвори локацију за складиштење датотека“. Отвориће се фасцикла са злонамерном датотеком.  6 Кликните десним тастером миша на датотеку и у менију изаберите „Избриши“. Злонамерна датотека ће бити послата у смеће, што спречава покретање процеса.
6 Кликните десним тастером миша на датотеку и у менију изаберите „Избриши“. Злонамерна датотека ће бити послата у смеће, што спречава покретање процеса. - Ако се отвори прозор са упозорењем да се датотека не може избрисати јер се користи, вратите се у прозор Управитеља задатака, означите процес и кликните Заврши процес. Процес ће бити завршен и можете избрисати одговарајућу датотеку.
- Ако сте избрисали погрешну датотеку, двапут кликните на смеће да бисте је отворили, а затим превуците датотеку из отпада да бисте је вратили.
 7 Десним тастером миша кликните на Отпад и у менију изаберите Испразни. Ово ће трајно избрисати датотеку.
7 Десним тастером миша кликните на Отпад и у менију изаберите Испразни. Ово ће трајно избрисати датотеку.
Метод 4 од 4: Коришћење терминала (Мац ОС Кс)
 1 Отворите терминал. На терминалу можете покренути услужни програм који открива шпијунски софтвер (ако га, наравно, има). Кликните "Апликације" - "Услужни програми" и двапут кликните на "Терминал". Терминал омогућава интеракцију са оперативним системом путем текстуалних команди.
1 Отворите терминал. На терминалу можете покренути услужни програм који открива шпијунски софтвер (ако га, наравно, има). Кликните "Апликације" - "Услужни програми" и двапут кликните на "Терминал". Терминал омогућава интеракцију са оперативним системом путем текстуалних команди. - Икона терминала може се пронаћи на Лаунцхпад -у.
 2 Унесите команду судо лсоф -и | греп СЛУШАЈ и притисните Повратак. Приказаће се листа активних процеса и информације о њиховим активностима на мрежи.
2 Унесите команду судо лсоф -и | греп СЛУШАЈ и притисните Повратак. Приказаће се листа активних процеса и информације о њиховим активностима на мрежи. - Тим судо одобрава роот приступ следећој команди, односно омогућава вам преглед системских датотека.
- лсоф је скраћеница за "списак отворених датотека". Односно, ова команда вам омогућава да видите покренуте процесе.
- Оператер -и указује на то да листу активних процеса треба пратити информације о њиховој мрежној активности, јер се шпијунски софтвер повезује на Интернет ради комуникације са спољним изворима.
- греп СЛУШАЈ - ова команда бира процесе који отварају одређене портове (овако функционише шпијунски софтвер).
 3 Унесите лозинку администратора и кликните Повратак. То захтева команда судо... Имајте на уму да се приликом уноса лозинке не приказује на терминалу.
3 Унесите лозинку администратора и кликните Повратак. То захтева команда судо... Имајте на уму да се приликом уноса лозинке не приказује на терминалу.  4 Сазнајте који су процеси злонамерни. Ако не знате назив процеса или отвара порт, највероватније је у питању злонамерни софтвер. Ако нисте сигурни у било који процес или порт, потражите назив процеса на Интернету. Највероватније су се други корисници већ сусрели са необичним процесима и оставили повратне информације о њиховој природи (злонамерни или безопасни). Ако сте сигурни да је процес злонамеран, избришите датотеку која покреће процес.
4 Сазнајте који су процеси злонамерни. Ако не знате назив процеса или отвара порт, највероватније је у питању злонамерни софтвер. Ако нисте сигурни у било који процес или порт, потражите назив процеса на Интернету. Највероватније су се други корисници већ сусрели са необичним процесима и оставили повратне информације о њиховој природи (злонамерни или безопасни). Ако сте сигурни да је процес злонамеран, избришите датотеку која покреће процес. - Ако још увек нисте схватили природу процеса, боље је да не избришете одговарајућу датотеку, јер то може довести до рушења неког програма.
 5 Унесите команду лсоф | греп цвд и притисните Повратак. Приказаће се путање до фасцикли са датотекама које одговарају активним процесима. Пронађите злонамерни процес на листи и копирајте путању до њега.
5 Унесите команду лсоф | греп цвд и притисните Повратак. Приказаће се путање до фасцикли са датотекама које одговарају активним процесима. Пронађите злонамерни процес на листи и копирајте путању до њега. - цвд означава тренутни радни именик.
- Да бисте листе лакше читали, покрените последњу команду у новом прозору терминала; да бисте то урадили, притисните терминал М Цмд + Н.
 6 Ентер судо рм -рф [пут до датотеке] и притисните Повратак. Уметните путању датотеке у заграде. Ова наредба ће избрисати одговарајућу датотеку.
6 Ентер судо рм -рф [пут до датотеке] и притисните Повратак. Уметните путању датотеке у заграде. Ова наредба ће избрисати одговарајућу датотеку. - рм Је скраћеница за „уклони“.
- Уверите се да желите да избришете ову датотеку. Запамтите да ће датотека бити трајно избрисана. Због тога препоручујемо да претходно направите резервну копију. Отворите мени Аппле и кликните Системске поставке> Времеплов> Сигурносна копија.
Савјети
- Ако ХијацкТхис произведе превише сумњивих датотека, кликните на дугме Сачувај дневник да бисте креирали текстуалну датотеку са резултатима и објавили их на овом форуму. Можда други корисници могу препоручити шта да раде са овом или оном датотеком.
- Портове 80 и 443 користе многи поуздани програми за приступ мрежи. Наравно, шпијунски софтвер може користити ове портове, али то је мало вероватно, што значи да ће шпијунски софтвер отворити друге портове.
- Када пронађете и уклоните шпијунски софтвер, промените лозинке за сваки налог на који се пријављујете са рачунара. Боље бити сигуран него жалити.
- Неке мобилне апликације које наводно откривају и уклањају шпијунски софтвер на Андроид уређајима у ствари су непоуздане или чак лажне. Најбољи начин да очистите свој паметни телефон од шпијунског софтвера је да се вратите на фабричка подешавања.
- Враћање на фабричке поставке је такође ефикасан начин за уклањање шпијунског софтвера са иПхоне -а, али ако немате роот приступ системским датотекама, велике су шансе да шпијунски софтвер неће моћи да се инфилтрира у иОС.
Упозорења
- Будите пажљиви при брисању непознатих датотека. Брисање датотеке из фасцикле Систем (у оперативном систему Виндовс) може оштетити оперативни систем, а затим поново инсталирати Виндовс.
- Слично, будите опрезни при брисању датотека помоћу терминала у Мац ОС Кс. Ако мислите да сте пронашли злонамерни процес, прво прочитајте информације о томе на Интернету.