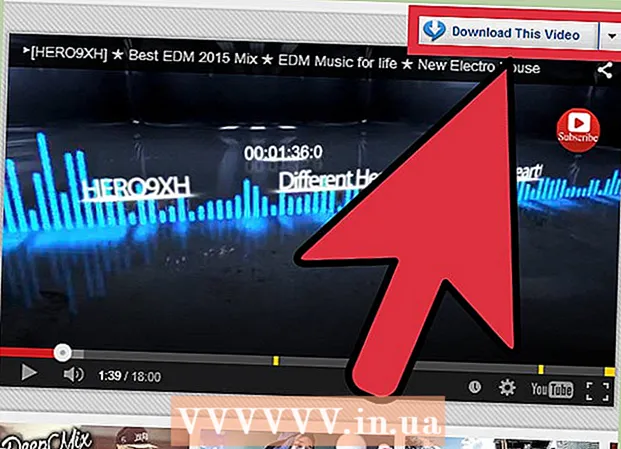Аутор:
Virginia Floyd
Датум Стварања:
13 Август 2021
Ажурирати Датум:
22 Јуни 2024

Садржај
- Кораци
- Метод 1 од 2: Како подесити резолуцију
- Метода 2 од 2: Како калибрирати ЛЦД монитор у боји
- Савјети
Слика на монитору са течним кристалима (ЛЦД монитор) треба да буде оштра и јасна, а боје треба да буду засићене и живе. Генерално, ако поставите подразумевану резолуцију (резолуцију коју препоручује произвођач) на свом ЛЦД екрану, добићете оптималну слику. Међутим, ако имате задане поставке, али квалитет слике није задовољавајући, можете лако калибрисати ЛЦД поставке.
Кораци
Метод 1 од 2: Како подесити резолуцију
 1 Укључите рачунар. Сачекајте да се систем покрене.
1 Укључите рачунар. Сачекајте да се систем покрене.  2 Уверите се да нису покренути други програми.
2 Уверите се да нису покренути други програми. 3 Задржите показивач миша изнад Старт менија (или Мицрософт Виндовс логотипа) у доњем левом углу екрана, кликните једном и држите тастер миша да бисте видели додатне опције менија.
3 Задржите показивач миша изнад Старт менија (или Мицрософт Виндовс логотипа) у доњем левом углу екрана, кликните једном и држите тастер миша да бисте видели додатне опције менија. 4 Изаберите „Контролна табла“.
4 Изаберите „Контролна табла“. 5 Пронађите одељак „Изглед и персонализација“, а затим кликните на „Прилагоди резолуцију екрана“.
5 Пронађите одељак „Изглед и персонализација“, а затим кликните на „Прилагоди резолуцију екрана“. 6 Додирните Резолуција и сачекајте да се клизач појави на екрану.
6 Додирните Резолуција и сачекајте да се клизач појави на екрану. 7 Померите клизач нагоре или надоле да бисте изабрали жељену резолуцију. Сада кликните на „Примени“. Ако је изабрана подржана резолуција, она ће ступити на снагу; у супротном, изаберите другу резолуцију.
7 Померите клизач нагоре или надоле да бисте изабрали жељену резолуцију. Сада кликните на „Примени“. Ако је изабрана подржана резолуција, она ће ступити на снагу; у супротном, изаберите другу резолуцију.  8 Сачекајте да се појави прозор са питањем да ли вам изабрана резолуција одговара. Ако сте задовољни, кликните на "Да"; у супротном промените резолуцију док не постигнете жељени резултат.
8 Сачекајте да се појави прозор са питањем да ли вам изабрана резолуција одговара. Ако сте задовољни, кликните на "Да"; у супротном промените резолуцију док не постигнете жељени резултат.
Метода 2 од 2: Како калибрирати ЛЦД монитор у боји
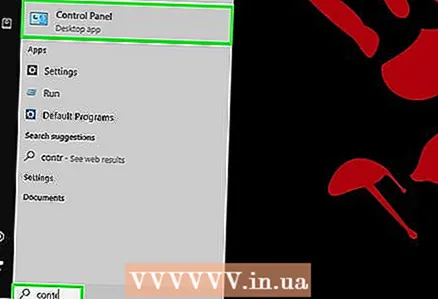 1 Задржите показивач миша изнад Старт менија (или Мицрософт Виндовс логотипа) у доњем левом углу екрана, кликните једном, а затим кликните на Контролна табла.
1 Задржите показивач миша изнад Старт менија (или Мицрософт Виндовс логотипа) у доњем левом углу екрана, кликните једном, а затим кликните на Контролна табла.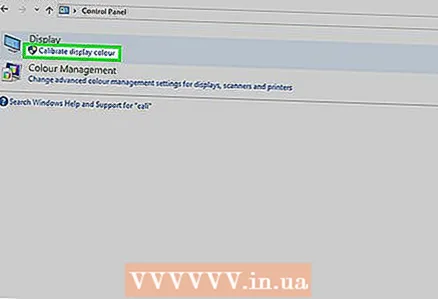 2 Кликните на Изглед и персонализација> Екран> Калибрација боје.
2 Кликните на Изглед и персонализација> Екран> Калибрација боје. 3 Притисните Нект у прозору Цалибрате Сцреен Сцреен.
3 Притисните Нект у прозору Цалибрате Сцреен Сцреен. 4 Пратите упутства на екрану да бисте подесили гаму, осветљеност, контраст и баланс боја. Када прилагодите наведене параметре, кликните на „Даље“ док не дођете до последње странице.
4 Пратите упутства на екрану да бисте подесили гаму, осветљеност, контраст и баланс боја. Када прилагодите наведене параметре, кликните на „Даље“ док не дођете до последње странице.  5 Прегледајте страницу Нова калибрација успешно креирана.
5 Прегледајте страницу Нова калибрација успешно креирана. 6 Притисните Претходна калибрација да бисте приказали екран пре промене.
6 Притисните Претходна калибрација да бисте приказали екран пре промене. 7 Притисните Тренутна калибрација да бисте приказали екран са променама.
7 Притисните Тренутна калибрација да бисте приказали екран са променама.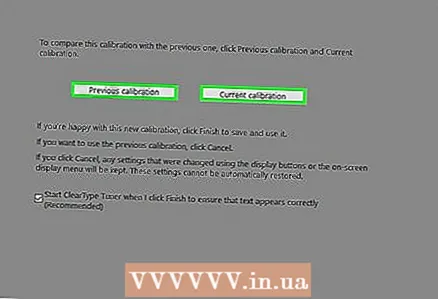 8 Упоредите обе калибрације и изаберите оптималну.
8 Упоредите обе калибрације и изаберите оптималну. 9 Притисните Заврши да би нова калибрација ступила на снагу.
9 Притисните Заврши да би нова калибрација ступила на снагу.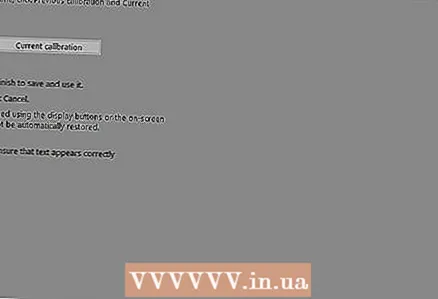 10 Изаберите „Откажи“ да бисте се вратили на стару калибрацију.
10 Изаберите „Откажи“ да бисте се вратили на стару калибрацију. 11 Маде!
11 Маде!
Савјети
- Ако поставите нижу резолуцију, слика може бити мала или ће се појавити у средишту екрана или ће се протезати по екрану или поцрнити.
- Многи монитори имају дугме Мени. Ако кликнете на њу, отвориће се мени са којим можете калибрисати боје. Да бисте сазнали где се налази ово дугме и како да калибришете боје, прочитајте упутства за ваш монитор.