Аутор:
Bobbie Johnson
Датум Стварања:
2 Април 2021
Ажурирати Датум:
1 Јули 2024

Садржај
У овом чланку ћете научити како поставити текст дуж закривљене линије у Адобе Пхотосхопу, односно како савити текст.
Кораци
Метода 1 од 2: Коришћење алата за оловку
 1 Отворите или креирајте датотеку Пхотосхоп. Да бисте то урадили, двапут кликните на плаву икону са словима "Пс", на траци менија при врху екрана кликните на "Датотека", а затим:
1 Отворите или креирајте датотеку Пхотосхоп. Да бисте то урадили, двапут кликните на плаву икону са словима "Пс", на траци менија при врху екрана кликните на "Датотека", а затим: - кликните на "Отвори" да бисте отворили постојећи документ;
- кликните "Ново" да бисте креирали нови документ.
 2 Кликните на алатку оловка. Ова икона врха наливпера налази се при дну траке са алаткама на левој страни прозора.
2 Кликните на алатку оловка. Ова икона врха наливпера налази се при дну траке са алаткама на левој страни прозора. - Или само кликните Пда подигнем оловку.
 3 Кликните на Струјно коло. Налази се у падајућем менију десно од иконе врха наливпера у горњем левом углу прозора.
3 Кликните на Струјно коло. Налази се у падајућем менију десно од иконе врха наливпера у горњем левом углу прозора.  4 Направите полазну тачку за криву. Да бисте то урадили, кликните било где на тренутном слоју.
4 Направите полазну тачку за криву. Да бисте то урадили, кликните било где на тренутном слоју.  5 Креирајте крајњу тачку криве. Да бисте то урадили, кликните на друго место у тренутном слоју.
5 Креирајте крајњу тачку криве. Да бисте то урадили, кликните на друго место у тренутном слоју. - Права линија се ствара између две тачке.
 6 Направите сидришну тачку. Да бисте то урадили, кликните на средину праве линије.
6 Направите сидришну тачку. Да бисте то урадили, кликните на средину праве линије.  7 Претворите праву линију у криву. Прстохват Цтрл (Виндовс) или ⌘ (Мац ОС Кс), а затим превуците тачку сидрења да бисте направили закривљену линију (лук) коју желите.
7 Претворите праву линију у криву. Прстохват Цтрл (Виндовс) или ⌘ (Мац ОС Кс), а затим превуците тачку сидрења да бисте направили закривљену линију (лук) коју желите.  8 Кликните на алатку Тект. Ова икона у облику слова Т налази се поред алата оловка на траци са алаткама на левој страни прозора.
8 Кликните на алатку Тект. Ова икона у облику слова Т налази се поред алата оловка на траци са алаткама на левој страни прозора. - Или само кликните Тда бисте узели алатку Типе.
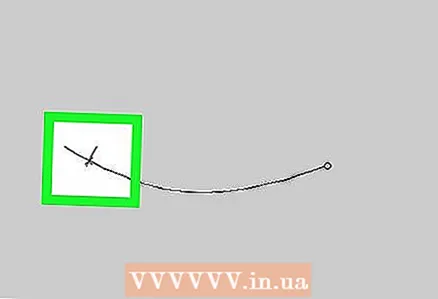 9 Кликните на лук где желите да текст почне.
9 Кликните на лук где желите да текст почне.- Помоћу падајућих менија са леве и средине горње траке изаберите фонт, стил и величину.
 10 Унесите текст. Док уносите текст, он ће се поставити дуж створеног лука.
10 Унесите текст. Док уносите текст, он ће се поставити дуж створеног лука.
Метода 2 од 2: Коришћење алата за искривљени текст
 1 Кликните на алатку Тект. Ова икона у облику слова Т налази се поред алата оловка на траци са алаткама на левој страни прозора. Отвориће се падајући мени.
1 Кликните на алатку Тект. Ова икона у облику слова Т налази се поред алата оловка на траци са алаткама на левој страни прозора. Отвориће се падајући мени.  2 Притисните Алатка за хоризонтални текст. Налази се при врху падајућег менија.
2 Притисните Алатка за хоризонтални текст. Налази се при врху падајућег менија.  3 Двапут кликните на прозор. Учините то тамо где ће текст бити.
3 Двапут кликните на прозор. Учините то тамо где ће текст бити.  4 Унесите текст за савијање.
4 Унесите текст за савијање.- Помоћу падајућих менија са леве и средине горње траке изаберите фонт, стил и величину.
 5 Притисните ☑. Налази се у горњем десном углу прозора.
5 Притисните ☑. Налази се у горњем десном углу прозора.  6 Кликните на алат за искривљени текст. Ова икона се налази на врху прозора и изгледа као "Т" са закривљеном линијом.
6 Кликните на алат за искривљени текст. Ова икона се налази на врху прозора и изгледа као "Т" са закривљеном линијом.  7 Одаберите ефекат. Да бисте то урадили, кликните на жељену опцију у падајућем менију "Стил".
7 Одаберите ефекат. Да бисте то урадили, кликните на жељену опцију у падајућем менију "Стил". - Док одаберете стил, текст ће се мењати тако да можете видети промене које уносите.
- Помоћу опција Хоризонтал и Вертицал одаберите вертикалну или хоризонталну кривину.
- Да бисте подесили количину увијања за текст, померите клизач Цурл улево или удесно.
- Користите клизаче Дисторт Хоризонтал и Дисторт Вертицал да повећате или смањите искривљавање текста.
 8 Кликните на У редупо завршетку.
8 Кликните на У редупо завршетку.



