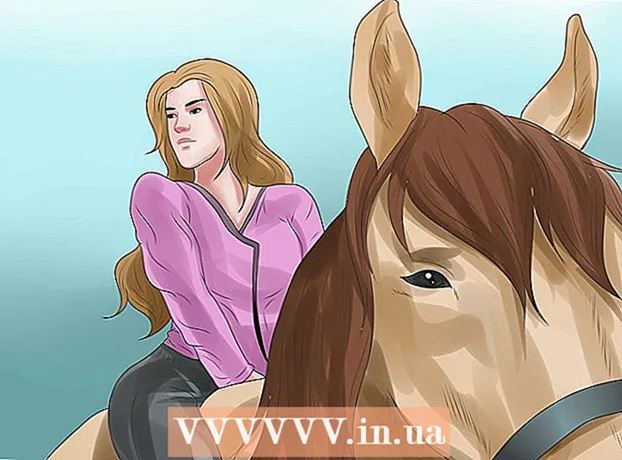Аутор:
Eric Farmer
Датум Стварања:
3 Март 2021
Ажурирати Датум:
25 Јуни 2024

Садржај
Миш је рачунарски управљачки уређај који се може прилагодити потребама различитих корисника. Ако је особа леворука, главно дугме може бити десно дугме миша, што ће увелико поједноставити рад на рачунару. Такође можете променити брзину кретања показивача, брзину двоструког клика и друге параметре.
Кораци
Метода 1 од 2: Виндовс
 1 Отворите контролну таблу. Наћи ћете га у менију Старт. У оперативном систему Виндовс 8 морате кликнути Вин и унесите "контролна табла".
1 Отворите контролну таблу. Наћи ћете га у менију Старт. У оперативном систему Виндовс 8 морате кликнути Вин и унесите "контролна табла".  2 Кликните на Хардвер и звук, а затим у оквиру Уређаји и штампачи изаберите миш. Ако се опције контролне табле приказују као иконе, само кликните на "Миш".
2 Кликните на Хардвер и звук, а затим у оквиру Уређаји и штампачи изаберите миш. Ако се опције контролне табле приказују као иконе, само кликните на "Миш". 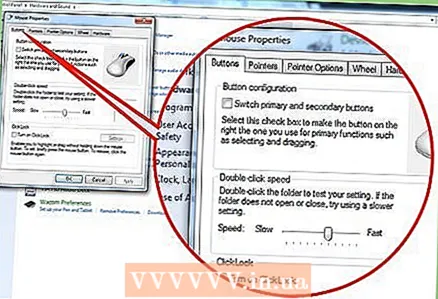 3 Прилагодите начин рада тастера миша. Учините то на картици Дугмад миша.
3 Прилагодите начин рада тастера миша. Учините то на картици Дугмад миша. - Одаберите примарно дугме (десно / лево) у одељку Конфигурација дугмета.
- Подесите брзину двоструког клика у одељку Брзина двоструког клика. Учините то помоћу клизача. Да бисте тестирали брзину, двапут кликните на фасциклу у овом одељку.
- Лепљиво се може омогућити у одељку Дугме лепљивог миша. У том случају ћете моћи да извршите одређене радње без притискања главног дугмета миша. Да бисте прилагодили време потребно за притискање дугмета за укључивање лепљења, кликните Опције у наведеном одељку.
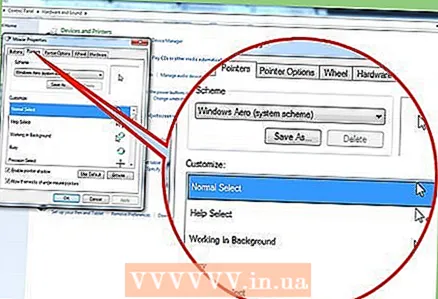 4 Промените изглед показивача. Да бисте то урадили, идите на картицу Показивачи... Из менија Схематски изаберите један од унапред дефинисаних скупова показивача. Такође можете да преузмете показиваче са Интернета, а затим кликните на дугме Прегледај да бисте их додали у систем. Препоручујемо преузимање датотека из поузданих извора.
4 Промените изглед показивача. Да бисте то урадили, идите на картицу Показивачи... Из менија Схематски изаберите један од унапред дефинисаних скупова показивача. Такође можете да преузмете показиваче са Интернета, а затим кликните на дугме Прегледај да бисте их додали у систем. Препоручујемо преузимање датотека из поузданих извора. 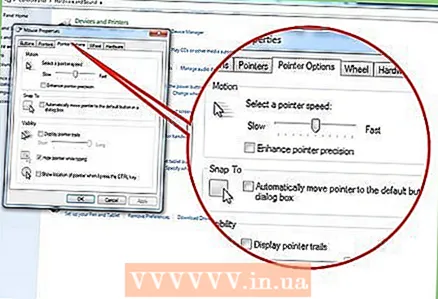 5 Прилагодите поставке показивача. Идите на картицу Параметри показивачагде можете прилагодити како се показивач миша креће по екрану.
5 Прилагодите поставке показивача. Идите на картицу Параметри показивачагде можете прилагодити како се показивач миша креће по екрану. - У одељку „Покрети“ подесите (користите клизач) колико се брзо показивач миша помера по екрану.
- Опција Енабле Енханцед Поинтер Прецисион активира убрзање миша, што чини кретање показивача природнијим. Али ако сте страствени играч, онемогућите ову опцију, јер убрзање миша неће вам омогућити да прецизно циљате.
- У одељку Почетна позиција можете да конфигуришете аутоматско померање показивача на изабрано дугме. Ако много радите на Интернету, немојте означити поље поред опције у овом одељку, како не бисте случајно кликнули на дугме „злонамерни“.
- У одељку Видљивост можете укључити траг показивача и сакрити показивач током уноса са тастатуре. Такође можете учинити да се кругови појављују око показивача када кликнете Цтрл (ово ће вам добро доћи ако не видите показивач).
 6 Подесите брзину померања за документе и веб странице. Да бисте то урадили, идите на картицу Точак.
6 Подесите брзину померања за документе и веб странице. Да бисте то урадили, идите на картицу Точак. - У одељку Вертикално померање наведите колико линија треба да се померате када окренете точкић једним кликом. Такође можете изабрати померање целог екрана.
- У одељку Хоризонтално померање наведите колико знакова треба померати када нагнете точкић. Имајте на уму да сви мишеви не подржавају хоризонтално померање.
 7 Ажурирајте управљачке програме ако миш не ради. Идите на картицу Опрема и пронаћи информације о повезаном мишу и његовим својствима.Да бисте видели детаљне информације и ажурирали или вратили управљачки програм, кликните на име миша, а затим кликните на Својства.
7 Ажурирајте управљачке програме ако миш не ради. Идите на картицу Опрема и пронаћи информације о повезаном мишу и његовим својствима.Да бисте видели детаљне информације и ажурирали или вратили управљачки програм, кликните на име миша, а затим кликните на Својства.  8 Подесите функције за друге тастере миша. Ако ваш миш има четврто или пето дугме, употребите посебан програм за додељивање одређених функција овим тастерима. Такав програм се може наћи на веб локацији произвођача миша; можете користити и софтвер за контролу тастера Кс-Моусе или софтвер за управљање мишем.
8 Подесите функције за друге тастере миша. Ако ваш миш има четврто или пето дугме, употребите посебан програм за додељивање одређених функција овим тастерима. Такав програм се може наћи на веб локацији произвођача миша; можете користити и софтвер за контролу тастера Кс-Моусе или софтвер за управљање мишем.
Метода 2 од 2: Мац ОС Кс
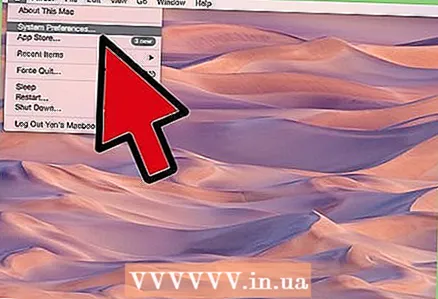 1 Отворите Аппле мени и одаберите Систем Преференцес.
1 Отворите Аппле мени и одаберите Систем Преференцес.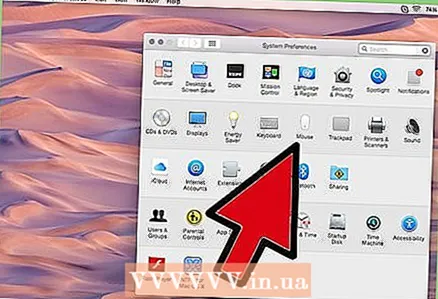 2 Кликните на миш. Отвориће се прозор са поставкама миша. Скуп опција у овом прозору зависиће од модела миша.
2 Кликните на миш. Отвориће се прозор са поставкама миша. Скуп опција у овом прозору зависиће од модела миша. - Ако имате стандардни миш, отвориће се један прозор са његовим поставкама. Помоћу клизача подесите брзину показивача, брзину двоструког клика и брзину померања точкова.
- Ако желите, поново доделите функције сваком тастеру миша. На пример, да бисте омогућили десни клик, десном тастеру миша доделите функцију Сецондари Буттон.
 3 Промените поставке за свој Магиц Моусе. Ако имате Магиц Моусе, отвориће се два прозора са преференцама (када кликнете на Моусе у Систем Преференцес): Селецт & Цлицк и Адванцед Гестурес.
3 Промените поставке за свој Магиц Моусе. Ако имате Магиц Моусе, отвориће се два прозора са преференцама (када кликнете на Моусе у Систем Преференцес): Селецт & Цлицк и Адванцед Гестурес. - У прозору Селецт & Цлицк можете прилагодити десни клик, омогућити паметно зумирање и променити брзину кретања показивача.
- У прозору Напредни покрети можете дефинисати покрете мишем. На пример, можете укључити померање страница, пребацивање између активних програма и покретање Миссион Цонтрол.
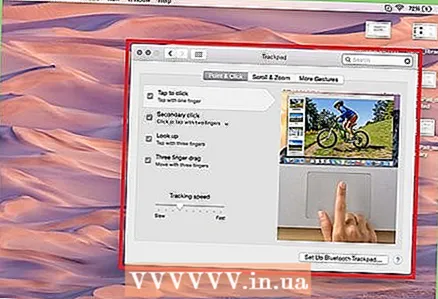 4 Промените подешавања трацкпада. Да бисте то урадили, у прозору "Систем Преференцес" кликните на "Трацкпад". Отвориће се секције Селецт & Пресс, Адванцед Гестурес, Сцроллинг и Зоом; у овом другом можете прилагодити начин на који трацкпад реагује на покрете прстију док се крећете и зумирате садржај.
4 Промените подешавања трацкпада. Да бисте то урадили, у прозору "Систем Преференцес" кликните на "Трацкпад". Отвориће се секције Селецт & Пресс, Адванцед Гестурес, Сцроллинг и Зоом; у овом другом можете прилагодити начин на који трацкпад реагује на покрете прстију док се крећете и зумирате садржај. - Ако омогућите природно померање, садржај ће се кретати у правцу ваших прстију, а не само горе и доле, лево и десно.
- Ако омогућите зумирање, слика се може променити као на мобилном уређају (штипање и штипање).
- Смарт Зоом ће аутоматски повећати садржај на који двапут кликнете.
- Ако укључите ротацију, садржај се може ротирати покретима два прста.