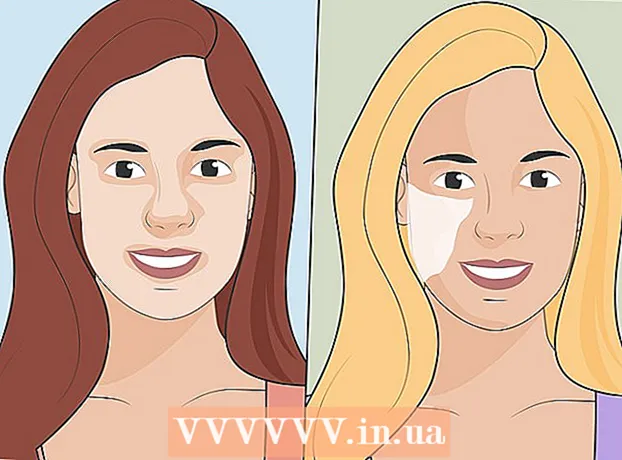Аутор:
Mark Sanchez
Датум Стварања:
27 Јануар 2021
Ажурирати Датум:
1 Јули 2024

Садржај
Овај чланак ће вам показати како да промените позадину слике у оперативном систему Виндовс помоћу програма Паинт и Паинт 3Д. Не можете створити прозирну слику у програму Паинт, па ћете позадину морати обојити зеленом бојом, а затим је замијенити другом сликом. У Паинт 3Д можете исећи део слике, а затим направити тај део позадине.
Кораци
Метода 1 од 2: Боја
 1 Пронађите слику чију позадину желите да промените. Можете користити било коју слику, али боље је радити са сликом веће резолуције.
1 Пронађите слику чију позадину желите да промените. Можете користити било коју слику, али боље је радити са сликом веће резолуције.  2 Десном типком миша кликните на слику. Отвориће се мени.
2 Десном типком миша кликните на слику. Отвориће се мени.  3 Молимо изаберите За отварање са. То је у средини менија. Отвориће се нови мени.
3 Молимо изаберите За отварање са. То је у средини менија. Отвориће се нови мени.  4 Кликните на Паинт. Ова опција се налази у новом менију. Слика ће се отворити у програму Паинт.
4 Кликните на Паинт. Ова опција се налази у новом менију. Слика ће се отворити у програму Паинт.  5 Изаберите алатку оловка. Налази се у одељку Алати на врху екрана.
5 Изаберите алатку оловка. Налази се у одељку Алати на врху екрана.  6 Промените дебљину алата оловке. Отворите мени Тежина и изаберите најширу линију.
6 Промените дебљину алата оловке. Отворите мени Тежина и изаберите најширу линију.  7 Двапут кликните на светло зелени квадрат. Налази се у горњем десном углу прозора Паинт.
7 Двапут кликните на светло зелени квадрат. Налази се у горњем десном углу прозора Паинт.  8 Пажљиво пратите подручје слике коју желите да задржите. Ово ће створити границу између слике која се неће променити и позадине која ће бити обојена зеленом бојом.
8 Пажљиво пратите подручје слике коју желите да задржите. Ово ће створити границу између слике која се неће променити и позадине која ће бити обојена зеленом бојом. - Да бисте увећали приказ, кликните на знак "+" у доњем десном углу прозора.
 9 Светлозеленом бојом обојите позадину. Ваши поступци ће зависити од слике; на пример, ако је лева страна ваше слике углавном позадина, изаберите правоугаони алат за цртање, кликните на дугме Попуни, кликните на Чврсто, кликните на Боја 2, а затим двапут кликните на светлозелену опцију. Сада држите леви тастер миша и превуците показивач преко позадине да бисте га ретуширали великим зеленим квадратом.
9 Светлозеленом бојом обојите позадину. Ваши поступци ће зависити од слике; на пример, ако је лева страна ваше слике углавном позадина, изаберите правоугаони алат за цртање, кликните на дугме Попуни, кликните на Чврсто, кликните на Боја 2, а затим двапут кликните на светлозелену опцију. Сада држите леви тастер миша и превуците показивач преко позадине да бисте га ретуширали великим зеленим квадратом. - Када завршите, позадина би требала бити зелена.
 10 Сачувајте слику као нову датотеку. За ово:
10 Сачувајте слику као нову датотеку. За ово: - кликните на "Датотека";
- изаберите „Сачувај као“;
- кликните на "ЈПЕГ";
- унесите назив датотеке и изаберите фасциклу за чување (на пример, "Десктоп");
- кликните на "Сачувај".
 11 Замените зелену позадину помоћу другог програма. Нажалост, у програму Паинт сјајну позадину не можете заменити другом сликом; за ово вам је потребан графички уређивач (на пример, Пхотосхоп) или видео уређивач.
11 Замените зелену позадину помоћу другог програма. Нажалост, у програму Паинт сјајну позадину не можете заменити другом сликом; за ово вам је потребан графички уређивач (на пример, Пхотосхоп) или видео уређивач. - Цела позадина је обојена у једној боји, па када је замените, на новој позадини ће се појавити жељена слика.
Метода 2 од 2: Боја 3Д
 1 Отворите мени Старт
1 Отворите мени Старт  . Кликните на Виндовс логотип у доњем левом углу екрана.
. Кликните на Виндовс логотип у доњем левом углу екрана.  2 Покрените Паинт 3Д. Ентер паинт 3д из менија Старт, а затим кликните на Паинт 3Д при врху менија Старт.
2 Покрените Паинт 3Д. Ентер паинт 3д из менија Старт, а затим кликните на Паинт 3Д при врху менија Старт.  3 Кликните на Отвори. Ово дугме се налази у средини прозора Паинт 3Д.
3 Кликните на Отвори. Ово дугме се налази у средини прозора Паинт 3Д.  4 Кликните на Преглед. Налази се на средини прозора. Отвориће се нови прозор.
4 Кликните на Преглед. Налази се на средини прозора. Отвориће се нови прозор.  5 Изаберите слику. Идите до фасцикле са жељеном сликом, а затим кликните на њу да бисте је одабрали.
5 Изаберите слику. Идите до фасцикле са жељеном сликом, а затим кликните на њу да бисте је одабрали.  6 Кликните на Отвори. Налази се у доњем десном углу прозора. Слика ће се отворити у програму Паинт 3Д.
6 Кликните на Отвори. Налази се у доњем десном углу прозора. Слика ће се отворити у програму Паинт 3Д.  7 Кликните на картицу Платно. То је икона мреже квадрата у горњој десној страни прозора Паинт 3Д. Са десне стране отвориће се бочни панел.
7 Кликните на картицу Платно. То је икона мреже квадрата у горњој десној страни прозора Паинт 3Д. Са десне стране отвориће се бочни панел.  8 Кликните на сиви клизач поред Транспарент Цанвас
8 Кликните на сиви клизач поред Транспарент Цанвас  . Налази се у десном окну. Клизач постаје плав
. Налази се у десном окну. Клизач постаје плав  .
.  9 Кликните на Магични избор. Ову картицу ћете пронаћи на левој страни прозора Паинт 3Д.
9 Кликните на Магични избор. Ову картицу ћете пронаћи на левој страни прозора Паинт 3Д.  10 Повуците ивице платна према унутра да бисте окружили објекат. У овом случају, коначну слику је потребно само мало уредити.
10 Повуците ивице платна према унутра да бисте окружили објекат. У овом случају, коначну слику је потребно само мало уредити. - Превуците ивице платна што је могуће ближе делу слике који желите да задржите.
 11 Кликните на Даље. Ово дугме се налази на десној страни странице.
11 Кликните на Даље. Ово дугме се налази на десној страни странице.  12 Додајте или уклоните фрагменте које желите да задржите или избришете. Било који део у боји (није засенчен) који је урамљен биће сачуван када обрежете слику. Ако су одељци које желите да задржите засенчени или ако делови који вам не требају нису засенчени, следите ове кораке:
12 Додајте или уклоните фрагменте које желите да задржите или избришете. Било који део у боји (није засенчен) који је урамљен биће сачуван када обрежете слику. Ако су одељци које желите да задржите засенчени или ако делови који вам не требају нису засенчени, следите ове кораке: - Додати: Кликните на икону Додај на врху десне плоче, а затим нацртајте путању око одељка који желите да сачувате.
- Избриши: Кликните на икону Избриши на врху десне плоче, а затим нацртајте путању око одељка који желите да избришете.
 13 Кликните на Реади. Ово дугме се налази на десној страни странице.
13 Кликните на Реади. Ово дугме се налази на десној страни странице.  14 Исеците избор у међуспремник. Да бисте то урадили, кликните Цтрл+Икс... Изабрани одељак нестаје из прозора Паинт 3Д.
14 Исеците избор у међуспремник. Да бисте то урадили, кликните Цтрл+Икс... Изабрани одељак нестаје из прозора Паинт 3Д.  15 Кликните на Мени. То је икона у облику фасцикле у горњем левом углу прозора.
15 Кликните на Мени. То је икона у облику фасцикле у горњем левом углу прозора.  16 Отворите позадинску слику. Пратите ове кораке:
16 Отворите позадинску слику. Пратите ове кораке: - кликните на "Отвори";
- кликните на „Прегледај датотеке“;
- кликните на „Не чувај“ када се то од вас затражи;
- изаберите слику коју желите да користите као позадину;
- кликните на "Отвори".
 17 Залепите изрез на нову позадину. Када се отвори позадинска слика, кликните Цтрл+В.да бисте залепили исечени део оригиналне слике на нову позадину.
17 Залепите изрез на нову позадину. Када се отвори позадинска слика, кликните Цтрл+В.да бисте залепили исечени део оригиналне слике на нову позадину. - Промените величину оригиналне слике ако желите; да бисте то урадили, држите и повуците један од његових углова према унутра или према споља.
 18 Сачувајте слику. Да бисте сачували пројекат као слику, следите ове кораке:
18 Сачувајте слику. Да бисте сачували пројекат као слику, следите ове кораке: - кликните на „Мени“ (икона у облику фасцикле) у горњем левом углу прозора;
- кликните на „Сачувај као“;
- кликните на "Слика";
- унесите назив слике и изаберите фасциклу за чување (на пример, „Десктоп“);
- кликните на "Сачувај".
Савјети
- Постоје многе услуге (бесплатне и плаћене) које могу заменити зелену позадину другом сликом.
Упозорења
- Када је слика увећана у програму Паинт, немојте користити точкић за померање миша да не бисте оштетили слику.