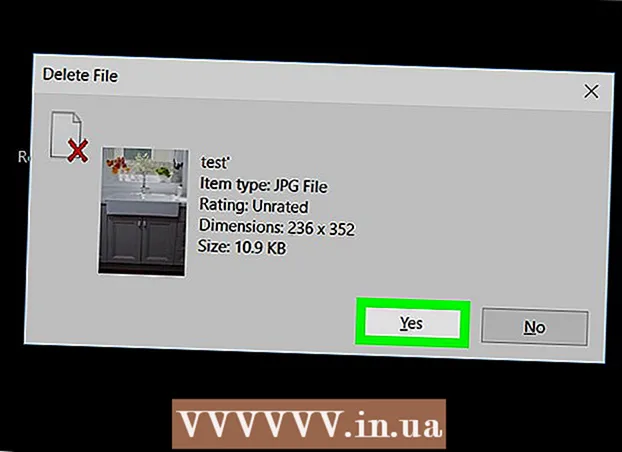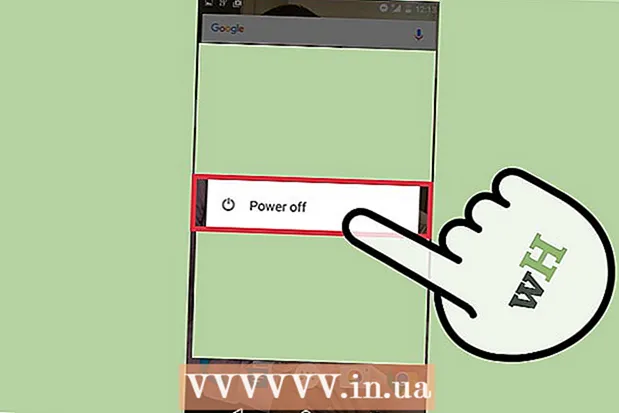Аутор:
Joan Hall
Датум Стварања:
28 Фебруар 2021
Ажурирати Датум:
2 Јули 2024

Садржај
- Кораци
- Метод 1 од 4: Снимање
- Метод 2 од 4: Репродукција
- Метод 3 од 4: Уређивање
- Метод 4 од 4: Копајте дубље
- Савјети
- Шта ти треба
Аудацити је поуздан и моћан аудио снимач и уређивач отвореног кода који може учинити много више него што можете очекивати од бесплатне апликације. Његов интерфејс има неколико мистерија, па се понекад можете мало збунити када га користите први пут.
Кораци
Метод 1 од 4: Снимање
 1 Повежите свој инструмент. У подешавањима инструмента подесите излазни смер инструмента. Подесите улаз Аудацити тако да одговара излазу вашег инструмента. У овом примеру, сигнал се усмерава преко Соундфловер интерфејса од излаза софтверског синтисајзера до аудио улаза Аудацити.
1 Повежите свој инструмент. У подешавањима инструмента подесите излазни смер инструмента. Подесите улаз Аудацити тако да одговара излазу вашег инструмента. У овом примеру, сигнал се усмерава преко Соундфловер интерфејса од излаза софтверског синтисајзера до аудио улаза Аудацити. - Пошто се звучне картице и интерфејси могу променити, боље је пратити ваш стварни инструмент како бисте спречили проблеме са кашњењем. Пошто је кашњење увек фактор при праћењу снимљеног сигнала, веома је тешко пронаћи ваш ритам док свирате. У Аудацити -у поставите поставке као што је приказано:

- Пошто се звучне картице и интерфејси могу променити, боље је пратити ваш стварни инструмент како бисте спречили проблеме са кашњењем. Пошто је кашњење увек фактор при праћењу снимљеног сигнала, веома је тешко пронаћи ваш ритам док свирате. У Аудацити -у поставите поставке као што је приказано:
 2 Потврдите везу. Уверите се да су ваши улази и излази правилно повезани тако што ћете изабрати Старт Мониторинг из искачућег менија Инпут Меасуремент (поред иконе микрофона), а затим свирати инструмент.
2 Потврдите везу. Уверите се да су ваши улази и излази правилно повезани тако што ћете изабрати Старт Мониторинг из искачућег менија Инпут Меасуремент (поред иконе микрофона), а затим свирати инструмент. - Улазни ЛР мерачи треба да одговарају.

- Ако мјерачи очитавају 0 дБ, користите клизач за подешавање улаза да бисте смањили улазни ниво тако да мјерење тежи само 0 при најгласнијим звуковима.
- Улазни ЛР мерачи треба да одговарају.
- 3 Одаберите начин активирања снимања. Када је све правилно повезано и подешени нивои, спремни сте за снимање. Имате две могућности:
- Притисните "Сними" и почните да свирате. Обично ће на почетку снимања настати тишина. Може се прекинути када завршите снимање.

- Алтернативно, можете омогућити снимање активирано звуком у поставкама снимања. Потврдите избор у пољу за потврду Снимање са активираним звуком, а затим подесите ниво звука за активирање (дБ). Што је мањи број, звук који ће покренути снимање је тиши.Ово је корисно ако, на пример, снимате у другој просторији и не желите да дуго шутите на почетку снимања док се враћате и спремате за репродукцију.

- Притисните "Сними" и почните да свирате. Обично ће на почетку снимања настати тишина. Може се прекинути када завршите снимање.
 4 Снимите песму. Који год начин да изаберете, сада је тренутак истине! Кликните на црвено дугме за снимање (или притисните "Р") и када будете спремни, почните да свирате. Видећете снимљене сигнале током снимања вашег извођења.
4 Снимите песму. Који год начин да изаберете, сада је тренутак истине! Кликните на црвено дугме за снимање (или притисните "Р") и када будете спремни, почните да свирате. Видећете снимљене сигнале током снимања вашег извођења. - Напомена: Иако то не би требао бити случај ако је све подешено на горе описани начин, ако видите праву линију (то јест, звучни таласи изгледају као права линија) током снимања, то значи да се ваш инструмент не шаље на стаза. Потврдите везу и покушајте поново.
 5 Заустави снимање. Када завршите, притисните жуто квадратно дугме Стоп. Требали бисте видети нешто слично горњој слици.
5 Заустави снимање. Када завршите, притисните жуто квадратно дугме Стоп. Требали бисте видети нешто слично горњој слици. - Ако сте одабрали звучно активирано снимање, Аудацити ће се аутоматски зауставити када звук падне испод прага.
- Да бисте додали додатне нумере док слушате већ снимљене нумере, уверите се да су ваше поставке снимања постављене на Овердуб: Репродукујте друге нумере док снимате нове.
 6 Подесите датум и време снимања. Постоји алтернативна опција снимања коју већина софтвера за снимање нема. Ово је "Тајмер за снимање".
6 Подесите датум и време снимања. Постоји алтернативна опција снимања коју већина софтвера за снимање нема. Ово је "Тајмер за снимање". - У менију Транспорт изаберите Тимер Рецорд или притисните Схифт-Т. У прозору који се појави можете поставити датум и време почетка снимања и датум и време завршетка или трајање. Ово вам омогућава да подесите диктафон да се укључи када нисте тамо. Зашто требате то учинити? Зато што можеш!

- У менију Транспорт изаберите Тимер Рецорд или притисните Схифт-Т. У прозору који се појави можете поставити датум и време почетка снимања и датум и време завршетка или трајање. Ово вам омогућава да подесите диктафон да се укључи када нисте тамо. Зашто требате то учинити? Зато што можеш!
 7 Проширите своју евиденцију. Ако желите да додате додатни материјал постојећем снимку, притисните Схифт-Рецорд или притисните Схифт-Р, а нови материјал ће бити додат на крај постојећег снимка на тренутној нумери.
7 Проширите своју евиденцију. Ако желите да додате додатни материјал постојећем снимку, притисните Схифт-Рецорд или притисните Схифт-Р, а нови материјал ће бити додат на крај постојећег снимка на тренутној нумери.
Метод 2 од 4: Репродукција
- 1 Прегледајте унос. Кад завршите са гледањем, слушајте. Притисните зелено троугласто дугме за репродукцију (или притисните размакницу). Ваша песма би требало да се репродукује од почетка и да се аутоматски заустави на крају нумере.
- Притискањем тастера Схифт док притискате Репродукуј или размакницу, трака ће се понављати све док не притиснете дугме Стоп или поново не притиснете размакницу.

- Да бисте одабрани регион заокружили, проверите да ли је алатка за одабир укључена, а затим кликните и превуците преко дела који желите да заокружите. Напомена: Након одабира, притисните тастер "З" да бисте подесили софтвер да аутоматски пронађе нулту тачку укрштања где су почетни и крајњи таласни облик на нултој амплитуди (почетак и крај на истом нивоу звука). У зависности од природе петље и изворног материјала, ово често резултира врло чистом петљом без кликова или искакања.

- Притискањем тастера Схифт док притискате Репродукуј или размакницу, трака ће се понављати све док не притиснете дугме Стоп или поново не притиснете размакницу.
- 2 Промените брзину репродукције. Брзину репродукције можете лако променити, што вам може добро доћи ако радите на соло -у или покушавате да научите тешко музичко дело.
- Повуците клизач Брзина репродукције улево да бисте успорили нумеру, или удесно да бисте је убрзали, а затим кликните на стрелицу Репродукција при брзини да бисте нумеру пустили новом брзином. Да бисте извршили промене, подесите брзину, а затим поново притисните стрелицу.

- Повуците клизач Брзина репродукције улево да бисте успорили нумеру, или удесно да бисте је убрзали, а затим кликните на стрелицу Репродукција при брзини да бисте нумеру пустили новом брзином. Да бисте извршили промене, подесите брзину, а затим поново притисните стрелицу.
- 3 Изаберите тип нумере. Подразумевани приказ је линеарни таласни облик. Не улазећи у детаље - линеарна скала се посматра као проценат нивоа између 0 (или тишине) и једног (или максималног нивоа). Песму можете погледати и у другим форматима:
- Таласни облик (дБ), који означава нивое таласног облика у децибелима. Ово има тенденцију да изгледа „веће“ од линеарног облика.

- Спектрограм, који је шарени ФФТ (Фаст Фоуриер Трансформ) звук.

- Висина тона која приказује високе звукове на врху нумере и ниске звукове при дну.Веома је занимљиво са богатим текстурама и акордима.

- Таласни облик (дБ), који означава нивое таласног облика у децибелима. Ово има тенденцију да изгледа „веће“ од линеарног облика.
 4 Соло песме. Ако имате неколико нумера и желите да чујете само једну од њих, кликните на дугме Соло у области за контролу нумера лево од сигнала.
4 Соло песме. Ако имате неколико нумера и желите да чујете само једну од њих, кликните на дугме Соло у области за контролу нумера лево од сигнала. - Све остале нумере, осим оних које су соло, биће тихе. Ово је веома корисно ако желите да поставите добар ниво између баса и бубњева, на пример.
 5 Занемаривање нумера. Ако имате више нумера, да бисте утишали једну или више њих, кликните на дугме Искључи звук у области за праћење нумера лево од сигнала.
5 Занемаривање нумера. Ако имате више нумера, да бисте утишали једну или више њих, кликните на дугме Искључи звук у области за праћење нумера лево од сигнала. - Све остале нумере, осим звукова са искљученим звуком, и даље ће звучати. Ово је веома корисно ако желите, на пример, да упоредите два покушаја снимања или привремено одвојите микс.
 6 Подесите пан и ниво. Панорамска контрола ће поставити звук у стерео поље с лева на десно, било где између. Контрола нивоа подешава јачину звука за ову нумеру.
6 Подесите пан и ниво. Панорамска контрола ће поставити звук у стерео поље с лева на десно, било где између. Контрола нивоа подешава јачину звука за ову нумеру.
Метод 3 од 4: Уређивање
 1 Одрежите стазу. Ако сте снимили више него што је потребно, да бисте уштедели време уређивања, оставите у запису само оно што намеравате да задржите. Почните тако што ћете направити сигурносну копију у случају да ствари крену наопако, а затим следите ове кораке:
1 Одрежите стазу. Ако сте снимили више него што је потребно, да бисте уштедели време уређивања, оставите у запису само оно што намеравате да задржите. Почните тако што ћете направити сигурносну копију у случају да ствари крену наопако, а затим следите ове кораке: - Изаберите "Селецтион Тоол" са траке са алаткама. Изаберите звук који желите да задржите. Изаберите репродукцију са понављањем (Схифт-Спаце) и слушајте и уредите неколико пута да бисте се уверили да је добра. Прилагодите по потреби док звук не звучи исправно, а затим у менију Уређивање, одаберите Уклони звук, затим одаберите Скраћивање или само притисните Цомманд-Т (Цонтрол-Т на рачунару) ... Звук са обе стране одабира уклања се са нумере.

- Након обрезивања, ако је потребно, помакните звук на жељену локацију одабиром алата Тиме Схифт и повлачењем звука на исправну локацију.
- Изаберите "Селецтион Тоол" са траке са алаткама. Изаберите звук који желите да задржите. Изаберите репродукцију са понављањем (Схифт-Спаце) и слушајте и уредите неколико пута да бисте се уверили да је добра. Прилагодите по потреби док звук не звучи исправно, а затим у менију Уређивање, одаберите Уклони звук, затим одаберите Скраћивање или само притисните Цомманд-Т (Цонтрол-Т на рачунару) ... Звук са обе стране одабира уклања се са нумере.
 2 Примена ефеката. Можете применити различите ефекте, од уграђених Аудацити до ВСТ ефеката до ефеката ОС рачунара.
2 Примена ефеката. Можете применити различите ефекте, од уграђених Аудацити до ВСТ ефеката до ефеката ОС рачунара. - Помоћу алата за одабир изаберите целу нумеру или део песме.
- Изаберите жељени ефекат из менија Ефекат. За овај пример, користићемо „Ецхо“ за једноставан метроном.
- Подесите било који параметар за ефекат, послушајте Превиев и кад вам се допадне, кликните на ОК. Ефекат ће обрадити и приказати резултат. У доњем примеру референца је метроном на врху и одјек на дну.
- Исту нумеру можете обрадити са много ефеката, иако је могуће превише појачати сигнал, што резултира ружним дигиталним изобличењем. Ако се то догоди, поништите последњи корак пре него што дође до изобличења и уместо да примените следећи филтер, примените поставку ефекта појачала на -3 дБ. Ако ваш следећи процес и даље производи изобличења, поништите ефекат изобличења и ефекат појачања, а затим поновите ефекат појачања на јачем нивоу. -6дБ би могло бити добро.
- Напомена: Увек је добро дуплирати нумеру (Цомманд или Цонтрол-Д) пре него што извршите било какве измене које мењају облик таласа.
 3 Слободно експериментишите. Испробајте све филтере и погледајте шта раде и како звучи ваш изворни материјал.
3 Слободно експериментишите. Испробајте све филтере и погледајте шта раде и како звучи ваш изворни материјал.  4 Сачувајте готову звучну датотеку. Када завршите са уређивањем, мешањем, скидањем и полирањем аудио датотеке у ретки драгуљ музичке лепоте, пожелећете да је сачувате за потомство и евентуалну славу и богатство. У менију Датотека изаберите Извоз, а затим изаберите жељени формат - од АИФФ до ВМА и многи други између њих.
4 Сачувајте готову звучну датотеку. Када завршите са уређивањем, мешањем, скидањем и полирањем аудио датотеке у ретки драгуљ музичке лепоте, пожелећете да је сачувате за потомство и евентуалну славу и богатство. У менију Датотека изаберите Извоз, а затим изаберите жељени формат - од АИФФ до ВМА и многи други између њих.
Метод 4 од 4: Копајте дубље
 1 Аудацити је бесплатан софтвер, али је изузетно моћна аудио апликација. Има одличне ефекте, генераторе звука и прилично флексибилан систем за уређивање.Када стекнете вештину и осећај, можете створити неке сјајне ствари.
1 Аудацити је бесплатан софтвер, али је изузетно моћна аудио апликација. Има одличне ефекте, генераторе звука и прилично флексибилан систем за уређивање.Када стекнете вештину и осећај, можете створити неке сјајне ствари.
Савјети
- Претражите на Интернету звучне ефекте које можете користити. Постоји много веб локација које нуде широк спектар бесплатних ефеката за вашу употребу. Алтернативно, можете купити ЦД са звучним ефектима.
- Моћи ћете да снимате и свирате музичке инструменте преузимањем софтвера за виртуелни клавир. Затим одаберите стерео улаз на микрофону и пустите га да снима док свирате. Пример софтвера је „Симпле Пиано“.
Шта ти треба
- Одважност
- Микрофон или генератор звука (синтисајзер, на пример)
- Звучници или слушалице
- рачунар