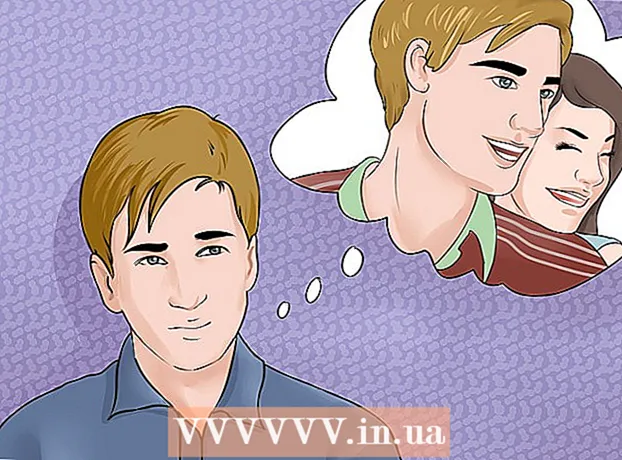Аутор:
Bobbie Johnson
Датум Стварања:
2 Април 2021
Ажурирати Датум:
1 Јули 2024

Садржај
- Кораци
- 1. део од 3: Припремите се за увоз података из програма Екцел у Аццесс
- 2. део 3: Увезите податке из програма Екцел у Аццесс
- 3. део 3: Коришћење чаробњака за увоз података
- Упозорења
Аццесс је систем за управљање релационим базама података у који можете увести једну или више Екцел табела и помирити њихове хомогене елементе. Штавише, помоћу програма Аццесс можете прикупити и анализирати велику количину података, јер једна Аццесс датотека садржи неколико Екцел табела. Али прво морате да увезете податке из програма Екцел у Аццесс; ово се може учинити следећи неколико основних корака.
Кораци
1. део од 3: Припремите се за увоз података из програма Екцел у Аццесс
 1 Покрените Екцел и Аццесс на рачунару. Морате купити и преузети пакет Мицрософт Оффице који садржи и Екцел и Аццесс. То се може урадити на службеној веб локацији Мицрософт.
1 Покрените Екцел и Аццесс на рачунару. Морате купити и преузети пакет Мицрософт Оффице који садржи и Екцел и Аццесс. То се може урадити на службеној веб локацији Мицрософт. - Након инсталирања Мицрософт Оффице -а, у оперативном систему Виндовс кликните "Старт" - "Сви програми".
- Кликните на „Мицрософт Оффице“ и у менију који се отвори изаберите „Аццесс“ (или „Екцел“). Највероватније већ имате Екцел табелу коју сте преузели или примили е -поштом. Уз помоћ програма Екцел можете отворити такву табелу.
 2 Обрадите Екцел табелу пре увоза података у Аццесс. Ово ће увелико олакшати пренос података из програма Екцел у Аццесс.Закључак је да у различитим табелама одређени подаци морају имати исти формат.
2 Обрадите Екцел табелу пре увоза података у Аццесс. Ово ће увелико олакшати пренос података из програма Екцел у Аццесс.Закључак је да у различитим табелама одређени подаци морају имати исти формат. - Прво се уверите да први ред сваке увезене табеле садржи називе колона (заглавља) - називи треба јасно описивати податке унете у колоне. На пример, ако колона садржи презимена људи, дајте јој име Презиме. Именујте га прецизно како бисте лакше ускладили наслове колона у различитим табелама.
- У програму Аццесс можете помирити сличне ставке у две или више Екцел табела. На пример, имате Екцел табелу са подацима о платама која садржи ваше пуно име (презиме, име, патроним), адресе и износе плата. Рецимо да желите да упоредите ову табелу са другом табелом која садржи податке о донацијама за одређени пројекат (назив, адресе и износи донација). У програму Аццесс можете заглавља колона учинити доследним у свим табелама. У нашем примеру, упарите имена колона са презименима да бисте сазнали који су људи у обе табеле.
- Прегледајте сваку Екцел табелу и уверите се да су подаци у истом формату; у супротном, обрадите табелу да бисте податке довели у исти формат. Овај приступ формату података одражава реч "релацијски" (из релације) у опису програма Аццесс. На пример, ако су презимена, имена и патроними унети у колону „Пуно име“ у табели плата, а само презиме и име у колону „Пуно име“ у табели донација, тада ће Аццесс не сматра ове колоне хомогенима (то јест, неће моћи да им се подудара). Због тога и називи колона и формат података садржаних у овим колонама морају бити исти.
 3 Поделите податке у колоне Екцел табеле. Да би елементи Екцел табеле били хомогени (за увоз у Аццесс), одвојите информације у одговарајуће колоне.
3 Поделите податке у колоне Екцел табеле. Да би елементи Екцел табеле били хомогени (за увоз у Аццесс), одвојите информације у одговарајуће колоне. - На пример, презиме можете ставити у једну колону, име у другу, а средње име у трећу. Учините исто са одговарајућом колоном у другој табели. Сада, у програму Аццесс, можете упарити, на пример, презимена из једне табеле са презименима из друге, и пронаћи људе који се појављују у обе табеле.
- Да бисте поделили податке у Екцел колону, изаберите жељену колону. На траци са алаткама кликните на Подаци. Затим кликните Текст по колонама. Препоручује се да изаберете опцију Разграничено. Затим кликните на дугме Даље.
 4 Да бисте раздвојили податке који се налазе у једној колони, следите упутства чаробњака за текст. Пратите ове кораке:
4 Да бисте раздвојили податке који се налазе у једној колони, следите упутства чаробњака за текст. Пратите ове кораке: - Изаберите знак раздвајања између података. Запамтите да су подаци унети у ћелију одвојени неком врстом симбола. Обично је овај знак за раздвајање размак, зарез или тачка -зарез. У великој већини случајева информације су одвојене размаком. На пример, у ћелију се уносе следеће информације: Иванов Иван Иванович. Овде је Презиме одвојено размаком од првог имена, а и име је од патронимика одвојено размаком. У овом случају, у прозору чаробњака за текст изаберите опцију „Размак“.
- Кликните на дугме Даље. Затим кликните Заврши. Колона са ћелијом „Иванов Иван Иванович“ биће подељена у три колоне. Сада свакој од три нове колоне можете доделити име, односно именовати их као „Презиме“, „Име“, „Патроним“. Пре него што поделите информације десно од подељене колоне, уметните неке празне колоне тако да Екцел у њих унесе подељене податке (а не у колоне са другим подацима који су већ попуњени).
2. део 3: Увезите податке из програма Екцел у Аццесс
 1 Покрени Аццесс. Да бисте то урадили, кликните на "Старт" - "Мицрософт Оффице" - "Мицрософт Аццесс". Да бисте увезли податке из програма Екцел, креирајте нову Аццесс базу података.
1 Покрени Аццесс. Да бисте то урадили, кликните на "Старт" - "Мицрософт Оффице" - "Мицрософт Аццесс". Да бисте увезли податке из програма Екцел, креирајте нову Аццесс базу података. - Да бисте креирали базу података, у прозору Аццесс кликните Нова база података.
- Ако желите, дајте име креираној бази података. Затим кликните на „Креирај“.
 2 Увезите Екцел табелу у Аццесс. Сада можете увести податке из једне или више Екцел табела у Аццесс.
2 Увезите Екцел табелу у Аццесс. Сада можете увести податке из једне или више Екцел табела у Аццесс. - На траци са алаткама (у прозору Аццесс) кликните на Спољни подаци.У неким верзијама програма Аццесс на траци са алаткама кликните на Датотека - Спољни подаци.
- У оквиру Назив датотеке кликните Прегледај да бисте пронашли жељену Екцел табелу.
- Означите поље поред „Увези сирове податке у нову табелу у тренутној бази података“ (ова опција је подразумевано омогућена).
- Када пронађете табелу коју желите, кликните на њу. Затим кликните на "ОК". Отвара се чаробњак за увоз података из програма Екцел у Аццесс.
3. део 3: Коришћење чаробњака за увоз података
 1 Пратите упутства чаробњака за увоз података. Морате то учинити да бисте довршили процес увоза Екцел табеле у Аццесс.
1 Пратите упутства чаробњака за увоз података. Морате то учинити да бисте довршили процес увоза Екцел табеле у Аццесс. - Изаберите лист у Екцел табели чије податке желите да увезете у Аццесс. Понекад је то врло лако, јер табела садржи само један лист. Али понекад једна Екцел табела садржи много листова, чије се картице појављују при дну прозора програма Екцел; у овом случају морате да наведете одређени лист. Затим кликните на дугме Даље.
- Појавиће се прозор са питањем да ли први ред табеле садржи наслове колона. Ово се односи на имена која карактеришу податке у свакој колони (на пример, презиме, адреса, плата итд.). Одлично је ако сте претходно обрадили Екцел табелу тако да први ред садржи строго дефинисана имена колона; у овом случају проверите опцију да први ред садржи наслове колона. Затим кликните на дугме Даље.
- Ако у првом реду нема наслова колона, отвориће се прозор са питањем да ли желите да дате име "пољима" (у Аццессу су "поља" наслови колона). Ако раније нисте унели називе колона, учините то сада.
 2 Завршите увоз података. Остало је само неколико корака за довршење. У прозору који се отвори дефинишите примарни кључ (ако желите).
2 Завршите увоз података. Остало је само неколико корака за довршење. У прозору који се отвори дефинишите примарни кључ (ако желите). - Можете, али не морате, урадити ово. Примарни кључ је јединствени број додељен сваком реду података; ово може бити корисно при сортирању података. Затим кликните на дугме Даље.
- Последњи прозор приказује подразумевано име. Можете преименовати Екцел табелу (када је увоз довршен, појављује се као Аццесс таблица на левој страни екрана).
- Притисните Увоз, а затим Затвори. Табела ће бити приказана на левој страни екрана; то значи да је у потпуности увезен у Аццесс.
- Ако желите да помирите више база података, следите горње кораке за увоз једне или више додатних Екцел табела. Сада можете започети усклађивање података у програму Аццесс.
Упозорења
- Имајте на уму да ако се верзија програма Екцел у којој је табела креирана разликује од верзије програма Аццесс, можете наићи на проблеме при увозу података.
- Да поновимо, обрадите Екцел табелу пре увоза података. Односно, обратите пажњу на формат података са којим ћете радити.
- Направите копију оригиналне табеле како бисте у крајњем случају могли поново да увезете податке.
- Аццесс може увести највише 255 колона.