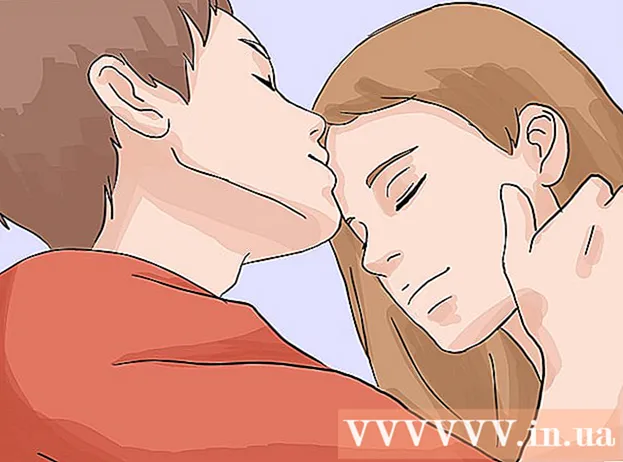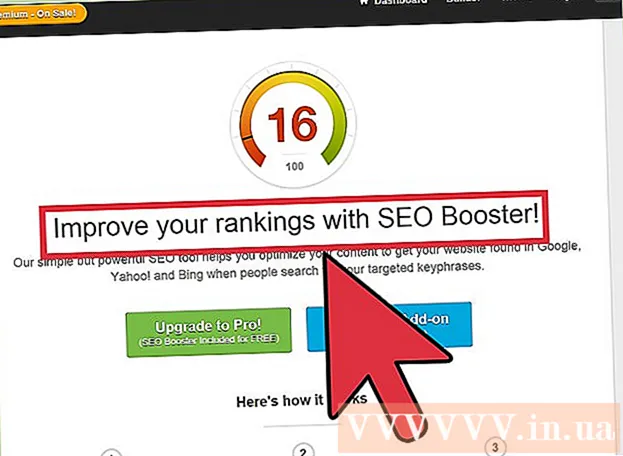Аутор:
Marcus Baldwin
Датум Стварања:
20 Јуни 2021
Ажурирати Датум:
1 Јули 2024

Садржај
Адобе Пхотосхоп је програм који се најчешће користи за стварање илустрација и уређивање фотографија, иако вам такође омогућава додавање текста сликама и промену фонта, величине или боје текста. Помоћу ове функције можете креирати најаве, насловне странице и насловнице. Имајте на уму да је главна сврха ове функције учинити слику информативнијом са кратким текстом, а не штампати велике пасусе или стварати текстуалне документе.
Кораци
Метод 1 од 2: Како додати текст
 1 Изаберите алатку Типе са палете алата. Икона изгледа као слово "Т". Кликните на икону или само притисните тастер "Т" на тастатури да бисте отворили овај алат. Сада можете кликнути на било коју тачку на слици и додати јој текст.
1 Изаберите алатку Типе са палете алата. Икона изгледа као слово "Т". Кликните на икону или само притисните тастер "Т" на тастатури да бисте отворили овај алат. Сада можете кликнути на било коју тачку на слици и додати јој текст.  2 Подесите поставке текста помоћу менија при врху екрана. Након што позовете алатку „Тип“ при врху прозора Пхотосхоп -а, појавиће се панел са избором боје, фонта, поравнања и величине текста. Такође можете да користите ставке „Симбол“ и „Параграф“. Они подсећају на ставке у програмима као што је Мицрософт Ворд. Да бисте позвали релевантне ставке, пронађите картицу "Прозор" при врху екрана и изаберите "Знак" и "Параграф".
2 Подесите поставке текста помоћу менија при врху екрана. Након што позовете алатку „Тип“ при врху прозора Пхотосхоп -а, појавиће се панел са избором боје, фонта, поравнања и величине текста. Такође можете да користите ставке „Симбол“ и „Параграф“. Они подсећају на ставке у програмима као што је Мицрософт Ворд. Да бисте позвали релевантне ставке, пронађите картицу "Прозор" при врху екрана и изаберите "Знак" и "Параграф". - Фонт: омогућава вам да изаберете различите опције фонтова попут Ариал или Тимес Нев Роман.
- Величина: прилагодите величину фонта тако да текст буде већи или мањи.
- Поравнање: Поравнајте фонт према средини, лево или десно.
- Боја: кликните на бирач боја да бисте променили боју текста.
 3 Кликните на било који део слике на који желите да додате текст у Пхотосхопу. У овом случају, појављује се курсор за унос знакова. Само почните да куцате и Пхотосхоп ће додати речи које почињу од те тачке.
3 Кликните на било који део слике на који желите да додате текст у Пхотосхопу. У овом случају, појављује се курсор за унос знакова. Само почните да куцате и Пхотосхоп ће додати речи које почињу од те тачке. - Ако желите да додате обичан текст, можда нећете морати да радите ништа друго.
- Ако знате како да користите алатку оловка, кликните на криву да бисте написали текст дуж те линије.
 4 Држите и превуците алатку да бисте текст поставили у одређено подручје слике. Ако желите да текст стане на одређену област, можете да задржите и превучете алатку пре него што унесете текст. Нећете видети сав текст који се не уклапа у дато поље ако не промените величину фонта.
4 Држите и превуците алатку да бисте текст поставили у одређено подручје слике. Ако желите да текст стане на одређену област, можете да задржите и превучете алатку пре него што унесете текст. Нећете видети сав текст који се не уклапа у дато поље ако не промените величину фонта.  5 Кликните изван оквира за текст или притисните Цтрл + Ентер да видите коначни текст на слици. Ако вас алат затражи да унесете нови текст, само кликните на други алат да бисте изашли из уређивача текста. Двапут кликните на текст или кликните једном са изабраном алатком за текст да бисте у било ком тренутку променили фонт и друга подешавања.
5 Кликните изван оквира за текст или притисните Цтрл + Ентер да видите коначни текст на слици. Ако вас алат затражи да унесете нови текст, само кликните на други алат да бисте изашли из уређивача текста. Двапут кликните на текст или кликните једном са изабраном алатком за текст да бисте у било ком тренутку променили фонт и друга подешавања. - Ако кликнете на „Растеризе“, више нећете моћи да уређујете текст. Ако сте случајно изабрали ову радњу, немојте ништа учинити за сада.
- Ако је изабран текстуални слој, притисните Цтрл + Т или Цмд + Т да бисте ручно променили величину уместо да користите нову величину фонта.
Метод 2 од 2: Како променити изглед текста
 1 Притисните и држите икону Тект на траци са алаткама да бисте изабрали друге опције уноса текста. Ова икона изгледа као слово "Т". Притисните и држите "Т" да видите ове опције:
1 Притисните и држите икону Тект на траци са алаткама да бисте изабрали друге опције уноса текста. Ова икона изгледа као слово "Т". Притисните и држите "Т" да видите ове опције: - Хоризонтални текст: се најчешће користи и омогућава вам да куцате слова хоризонтално с лева на десно. Ова опција се користи када обично одаберете алатку Тип.
- Вертикални текст: омогућава вам писање речи од врха до дна и одоздо према горе.
- Хоризонтална текстуална маска: претвара текст у маску која вам омогућава да радите све врсте забавних ствари у Пхотосхопу. Подразумевано, ова опција ће поставити слој испод текста, са којим можете обављати различите функције, као што је Попуњавање.
- Вертикална маска за текст: слично хоризонталној опцији, али се слова уносе одозго према доле или одоздо према горе.
 2 Користите ставке Параграф и Знак да бисте променили размак, кернинг и друге опције. Ако желите потпуну контролу над текстом, почните са овим тачкама. Икона ставке "Симбол" изгледа као слово "А" са вертикалном линијом. Икона ставке параграфа подсећа на слово П са вертикалном двоструком линијом и испуњеним кругом, али можете и да кликнете на прозор → одломак ако не можете да пронађете икону.
2 Користите ставке Параграф и Знак да бисте променили размак, кернинг и друге опције. Ако желите потпуну контролу над текстом, почните са овим тачкама. Икона ставке "Симбол" изгледа као слово "А" са вертикалном линијом. Икона ставке параграфа подсећа на слово П са вертикалном двоструком линијом и испуњеним кругом, али можете и да кликнете на прозор → одломак ако не можете да пронађете икону. - Кликните и превуците иконе на свакој ставци да бисте тестирали радњу. Функција се може видети у реалном времену. Најчешће се интервал мења.
- „Знак“ има већи утицај на правопис, док „Параграф“ омогућава промену целог оквира за текст и оријентације.
- Ако немате приступ функцији одломка, кликните десним тастером миша на текст да бисте изабрали Претвори у блокирани текст.
 3 Кликните десним тастером миша на текст и изаберите Блендинг Оптионс да бисте приступили различитим професионалним ефектима. У Опцијама мешања можете да додате сенке, обрисе, сјаје, па чак и 3Д ефекте, од којих сваки можете да прилагодите по свом укусу. Не ограничавајте се само на ове функције, али свакако обратите пажњу на следеће:
3 Кликните десним тастером миша на текст и изаберите Блендинг Оптионс да бисте приступили различитим професионалним ефектима. У Опцијама мешања можете да додате сенке, обрисе, сјаје, па чак и 3Д ефекте, од којих сваки можете да прилагодите по свом укусу. Не ограничавајте се само на ове функције, али свакако обратите пажњу на следеће: - Истискивање: претворите текст у 3Д објекат. Криве симбола ће личити на тродимензионалне цилиндре који подсећају на цеви.
- Удар: одаберите боју, дебљину и текстуру обриса вашег текста.
- Слојеви: ће вам омогућити да промените боју фонта, додате градијент, узорак или нову боју преко облика текста. Можете чак и смањити непрозирност прекривача да бисте добили необичне сенке и прелазе.
- Сенка: додајте малу покретну сенку иза текста, као да постоји зид удаљен неколико дециметара од њега.Промените угао, непрозирност и величину сенке.
 1 Претражујте на мрежи и додајте нове бесплатне фонтове. Додавање нових фонтова у Пхотосхопу је врло једноставно. Само преузмите жељени фонт и превуците га у прозор програма. На захтев "бесплатни фонтови" можете пронаћи све што вам је потребно.
1 Претражујте на мрежи и додајте нове бесплатне фонтове. Додавање нових фонтова у Пхотосхопу је врло једноставно. Само преузмите жељени фонт и превуците га у прозор програма. На захтев "бесплатни фонтови" можете пронаћи све што вам је потребно. - Екстензија .ттф је стандард за датотеке фонтова.
Савјети
- Ако желите брзо да додате текст у Адобе Пхотосхоп, притисните тастер Т на тастатури и отвориће се алатка „Тип“.
- Ако алатка за унос текста не ради, креирајте нови слој и покушајте поново. Ако то не успије, отворите алатку Типе. Кликните на икону у облику слова "Т" са стрелицом окренутом надоле у горњем левом углу, затим кликните на мали зупчаник и изаберите "Репаир Тоол".
Упозорења
- Пречице на тастатури нису доступне при раду са алатом Типе. У овој ситуацији, Пхотосхоп препознаје само притиске на тастатури као алат за унос текста.