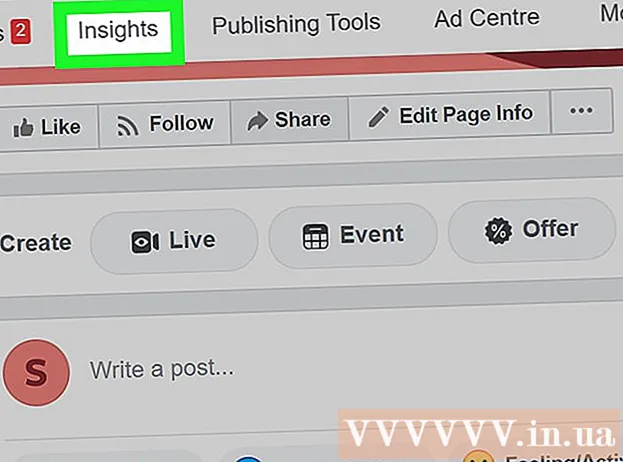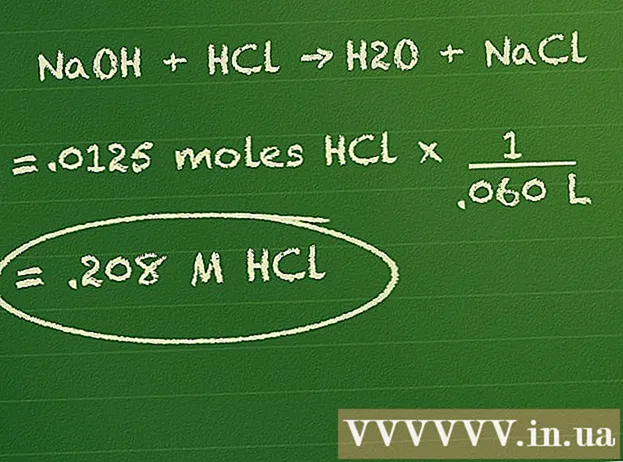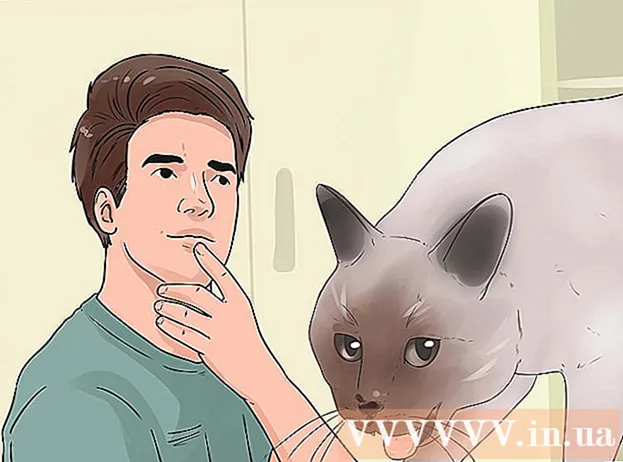Аутор:
Clyde Lopez
Датум Стварања:
22 Јули 2021
Ажурирати Датум:
1 Јули 2024
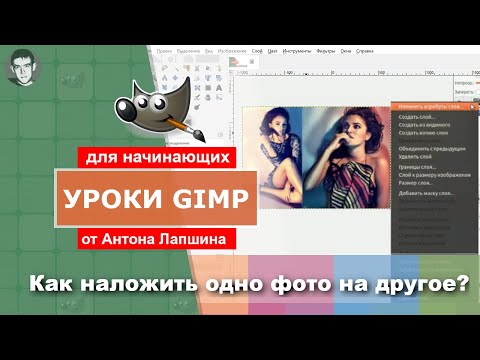
Садржај
ГНУ Имаге Манипулатион Програм или једноставно „ГИМП“ је бесплатна апликација за уређивање слика отвореног кода. Програм има многе функције које вам омогућавају да мењате дигиталне слике различите сложености. Баш као и популарни програм Адобе Пхотосхоп, ГИМП омогућава корисницима да праве слике у више слојева. Сваки слој има три канала у боји и алфа канал који контролише прозирност. Тако се слике могу састојати од „слојевитих“ слојева, од којих сваки садржи мали део целокупне слике. У овом чланку ћемо вам показати како додати слојеве у ГИМП и користити све функције програма.
Кораци
 1 Отворите ГИМП. У оперативном систему Виндовс, из менија Старт идите на икону ГИМП или изаберите пречицу на радној површини. На Мац ОС Кс двапут кликните на икону у ГИМП-у у фасцикли Апплицатионс.
1 Отворите ГИМП. У оперативном систему Виндовс, из менија Старт идите на икону ГИМП или изаберите пречицу на радној површини. На Мац ОС Кс двапут кликните на икону у ГИМП-у у фасцикли Апплицатионс.  2 Направите нову слику. Да бисте то урадили, кликните на дугме Датотека на траци задатака, а затим изаберите Ново. Појавиће се оквир за дијалог у коме морате да наведете димензије слике. Подесите димензије по вашем избору, а затим кликните на дугме "ОК" да бисте креирали слику.
2 Направите нову слику. Да бисте то урадили, кликните на дугме Датотека на траци задатака, а затим изаберите Ново. Појавиће се оквир за дијалог у коме морате да наведете димензије слике. Подесите димензије по вашем избору, а затим кликните на дугме "ОК" да бисте креирали слику.  3 Уверите се да су уметнути слојеви видљиви. Морате да користите уграђене слојеве за контролу слојева слике са којом ћете радити. Прозор слојева је подразумевано отворен и налази се на десној страни прозора апликације.У супротном, кликните на прозор на главној траци са алаткама и изаберите Уграђени Виндовс. У менију који се појави изаберите „Слојеви“.
3 Уверите се да су уметнути слојеви видљиви. Морате да користите уграђене слојеве за контролу слојева слике са којом ћете радити. Прозор слојева је подразумевано отворен и налази се на десној страни прозора апликације.У супротном, кликните на прозор на главној траци са алаткама и изаберите Уграђени Виндовс. У менију који се појави изаберите „Слојеви“. - Подразумевано, нове слике се стварају из једног слоја под називом „Прича“. Требало би да се појави на листи слојева са десне стране.
 4 Додајте нови слој слици. То можете учинити кликом на малу икону Нови слој у прозору Слојеви или одабиром Нови слој из менија Слојеви на траци задатака. Затим ће се појавити дијалошки оквир који од вас тражи да наведете назив слоја, његову величину и боју. Имајте на уму да касније можете променити све ове параметре. Кликните на дугме "ОК" да бисте додали нови слој.
4 Додајте нови слој слици. То можете учинити кликом на малу икону Нови слој у прозору Слојеви или одабиром Нови слој из менија Слојеви на траци задатака. Затим ће се појавити дијалошки оквир који од вас тражи да наведете назив слоја, његову величину и боју. Имајте на уму да касније можете променити све ове параметре. Кликните на дугме "ОК" да бисте додали нови слој.  5 Додајте садржај сваком слоју. Ако део слике додате на посебан слој, тада можете да премештате или уређујете тај део слике независно један од другог, због чега су слојеви толико корисни. Да бисте то урадили, прво изаберите жељени слој кликом на његово име на листи слојева. Затим додајте садржај (текст, градијент итд.) На главну сцену. Садржај ће бити повезан са овим слојем.
5 Додајте садржај сваком слоју. Ако део слике додате на посебан слој, тада можете да премештате или уређујете тај део слике независно један од другог, због чега су слојеви толико корисни. Да бисте то урадили, прво изаберите жељени слој кликом на његово име на листи слојева. Затим додајте садржај (текст, градијент итд.) На главну сцену. Садржај ће бити повезан са овим слојем.  6 Распоредите слојеве на слици како вам одговара. Редослед ваших слојева је важан. На пример, ако је горњи слој потпуно непрозиран, доњи слој се неће приказати. Да бисте променили редослед слојева на слици, морате да кликнете на назив слоја на листи и превучете га на другу локацију са листе. Слојеви при врху листе су приказани у предњем плану, док су слојеви при дну листе приказани у позадини слике.
6 Распоредите слојеве на слици како вам одговара. Редослед ваших слојева је важан. На пример, ако је горњи слој потпуно непрозиран, доњи слој се неће приказати. Да бисте променили редослед слојева на слици, морате да кликнете на назив слоја на листи и превучете га на другу локацију са листе. Слојеви при врху листе су приказани у предњем плану, док су слојеви при дну листе приказани у позадини слике.  7 То је све.
7 То је све.
Савјети
- ГИМП може да ради на Виндовс, Мац и Линук оперативним системима. На Мац ОС Кс морате га покренути у другој апликацији која се зове "Кс11", апликација долази са ГИМП инсталационом датотеком.
Упозорења
- Имајте на уму да се слојеви не чувају када датотеку сачувате у формату слике. Да бисте у будућности наставили рад са својим слојевима, морате да сачувате датотеку у ".кцф" формату.
Шта ти треба
- рачунар
- ГИМП софтвер