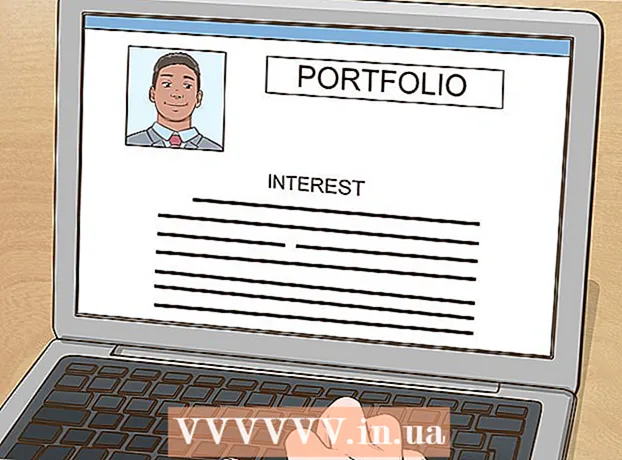Аутор:
William Ramirez
Датум Стварања:
20 Септембар 2021
Ажурирати Датум:
1 Јули 2024

Садржај
- Кораци
- 1. део од 3: У оперативном систему Виндовс
- 2. део од 3: На Мац ОС -у
- 3. део 3: Како пронаћи фонт у Ворду
- Савјети
- Упозорења
Овај чланак ће вам показати како да инсталирате фонт на Виндовс и Мац ОС Кс рачунару да бисте користили фонт у Ворду.
Кораци
1. део од 3: У оперативном систему Виндовс
 1 Преузмите фонт са поуздане веб локације. Учините то јер фонт може садржати злонамерни код. Никада не преузимајте фонт са наставком .еке. Већина формата фонтова су ЗИП, ТТФ и ОТФ.Многи бесплатни фонтови се могу пронаћи на следећим веб локацијама:
1 Преузмите фонт са поуздане веб локације. Учините то јер фонт може садржати злонамерни код. Никада не преузимајте фонт са наставком .еке. Већина формата фонтова су ЗИП, ТТФ и ОТФ.Многи бесплатни фонтови се могу пронаћи на следећим веб локацијама: - фонтс-онлине.ру/фонтс/фрее
- аллфонт.ру/фрее
- ффонт.ру/фонтс
- аллсхрифт.ру
 2 Извуците фонт (ако је потребно). Ако сте фонт преузели као ЗИП датотеку, двапут кликните на датотеку, а затим кликните на дугме Одјави (при врху прозора)> Одјави све> Одјави (при дну прозора).
2 Извуците фонт (ако је потребно). Ако сте фонт преузели као ЗИП датотеку, двапут кликните на датотеку, а затим кликните на дугме Одјави (при врху прозора)> Одјави све> Одјави (при дну прозора). - Прескочите овај корак ако сте фонт преузели као ТТФ или ОТФ датотеку.
 3 Двапут кликните на датотеку фонта. Фонт ће се отворити у прозору за преглед.
3 Двапут кликните на датотеку фонта. Фонт ће се отворити у прозору за преглед.  4 Кликните на Инсталирај. Налази се при врху прозора за преглед.
4 Кликните на Инсталирај. Налази се при врху прозора за преглед.  5 Кликните на даако буде затражено. За инсталирање фонта потребна су администраторска права, па ћете можда морати да потврдите своје радње.
5 Кликните на даако буде затражено. За инсталирање фонта потребна су администраторска права, па ћете можда морати да потврдите своје радње. - Ако сте пријављени као гост (а не администратор), нећете моћи да инсталирате фонт.
 6 Сачекајте док фонт није инсталиран. Ово обично траје неколико секунди. Када се фонт инсталира, биће доступан сваком програму који користи системске фонтове, укључујући Мицрософт Ворд.
6 Сачекајте док фонт није инсталиран. Ово обично траје неколико секунди. Када се фонт инсталира, биће доступан сваком програму који користи системске фонтове, укључујући Мицрософт Ворд.
2. део од 3: На Мац ОС -у
 1 Преузмите фонт. На Интернету постоји много веб локација са бесплатним фонтовима које можете користити на свом кућном рачунару. Мац ОС подржава најпопуларније формате фонтова: ОТФ и ТТФ. Бесплатни фонтови се могу пронаћи на следећим веб локацијама:
1 Преузмите фонт. На Интернету постоји много веб локација са бесплатним фонтовима које можете користити на свом кућном рачунару. Мац ОС подржава најпопуларније формате фонтова: ОТФ и ТТФ. Бесплатни фонтови се могу пронаћи на следећим веб локацијама: - фонтс-онлине.ру/фонтс/фрее
- аллфонт.ру/фрее
- ффонт.ру/фонтс
- аллсхрифт.ру
 2 Извуците фонт (ако је потребно). Ако сте фонт преузели као ЗИП датотеку, двапут кликните на датотеку да бисте је отворили.
2 Извуците фонт (ако је потребно). Ако сте фонт преузели као ЗИП датотеку, двапут кликните на датотеку да бисте је отворили. - Прескочите овај корак ако сте фонт преузели као ТТФ или ОТФ датотеку.
 3 Двапут кликните на датотеку фонта. Фонт ће се отворити у прозору за преглед.
3 Двапут кликните на датотеку фонта. Фонт ће се отворити у прозору за преглед.  4 Кликните на Инсталирај фонт. Налази се при врху прозора за преглед. Фонт ће бити инсталиран и може се користити у било ком уређивачу текста, укључујући Мицрософт Ворд.
4 Кликните на Инсталирај фонт. Налази се при врху прозора за преглед. Фонт ће бити инсталиран и може се користити у било ком уређивачу текста, укључујући Мицрософт Ворд.
3. део 3: Како пронаћи фонт у Ворду
 1 Запамтите назив инсталираног фонта. Фонтови у Ворду наведени су по абецеди, па морате знати првих неколико слова имена фонта да бисте га пронашли.
1 Запамтите назив инсталираног фонта. Фонтови у Ворду наведени су по абецеди, па морате знати првих неколико слова имена фонта да бисте га пронашли.  2 Отворите Мицрософт Ворд. Кликните на плаву икону са белим "В".
2 Отворите Мицрософт Ворд. Кликните на плаву икону са белим "В". - Ако је Мицрософт Ворд већ отворен, затворите га, а затим га поново отворите. Нови фонт неће се појавити у програму Ворд све док поново не покренете програм.
 3 Кликните на нови документ. Ову опцију ћете пронаћи у горњем левом углу почетне странице. Отвориће се нови Ворд документ.
3 Кликните на нови документ. Ову опцију ћете пронаћи у горњем левом углу почетне странице. Отвориће се нови Ворд документ.  4 Кликните на картицу Главни. Налази се при врху Ворд прозора.
4 Кликните на картицу Главни. Налази се при врху Ворд прозора.  5 Отворите мени Фонт. Кликните на
5 Отворите мени Фонт. Кликните на  десно од назива тренутног фонта на траци са алаткама.
десно од назива тренутног фонта на траци са алаткама.  6 Пронађите нови фонт. Листајте кроз мени и пронађите назив инсталираног фонта.
6 Пронађите нови фонт. Листајте кроз мени и пронађите назив инсталираног фонта.  7 Користите фонт. Кликните на назив фонта, а затим унесите било који текст. Можда ћете морати да прилагодите величину фонта како би изгледао у реду.
7 Користите фонт. Кликните на назив фонта, а затим унесите било који текст. Можда ћете морати да прилагодите величину фонта како би изгледао у реду.
Савјети
- Када инсталирате фонт, он ће бити доступан у свим програмима у пакету Мицрософт Оффице.
- Ако желите да пошаљете Вордов документ другој особи, сачувајте га као ПДФ тако да инсталирани фонт остане у документу. Да бисте то урадили, у прозору Сачувај кликните на Тип датотеке (Виндовс) или Формат (Мац), а затим изаберите ПДФ.
Упозорења
- Неки знакови неће бити доступни у одређеном фонту.