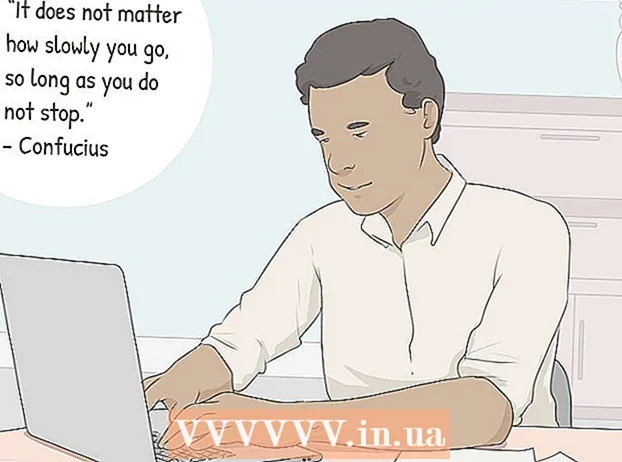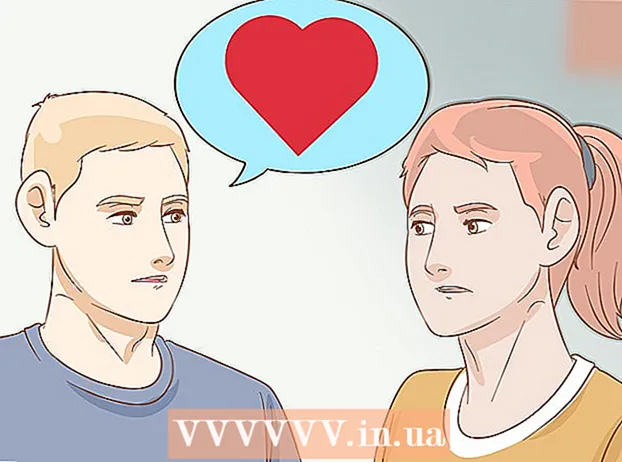Аутор:
Marcus Baldwin
Датум Стварања:
18 Јуни 2021
Ажурирати Датум:
1 Јули 2024

Садржај
- Кораци
- Метод 1 од 7: Увезите аудио датотеке са ЦД -ова у Виндовс Медиа Плаиер
- Метод 2 од 7: Увезите аудио датотеке са ЦД -ова у иТунес
- Метод 3 од 7: Додавање аудио датотека превлачењем и отпуштањем у музичку библиотеку
- Метод 4 од 7: Додајте аудио датотеке у Виндовс Медиа Плаиер користећи опцију Додај у библиотеку
- Метод 5 од 7: Додајте аудио датотеке у иТунес помоћу опције Додај у библиотеку
- Метод 6 од 7: Купите аудио датотеке путем Виндовс Медиа Плаиера
- Метод 7 од 7: Куповина аудио датотека путем иТунес -а
- Савјети
- Упозорења
Додајте све дигиталне нумере у музичку библиотеку рачунара да бисте лакше пронашли и сортирали своју збирку песама. Преузимајте песме и албуме на рачунар тако што ћете их поставити у наменске библиотеке у иТунес-у (Мац или Виндовс), Виндовс Медиа Плаиер-у (Виндовс) или плејеру независних произвођача. Песме се, по правилу, истовремено додају у унутрашњу библиотеку програма и у засебну фасциклу са музиком. Ево како да копирате (или увезете) аудио ЦД -ове, преместите аудио датотеке које су већ на рачунару у фасцикле вашег плејера и купите нове песме из продавнице на мрежи.
Кораци
Метод 1 од 7: Увезите аудио датотеке са ЦД -ова у Виндовс Медиа Плаиер
 1 Уметните аудио ЦД у ЦД уређај (или ЦД / ДВД уређај). Када се диск учита, на екрану рачунара се појављује мени са неколико опција, укључујући Бурн то Дисц, Плаи, Адд то Плаилист и Импорт.
1 Уметните аудио ЦД у ЦД уређај (или ЦД / ДВД уређај). Када се диск учита, на екрану рачунара се појављује мени са неколико опција, укључујући Бурн то Дисц, Плаи, Адд то Плаилист и Импорт. - Ако сте конфигурисали Виндовс Медиа Плаиер за увоз аудио ЦД -ова, аутоматски ће покренути програм и почети копирати датотеке са диска.
- Да би Виндовс Медиа Плаиер аутоматски увозио ЦД-ове, покрените програм, десним тастером миша кликните празан простор на траци са картицама и идите на Тоолс> Оптионс> Рип Мусиц фром ЦД. Затим омогућите опцију Аутоматски копирај ЦД -ове. Конфигуришите програм за аутоматско копирање ЦД -ова или то урадите сами када се отвори картица Увоз.
 2 Одаберите Увези да би ваш рачунар копирао ЦД. На картици "Увоз" која се појави можете изабрати нумере или поништити њихов избор за копирање са листе.
2 Одаберите Увези да би ваш рачунар копирао ЦД. На картици "Увоз" која се појави можете изабрати нумере или поништити њихов избор за копирање са листе. - Копиране песме ће се аутоматски појавити у вашој библиотеци Виндовс Медиа Плаиер и фасцикли „Музика“. Ако су на Интернету пронађене додатне информације о ЦД -у (које Виндовс Медиа Плаиер аутоматски тражи), аудио датотеке ће се сортирати у фасцикле са именима извођача и потфасцикле са именима албума.
Метод 2 од 7: Увезите аудио датотеке са ЦД -ова у иТунес
 1 Покрените иТунес.
1 Покрените иТунес. 2 Уметните ЦД у ЦД уређај (или ЦД / ДВД уређај). Једном када се повежете на Интернет, иТунес ће аутоматски преузети све доступне информације о аудио ЦД -у.
2 Уметните ЦД у ЦД уређај (или ЦД / ДВД уређај). Једном када се повежете на Интернет, иТунес ће аутоматски преузети све доступне информације о аудио ЦД -у.  3 Одаберите да ли желите да увезете све нумере или само избор. Када се појави дијалог са питањем, кликните на Да да бисте увезли све песме у своју иТунес библиотеку и на Не да бисте ручно изабрали које нумере желите да увезете.
3 Одаберите да ли желите да увезете све нумере или само избор. Када се појави дијалог са питањем, кликните на Да да бисте увезли све песме у своју иТунес библиотеку и на Не да бисте ручно изабрали које нумере желите да увезете.  4 Дозволите иТунес -у да увози ЦД. Статус сваког увезеног записа може се видети на траци за преузимање на врху менија.
4 Дозволите иТунес -у да увози ЦД. Статус сваког увезеног записа може се видети на траци за преузимање на врху менија. - Увезене песме појављују се на листи библиотеке иТунес. Ако сте омогућили опцију Копирај датотеке у иТунес Медиа приликом додавања у библиотеку у напредним поставкама, оне ће се појавити и у фасцикли иТунес Медиа.
Метод 3 од 7: Додавање аудио датотека превлачењем и отпуштањем у музичку библиотеку
 1 Отворите било који медијски плејер. Уверите се да је одељак „Музичка библиотека“ отворен, а не одељак „Листа песама“ или „Увоз“.
1 Отворите било који медијски плејер. Уверите се да је одељак „Музичка библиотека“ отворен, а не одељак „Листа песама“ или „Увоз“.  2 Означите датотеку (или датотеке) коју желите да преместите у изабрану библиотеку.
2 Означите датотеку (или датотеке) коју желите да преместите у изабрану библиотеку. 3 Превуците их (притиском и држањем) у прозор програма. Пустите датотеке чим се налазе у програму и појави се икона додавања (то се може разумети по знаку "+" који се појави).
3 Превуците их (притиском и држањем) у прозор програма. Пустите датотеке чим се налазе у програму и појави се икона додавања (то се може разумети по знаку "+" који се појави).  4 Дозволите аутоматско сортирање датотека.
4 Дозволите аутоматско сортирање датотека.
Метод 4 од 7: Додајте аудио датотеке у Виндовс Медиа Плаиер користећи опцију Додај у библиотеку
 1 Покрените Виндовс Медиа Плаиер.
1 Покрените Виндовс Медиа Плаиер. 2 Десним тастером миша кликните на празан простор на траци са картицама.
2 Десним тастером миша кликните на празан простор на траци са картицама. 3 Изаберите „Датотека“, а затим „Додај у библиотеку“.
3 Изаберите „Датотека“, а затим „Додај у библиотеку“. 4 Изаберите „Моје личне фасцикле“ или „Моје фасцикле и оне којима имам приступ“. Опција „Моје личне фасцикле“ омогућава вам да изаберете фасцикле на рачунару, а опција „Моје фасцикле и оне којима имам приступ“ - фасцикле на овом рачунару, као и фасцикле на другим рачунарима на мрежи.
4 Изаберите „Моје личне фасцикле“ или „Моје фасцикле и оне којима имам приступ“. Опција „Моје личне фасцикле“ омогућава вам да изаберете фасцикле на рачунару, а опција „Моје фасцикле и оне којима имам приступ“ - фасцикле на овом рачунару, као и фасцикле на другим рачунарима на мрежи.  5 Одаберите фасцикле са аудио датотекама које желите да додате и кликните на „Додај“.
5 Одаберите фасцикле са аудио датотекама које желите да додате и кликните на „Додај“. 6 Кликните на "ОК" да бисте потврдили свој избор.
6 Кликните на "ОК" да бисте потврдили свој избор.
Метод 5 од 7: Додајте аудио датотеке у иТунес помоћу опције Додај у библиотеку
 1 Отворите иТунес.
1 Отворите иТунес. 2 Отворите мени Датотека и изаберите Додај датотеку у библиотеку.
2 Отворите мени Датотека и изаберите Додај датотеку у библиотеку. 3 Изаберите датотеку или фасциклу коју желите да додате.
3 Изаберите датотеку или фасциклу коју желите да додате.- Ако је омогућено копирање датотека у иТунес Медиа када се дода у библиотеку, иТунес ће аутоматски поставити додате аудио датотеке у вашу иТунес библиотеку и фасциклу иТунес Медиа.
Метод 6 од 7: Купите аудио датотеке путем Виндовс Медиа Плаиера
 1 Уверите се да имате интернетску везу.
1 Уверите се да имате интернетску везу. 2 Покрените Виндовс Медиа Плаиер.
2 Покрените Виндовс Медиа Плаиер. 3 Изаберите Претражи све продавнице на мрежи на картици Водич кроз медије.
3 Изаберите Претражи све продавнице на мрежи на картици Водич кроз медије. 4 Пријавите се на изабрану музичку услугу, укључујући Напстер, Емусиц и КСМ Сателлите Радио. У сваком од њих морате да наведете основне податке, као што су име, адреса е -поште, број телефона и број кредитне картице.
4 Пријавите се на изабрану музичку услугу, укључујући Напстер, Емусиц и КСМ Сателлите Радио. У сваком од њих морате да наведете основне податке, као што су име, адреса е -поште, број телефона и број кредитне картице.  5 Пронађите песме које желите да додате у своју библиотеку. Већина музичких сервиса опремљена је пољима за претрагу и системом класификације (на пример, по жанру) тако да можете филтрирати резултате.
5 Пронађите песме које желите да додате у своју библиотеку. Већина музичких сервиса опремљена је пољима за претрагу и системом класификације (на пример, по жанру) тако да можете филтрирати резултате.  6 Купите песме и преузмите их у Виндовс Медиа Либрари. Региструјте кредитну картицу и кликните на дугме Купи поред музичке нумере да бисте је купили. Пошто сте се регистровали за Виндовс Медиа Плаиер, песме ће се аутоматски додавати у библиотеку програма.
6 Купите песме и преузмите их у Виндовс Медиа Либрари. Региструјте кредитну картицу и кликните на дугме Купи поред музичке нумере да бисте је купили. Пошто сте се регистровали за Виндовс Медиа Плаиер, песме ће се аутоматски додавати у библиотеку програма.
Метод 7 од 7: Куповина аудио датотека путем иТунес -а
 1 Уверите се да имате интернетску везу.
1 Уверите се да имате интернетску везу. 2 Отворите иТунес.
2 Отворите иТунес. 3 Унесите наслов песме или име извођача у оквир за претрагу који се налази у горњем десном углу прозора.
3 Унесите наслов песме или име извођача у оквир за претрагу који се налази у горњем десном углу прозора. 4 Изаберите нумеру у прозору резултата. Филтрирајте претрагу према врсти садржаја кликом на опцију "музика" тако да се само песме појављују у резултатима претраге. Имате прилику да преслушате било коју песму у трајању од 30 секунди.
4 Изаберите нумеру у прозору резултата. Филтрирајте претрагу према врсти садржаја кликом на опцију "музика" тако да се само песме појављују у резултатима претраге. Имате прилику да преслушате било коју песму у трајању од 30 секунди.  5 Кликните на дугме „Купи“ поред нумере. Пре него што будете могли да купујете песме, мораћете да се региструјете на иТунес -у и наведете основне податке као што су име, адреса, подаци о кредитној картици и адреса е -поште. Ова процедура такође укључује креирање Аппле ИД -а и лозинке.
5 Кликните на дугме „Купи“ поред нумере. Пре него што будете могли да купујете песме, мораћете да се региструјете на иТунес -у и наведете основне податке као што су име, адреса, подаци о кредитној картици и адреса е -поште. Ова процедура такође укључује креирање Аппле ИД -а и лозинке.  6 Унесите Аппле ИД и лозинку да бисте довршили куповину. Песма ће се аутоматски додати у вашу иТунес библиотеку.
6 Унесите Аппле ИД и лозинку да бисте довршили куповину. Песма ће се аутоматски додати у вашу иТунес библиотеку.
Савјети
- У оперативним системима Виндовс Виста, КСП и 7 датотеке можете сортирати у фасцикли „Музика“ тако што ћете десним тастером миша кликнути на празан простор у фасцикли, изабрати Сортирање и изабрати критеријум за сортирање музике. Датотеке се могу сортирати по имену, датуму додавања, врсти, величини и низу других опција. Да бисте сортирали датотеке у фасцикли иТунес Медиа, отворите иТунес (апликацију) и одаберите Датотека> Библиотека> Организуј библиотеку. Изаберите опцију за реорганизацију датотека у иТунес Медиа (или иТунес Мусиц, у зависности од верзије иТунес -а).
Упозорења
- Неки медијски плејери не репродукују све екстензије датотека. На пример, иТунес не може да репродукује .вма датотеке, а Виндовс Медиа Плаиер не може да репродукује .ацц датотеке. Претворите датотеке у уобичајеније формате (.мп3 и .вав) помоћу претварача аудио датотека.