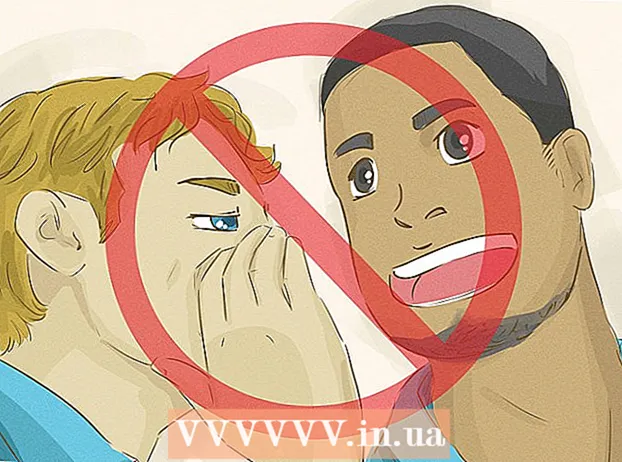Аутор:
Bobbie Johnson
Датум Стварања:
2 Април 2021
Ажурирати Датум:
26 Јуни 2024

Садржај
У овом чланку ћемо вам показати како да креирате Гоогле Гмаил, Мицрософт Оутлоок и Иахоо! Пошта.
Кораци
Метод 1 од 3: Гмаил
 1 Идите на страницу хттп://ввв.гмаил.цом у веб прегледачу. Да бисте то урадили, можете да користите било који веб прегледач на свом Виндовс или мацОС рачунару. Гмаил је бесплатна Гоогле услуга е -поште.
1 Идите на страницу хттп://ввв.гмаил.цом у веб прегледачу. Да бисте то урадили, можете да користите било који веб прегледач на свом Виндовс или мацОС рачунару. Гмаил је бесплатна Гоогле услуга е -поште.  2 Кликните на Направи налог. Ово дугме је на средини странице; појавиће се ако се никада нисте пријавили на свој Гоогле налог у веб прегледачу. Отвориће се образац за креирање новог налога.
2 Кликните на Направи налог. Ово дугме је на средини странице; појавиће се ако се никада нисте пријавили на свој Гоогле налог у веб прегледачу. Отвориће се образац за креирање новог налога. - Ако сте већ пријављени на други налог, кликните на кружну слику профила у горњем десном углу, а затим кликните на Додај налог. Кликните на „Користи други налог“ испод листе налога. Затим кликните на „Креирај налог“.
 3 Унесите своје име и презиме. Учините то на првим линијама.
3 Унесите своје име и презиме. Учините то на првим линијама.  4 Унесите јединствено корисничко име. Учините то у другом реду (испод имена и презимена). Корисничко име ће ући у адресу е -поште. На пример: иван1982@гмаил.цом.
4 Унесите јединствено корисничко име. Учините то у другом реду (испод имена и презимена). Корисничко име ће ући у адресу е -поште. На пример: иван1982@гмаил.цом. - Ако је одабрано корисничко име већ заузето, Гоогле ће вас упозорити и предложити алтернативе.
 5 Креирајте и потврдите лозинку. Унесите лозинку у редове „Креирај лозинку“ и „Потврди лозинку“. Јака лозинка мора имати најмање 8 знакова и садржавати велика и мала слова, бројеве и посебне знакове.
5 Креирајте и потврдите лозинку. Унесите лозинку у редове „Креирај лозинку“ и „Потврди лозинку“. Јака лозинка мора имати најмање 8 знакова и садржавати велика и мала слова, бројеве и посебне знакове.  6 Кликните на Даље. Ово дугме се налази у доњем десном углу странице. Отвориће се следећа страница обрасца.
6 Кликните на Даље. Ово дугме се налази у доњем десном углу странице. Отвориће се следећа страница обрасца.  7 Унесите свој број телефона (опционално). Ако желите да свом телефону додате телефонски број, унесите га у ред при врху странице. Кликните на икону заставе (лево) и изаберите своју државу. Телефонски број се користи само у безбедносне сврхе и невидљив је другим корисницима.
7 Унесите свој број телефона (опционално). Ако желите да свом телефону додате телефонски број, унесите га у ред при врху странице. Кликните на икону заставе (лево) и изаберите своју државу. Телефонски број се користи само у безбедносне сврхе и невидљив је другим корисницима. - Не морате да уносите телефонски број или алтернативну адресу е -поште, али препоручујемо да унесете бар једну.
 8 Унесите своју алтернативну адресу е -поште (опционално). Учините то на другом реду (испод телефонског броја). Ако заборавите лозинку, на ову адресу е -поште биће послата порука е -поште за поништавање лозинке.
8 Унесите своју алтернативну адресу е -поште (опционално). Учините то на другом реду (испод телефонског броја). Ако заборавите лозинку, на ову адресу е -поште биће послата порука е -поште за поништавање лозинке. - Не морате да уносите телефонски број или алтернативну адресу е -поште, али препоручујемо да унесете бар једну.
 9 Унесите свој датум рођења. Из падајућег менија изаберите месец рођења. Затим у два суседна поља унесите дан и годину рођења. Неки Гоогле производи се могу користити само од одређене старости. Зато наведите тачан датум рођења.
9 Унесите свој датум рођења. Из падајућег менија изаберите месец рођења. Затим у два суседна поља унесите дан и годину рођења. Неки Гоогле производи се могу користити само од одређене старости. Зато наведите тачан датум рођења.  10 Молимо вас унесите свој пол. Учините то у менију под датумом рођења. Можете изабрати Мушки, Женски, Није наведено, или можете изабрати Напредно, а затим унети свој пол.
10 Молимо вас унесите свој пол. Учините то у менију под датумом рођења. Можете изабрати Мушки, Женски, Није наведено, или можете изабрати Напредно, а затим унети свој пол.  11 Кликните на Даље. Ово дугме се налази при дну странице.
11 Кликните на Даље. Ово дугме се налази при дну странице.  12 Кликните на послати. Ово дугме се налази при дну странице. Ако сте унели телефонски број, на њега ће бити послата текстуална порука са верификационим кодом, којом ћете потврдити овај број.
12 Кликните на послати. Ово дугме се налази при дну странице. Ако сте унели телефонски број, на њега ће бити послата текстуална порука са верификационим кодом, којом ћете потврдити овај број.  13 Унесите верификациони код и притисните Потврди.
13 Унесите верификациони код и притисните Потврди. 14 Кликните на да или Скип. Ако желите да додате телефонски број на налог да бисте га могли користити са другим Гоогле услугама, кликните на Да. Ако не желите да откријете ове информације, кликните на Прескочи.
14 Кликните на да или Скип. Ако желите да додате телефонски број на налог да бисте га могли користити са другим Гоогле услугама, кликните на Да. Ако не желите да откријете ове информације, кликните на Прескочи.  15 Погледајте Гмаил смернице за употребу. На страници која се отвори пронаћи ћете информације о томе које податке Гоогле прикупља и како се користе.
15 Погледајте Гмаил смернице за употребу. На страници која се отвори пронаћи ћете информације о томе које податке Гоогле прикупља и како се користе.  16 Померите се надоле и додирните Прихвати. Ово дугме се налази под Гмаил условима коришћења услуге. Ово је потребно за регистрацију Гмаил налога. Када кликнете на горње дугме, ваш Гмаил пријемни сандучић ће бити креиран и бићете пријављени на њега.
16 Померите се надоле и додирните Прихвати. Ово дугме се налази под Гмаил условима коришћења услуге. Ово је потребно за регистрацију Гмаил налога. Када кликнете на горње дугме, ваш Гмаил пријемни сандучић ће бити креиран и бићете пријављени на њега.
Метода 2 од 3: Оутлоок
 1 Идите на страницу хттп://ввв.оутлоок.цом у веб прегледачу. Да бисте то урадили, можете да користите било који веб прегледач на свом Виндовс или мацОС рачунару. Оутлоок.цом је бесплатна услуга е -поште компаније Мицрософт.
1 Идите на страницу хттп://ввв.оутлоок.цом у веб прегледачу. Да бисте то урадили, можете да користите било који веб прегледач на свом Виндовс или мацОС рачунару. Оутлоок.цом је бесплатна услуга е -поште компаније Мицрософт.  2 Кликните на Отворите бесплатан налог. Ова опција се налази при дну странице.
2 Кликните на Отворите бесплатан налог. Ова опција се налази при дну странице.  3 Унесите јединствено корисничко име и кликните Даље. У ред "Цреате Аддресс" унесите јединствено корисничко име. Корисничко име ће ући у адресу е -поште. На пример: иван1982@оутлоок.цом. Сада кликните на "Даље".
3 Унесите јединствено корисничко име и кликните Даље. У ред "Цреате Аддресс" унесите јединствено корисничко име. Корисничко име ће ући у адресу е -поште. На пример: иван1982@оутлоок.цом. Сада кликните на "Даље". - Да бисте добили адресу е -поште [корисничко име] @ хотмаил.цом, кликните на стрелицу на крају реда за корисничко име и изаберите @ хотмаил.цом из менија.
- Ако је корисничко име које сте изабрали већ заузето, Мицрософт ће вас упозорити и предложити алтернативу.
 4 Креирајте лозинку и кликните Даље. Унесите лозинку у ред "Цреате Пассворд", а затим кликните на "Нект".
4 Креирајте лозинку и кликните Даље. Унесите лозинку у ред "Цреате Пассворд", а затим кликните на "Нект".  5 Унесите своје име и презиме и притисните Даље. Учините то у редовима „Име“ и „Презиме“. Затим кликните на дугме Даље.
5 Унесите своје име и презиме и притисните Даље. Учините то у редовима „Име“ и „Презиме“. Затим кликните на дугме Даље.  6 Молимо унесите своју земљу. Отворите мени и изаберите земљу у којој се налазите.
6 Молимо унесите своју земљу. Отворите мени и изаберите земљу у којој се налазите.  7 Унесите датум рођења и кликните Даље. Одаберите датум рођења из менија Месец, Дан и Година, а затим кликните на дугме Даље.
7 Унесите датум рођења и кликните Даље. Одаберите датум рођења из менија Месец, Дан и Година, а затим кликните на дугме Даље.  8 Унесите слова верификационог кода и притисните Даље. Унесите слова која видите на слици у одговарајући ред. Ово ће потврдити да сте људи.
8 Унесите слова верификационог кода и притисните Даље. Унесите слова која видите на слици у одговарајући ред. Ово ће потврдити да сте људи. - Ако не можете да прочитате слова на слици, кликните на Ново да бисте видели другу слику, или на Аудио да бисте слушали слова.
- 9 Кликните на икону
 . Бићете преусмерени на следећу страницу.
. Бићете преусмерени на следећу страницу. - 10 Одаберите језик и временску зону и кликните на икону
 . Из падајућег менија изаберите свој језик и временску зону, а затим кликните на назначену икону.
. Из падајућег менија изаберите свој језик и временску зону, а затим кликните на назначену икону. - 11 Одаберите тему и кликните на икону
 . Да бисте одабрали тему, кликните на један од кругова у боји или узорку који вам се свиђа. Затим кликните на назначену икону.
. Да бисте одабрали тему, кликните на један од кругова у боји или узорку који вам се свиђа. Затим кликните на назначену икону. - 12 Креирајте потпис и кликните на икону
 (опционо). Потпис ће се аутоматски уметнути на крају сваке е -поруке. Унесите свој потпис у одговарајуће поље за текст. Да бисте променили стил и величину фонта, као и додали слику, користите опције изнад поља за натпис. Затим кликните на назначену икону.
(опционо). Потпис ће се аутоматски уметнути на крају сваке е -поруке. Унесите свој потпис у одговарајуће поље за текст. Да бисте променили стил и величину фонта, као и додали слику, користите опције изнад поља за натпис. Затим кликните на назначену икону. - 13 Изаберите календар (опционално). Страница приказује календаре догађаја (попут спорта). Ако вас нешто занима, кликните на календар. Сада кликните на икону стрелице десно.
- 14 Унесите број мобилног телефона и кликните на икону
 . Учините то на одговарајућој линији. Кликните на икону заставице да бисте изабрали државу. Затим кликните на икону стрелице која показује десно.
. Учините то на одговарајућој линији. Кликните на икону заставице да бисте изабрали државу. Затим кликните на икону стрелице која показује десно. - Ако ћете користити бесплатну апликацију Оутлоок на свом паметном телефону, кликните Инсталирај апликацију када унесете број мобилног телефона.
- 15 Кликните на Наставите. Ово је последњи корак у процесу креирања Оутлоок поштанског сандучета.
Метод 3 од 3: Иахоо! Пошта
- 1 Идите на страницу хттпс://ввв.иахоо.цом у веб прегледачу. Иахоо! је популаран претраживач и медијски сајт који нуди бесплатну услугу е -поште.
- 2 Кликните на Пошта (Пошта). Налази се у горњем левом углу.
- 3 Кликните на Направи налог. Ова опција се налази у доњем десном углу прозора.
- 4 Унесите своје име и презиме. Учините то у редовима „Име“ и „Презиме“.
- 5 Унесите јединствено корисничко име. Учините то у другом реду (испод имена и презимена). Корисничко име ће ући у адресу е -поште. На пример: иван1982@иахоо.цом.
- Ако је изабрано корисничко име већ заузето, Иахоо! упозориће вас на ово и предложити алтернативу.
- 6 Напиши лозинку. Унесите лозинку у ред "Лозинка". Јака лозинка мора имати најмање 8 знакова и садржавати велика и мала слова, бројеве и посебне знакове.
- 7 Унесите свој број телефона (обавезно). Учините то у реду "Број мобилног телефона".
- Ако је потребно, изаберите позивни број земље из менија лево од телефонског броја.
- 8 Унесите свој датум рођења. Из падајућег менија изаберите месец рођења. Затим у два суседна поља унесите дан и годину рођења.
- 9 Наведите свој пол (опционално). Учините то на родној линији.
- 10 Кликните на Наставите. Ово дугме се налази при дну странице.
- 11 Кликните на Пошаљите код за потврду. Код за потврду ће бити послат на наведени број мобилног телефона.
- 12 Покрените апликације за размену текстуалних порука на свом паметном телефону. Код за потврду ће бити послат СМС -ом - пронађите га и сазнајте код за потврду.
- 13 Унесите верификациони код и притисните Потврди. Ово ће потврдити ваш телефонски број и отворити налог.
- 14 Кликните на Наставите. Ово дугме ће се појавити када се налог креира. Бићете преусмерени на своје поштанско сандуче.