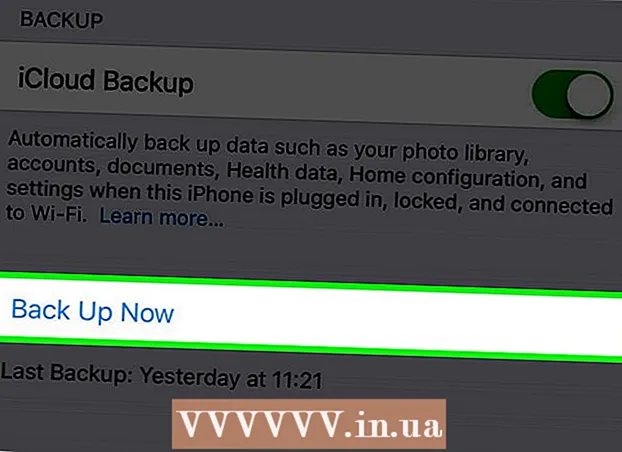Аутор:
Lewis Jackson
Датум Стварања:
13 Може 2021
Ажурирати Датум:
1 Јули 2024

Садржај
Након брисања кеш меморије прегледача, подаци прегледавања телефона се освежавају. Ако је кеш меморија преоптерећена, ово ће помоћи уређају да ради брже, али ће успорити учитавање веб локација које сте претходно посетили. Процес брисања кеш меморије може се мало разликовати у зависности од прегледача који користите.
Кораци
Метод 1 од 7: на основном Андроид прегледачу (чисти Андроид)
Отворите Интернет прегледач и притисните дугме Мену (⋮). Такође можете да притиснете физичко дугме Мени (ако је доступно) на уређају.
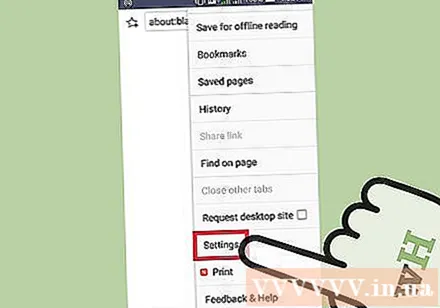
Кликните на „Сеттингс“ у менију. Ова опција се налази на дну менија.
Кликните „Приватност и сигурност“. Отвориће се опције приватности за прегледач.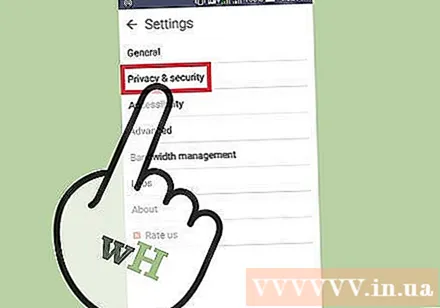

Кликните на „Обриши кеш“ на врху менија. Од вас ће бити затражено да потврдите да је предмеморија обрисана. реклама
Метод 2 од 7: У Самсунг прегледачу („Интернет“)
Отворите Самсунг претраживач („Интернет“) и притисните дугме Мену (⋮). Такође можете да притиснете физичко дугме Мену (ако је доступно) на Самсунг уређају.

Кликните на „Сеттингс“ у менију. Отвориће се нови екран.
Кликните на „Приваци“ у одељку Адванцед. Отвориће се мени Приватност.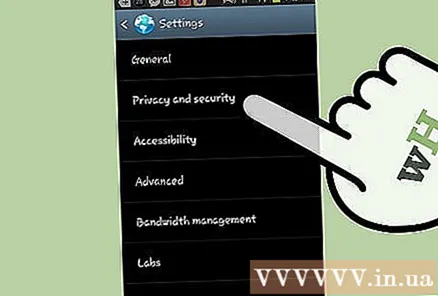
Кликните „Избриши личне податке“. Појавиће се листа поља за потврду.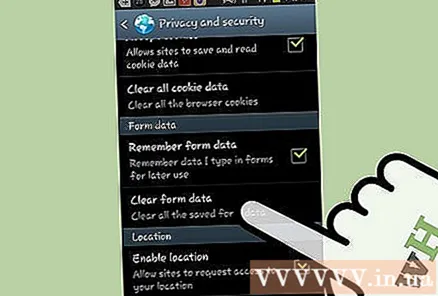
Означите поља „Кеш“ и „Колачићи и подаци о веб локацијама“, а затим кликните "Готово". Све кеш меморије претраживача Самсунг биће обрисане. реклама
3. метод од 7: У Гоогле Цхроме-у
Отворите прегледач Цхроме и притисните дугме Мену (⋮). Ако га не видите, превуците надоле на страници да бисте пронашли опције.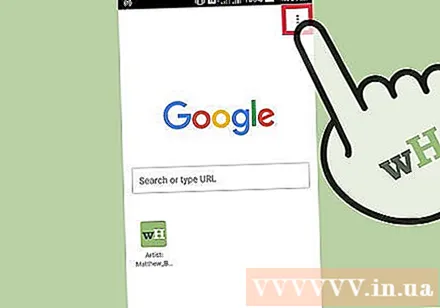
Кликните на „Сеттингс“ у менију који се појави. На телефонима са малим екранима, можда ћете морати да се померите према менију да бисте их пронашли.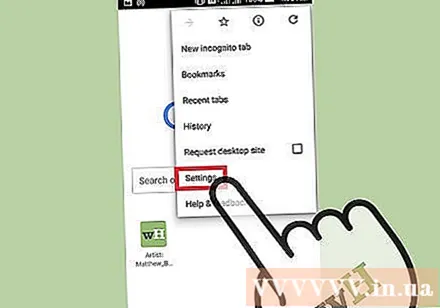
Кликните на „Приваци“ у одељку Адванцед. Отвориће се нови мени.
Померите се надоле и тапните "Обриши податке прегледања". Ово дугме се налази на дну менија Приватност.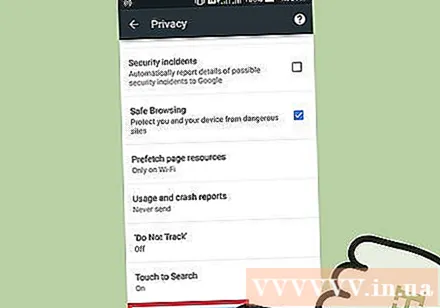
Обавезно означите поља „Кеш“ и „Колачићи, подаци о веб локацији“, а затим кликните "Јасно". Сви подаци кеширања Гоогле Цхроме-а биће избрисани. реклама
Метод 4 од 7: На Мозилла Фирефок-у
Отворите прегледач Фирефок и притисните дугме Мену (⋮). Ова опција се налази у горњем десном углу екрана. Можда ће бити потребно да превучете надоле на страници да би се опција појавила.
Кликните на „Сеттингс“ у Фирефок менију. Нова завеса ће се отворити.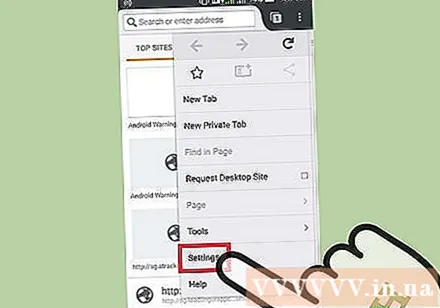
Кликните „Приватност“. Отвориће се мени Приватност.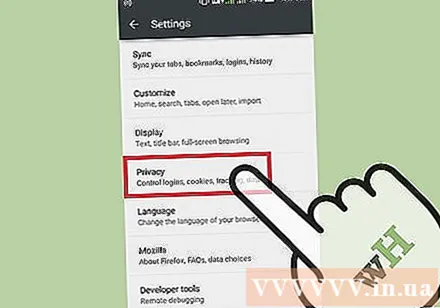
Померите се надоле и тапните „Јасно одмах“. Ова опција је у одељку „Обриши приватне податке“.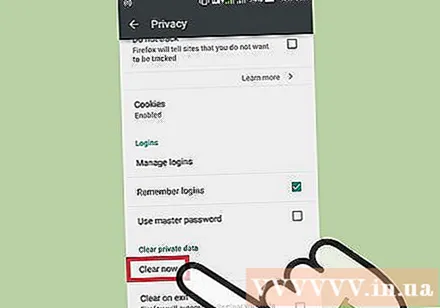
Обавезно означите поље „Цацхе“, а затим кликните на „Обриши податке“. Кеш меморија (и садржај који сте изабрали) у Мозилла Фирефок-у ће бити избрисани. реклама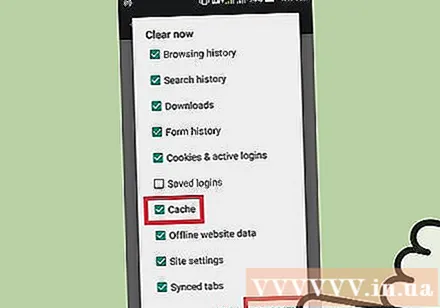
5. метод од 7: О опери
Отворите Опера и притисните дугме "О" у доњем десном углу. Појавиће се мали мени Опера.
Кликните на опцију „Подешавања“ са сликом зупчаника.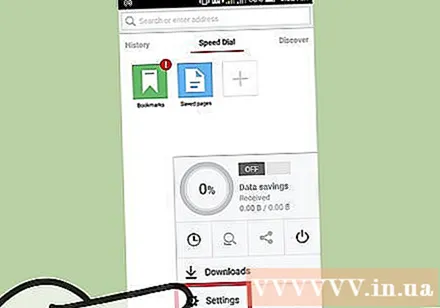
Кликните "Обриши податке прегледања". Отвориће се нови мени.
Означите поље за потврду „Обриши колачиће и податке“ и кликните "У РЕДУ". Сви подаци прегледања у Опери, укључујући кеш меморију, биће избрисани. реклама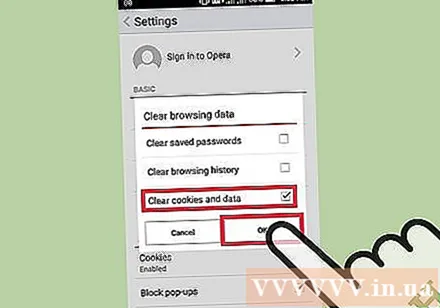
Метод 6 од 7: О делфину
Отворите Долпхин и притисните дугме Долпхин у дну екрана. Морате бити на врху веб странице да би се дугмад за рад појавила испод. Након што кликнете на икону Долпхин, појавиће се мени са опцијама.
Кликните на дугме „Обриши податке“. Акција је у облику метле.
Морате бити сигурни да је потврђено поље „Кеш и подаци о веб локацији“. Ова ставка је обично подразумевано означена.
Кликните „Обриши одабране податке“. Долпхин-ова кеш меморија ће бити обрисана и мени ће се затворити. реклама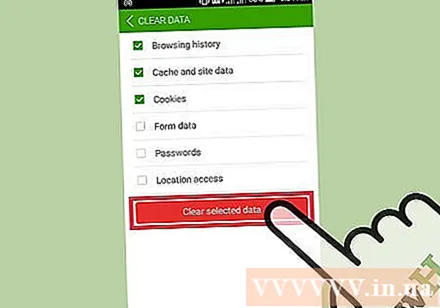
Метод 7 од 7: У свим прегледачима
Отворите апликацију Сеттингс на телефону. Можете избрисати кеш меморију било ког прегледача брисањем података апликације. Ово ће одјавити ваш налог из прегледача и вратити сва оригинална подешавања.
Изаберите добар „Аппс“ „Апликације“. Текст се може разликовати у зависности од уређаја који користите.
Пронађите и тапните на прегледач у којем желите да избришете податке. Све апликације које сте преузели налазиће се на картици „Преузето“. Ако је ваш прегледач унапред инсталиран на вашем уређају, за претрагу ћете морати да кликнете на картицу „Све“.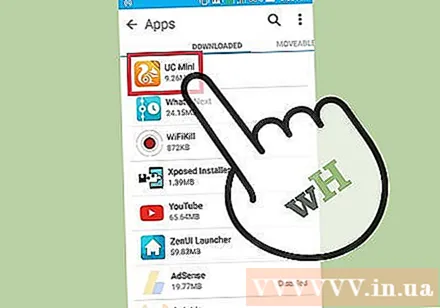
Кликните „Обриши податке“. Мораћете да потврдите захтев за брисање свих података за апликацију. Притисните "ОК" да бисте потврдили. реклама