Аутор:
Randy Alexander
Датум Стварања:
28 Април 2021
Ажурирати Датум:
26 Јуни 2024

Садржај
Овај викиХов вас учи како да користите свој калкулатор за креирање падајућих листа на Мицрософт Екцел листовима. Ова функција вам омогућава да направите листу ставки између којих можете да изаберете, истовремено уметајући падајући бирач у било коју празну ћелију на радном листу. Функција падајућег оквира доступна је само у верзијама Екцел рачунара.
Кораци
1. део од 2: Креирајте листе
Падајући мени у ћелији. Када је ова опција потврђена, креираћете падајући списак унутар изабране ћелије на радном листу.
Занемари празно (опционо). Када је ово поље означено, корисник ће моћи да напусти падајући мени празан без наилажења на поруку о грешци.
- Ако је падајући оквир који креирате обавезно поље, морате бити сигурни да је поље означено. Или можда нећете означити.

Прикажи улазну поруку .... Ова опција вам омогућава да прикажете малу искачућу поруку ако је изабран падајући мени.- Ако не желите да прикажете искачуће поруке, не означите поље за потврду.
Прикажи упозорење о грешци ... (Приказ звука грешке). Када је ова опција потврђена, појавиће се порука о грешци када корисник у падајуће поље унесе неваљане податке.
- Ако не желите да се појави порука о грешци, немојте означавати поље.

Изаберите врсту грешке у падајућем оквиру Стил. Овде можете бирати између Стоп, Упозорење и Информације.- Опција Зауставити приказаће искачући прозор са поруком о грешци, који спречава кориснике да уносе податке који нису на падајућој листи.
- Опције Упозорење и Информације не спречава кориснике да уносе неважеће податке, али ће приказати поруку о грешци са „!„жуто или текст“и„зелено плаво.

Унесите текст „Наслов“ и „Порука о грешци"прилагођено (опционо). Прилагођена заглавља и поруке о грешкама искачу када се у падајуће оквире унесу неваљани подаци.- Ова поља можете оставити празна. Подразумевано заглавље и порука о грешци тада ће бити општи образац грешке Мицрософт Екцел-а.
- Подразумевани образац за грешку носи назив „Мицрософт Екцел“, а порука „Вредност коју сте унели није важећа. Корисник има ограничене вредности које се могу унети у ову ћелију“, а корисник који је унео није важећи. У ову ћелију се могу унети ограничене вредности).
Кликните на дугме У реду у искочном дијалошком оквиру „Провера података“. Падајући списак ће бити креиран и уметнут у ћелију коју сте изабрали. реклама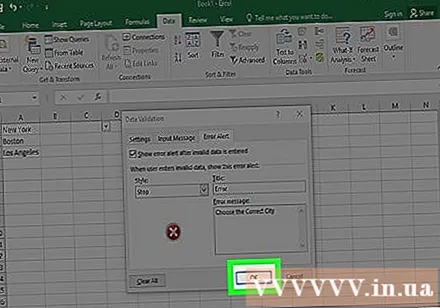
Савет
- Након креирања падајуће листе, отворите падајућу листу како бисте били сигурни да су све ставке које сте увезли исправно приказане. У неким случајевима ће бити потребно да проширите ћелију да бисте приказали све ставке.
- Приликом увоза ставки за листу, морате да унесете редослед којим желите да се подаци приказују у падајућем менију. На пример, податке можете уносити по абецедном реду како би корисници лакше пронашли ставке или вредности.
Упозорење
- Нећете моћи да приступите менију „Провера података“ ако је лист заштићен или дељен. У том случају морате уклонити заштитни слој или отказати дељење документа, а затим поново покушати да приступите менију Провера података.



