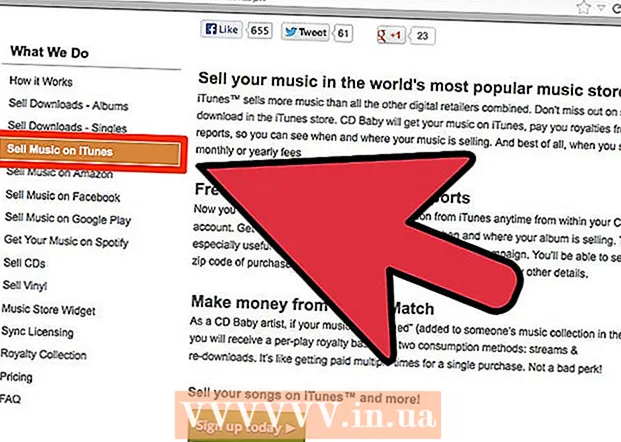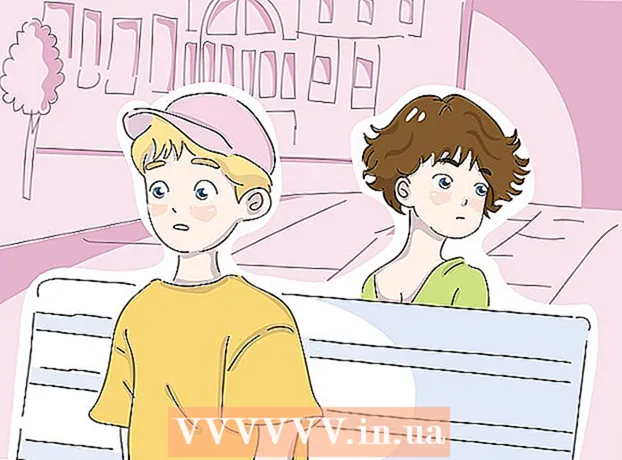Аутор:
John Stephens
Датум Стварања:
27 Јануар 2021
Ажурирати Датум:
1 Јули 2024

Садржај
Овај чланак вам показује како да направите брошуру помоћу програма Мицрософт Ворд на Виндовс и Мац рачунарима. Брошуре су уредни информативни документи који се могу преклопити. Да бисте направили брошуру у програму Мицрософт Ворд, можете да користите шаблон или дизајн како желите.
Кораци
Метод 1 од 2: Користите постојећи образац
Отворите Мицрософт Ворд са белим симболом „В“ на плавој позадини.

Тип брошура траку за претрагу на врху екрана, а затим притисните ↵ Ентер. Ово ће претраживати предлошке брошуре у бази података.- На Мац-у, ако не видите страницу Предложак, кликните Филе на врху екрана и изаберите Ново из шаблона ... на изборној листи.

Изаберите образац брошуре. Пронађите и кликните на предложак брошуре који вам се свиђа. На екрану ће се приказати страница прегледа брошуре.- Већина образаца брошура има готово исти формат, па ћете брошуру одабрати према дизајну.

Кликните Креирај на десној страни странице прегледа брошуре. То ће рећи Ворду да започне поступак учитавања брошуре, који обично траје само неколико секунди.
Унесите информације за брошуру. Овај корак ће се разликовати у зависности од модела који одаберете; међутим, за већину брошура можете заменити узорак текста у сваком оквиру информацијама о компанији.
- Већина брошура има много страница са информацијама, укључујући коментаре.
- Слику у брошури можете заменити кликом на слику, а затим кликом на ознаку Формат, изабери Промени слику, изабери Из датотеке и изаберите датотеку са рачунара.

Сачувајте своју брошуру на следећи начин:- Виндовс Кликните Филе, изабери Сачувај као, дупли клик Овај ПЦ, изаберите фасциклу за чување на левој страни прозора, у пољу „Име датотеке“ дајте име својој брошури и изаберите сачувати.
- Мац Кликните Филе, кликните Сачувај као ..., именујте своју брошуру у пољу „Сачувај као“, кликните „Где“, затим изаберите фасциклу за чување и изаберите сачувати.
Метод 2 од 2: Дизајнирајте своју брошуру како желите

Отворите Мицрософт Ворд са белим симболом „В“ на плавој позадини.
Кликните Празан документ са иконом празне странице у горњем левом углу прозора да бисте отворили нову Ворд страницу.
- Прескочите овај корак на Мац-у.
Кликните картицу Изглед на врху прозора Ворд. На екрану ће се испод картица приказати нова трака са алаткама.
Кликните Маргине на левој страни траке са алаткама Изглед да отворите листу избора.
Кликните Прилагођене маргине ... испод листе за избор Маргине да отворите нови прозор.
Смањите маржу. У одељку „Маргине“ на врху прозора видећете разне опције поравнања (као што је „Лево“), са вредностима 1 у пољу са десне стране. Промените вредност у овој ћелији на 0.1 како би се осигурало да маргина брошуре буде смањена да садржи сав садржај.

Кликните Пејзаж насред прозора.
Кликните У реду на дну прозора да бисте сачували промене и поново форматирали Ворд документ.

Додајте колоне у документ на следећи начин:- Уверите се да је ваша картица још увек отворена Изглед.
- Кликните Колоне
- Изаберите број колона на листи за избор.

Додајте сепаратор колоне. Ово осигурава да свака колона (оквир) брошуре приказује појединачне информације. То радите на следећи начин:- Уверите се да је ваша картица још увек отворена Изглед.
- Кликните Прекиди
- Изаберите Колона на изборној листи.
Унесите информације о брошури. Постоје две главне врсте информација које можете додати документу:
- Документ - Унесите информације у колону брошуре. Унети текст можете уредити кликом на ознаку Кућа и изаберите опције у одељку „Фонт“ након што сте истакли текст за уређивање.
- Слика Уверите се да је показивач миша постављен тамо где желите да додате фотографију, а затим кликните Уметни, изабери Слике, изаберите фотографију и кликните Уметни или Отвори.
Сачувајте своју брошуру на следећи начин:
- Виндовс Кликните Филе, изабери Сачувај као, дупли клик Овај ПЦ, изаберите фасциклу за чување на левој страни прозора, у пољу „Име датотеке“ дајте име својој брошури и изаберите сачувати.
- Мац Кликните Филе, кликните Сачувај као ..., именујте своју брошуру у пољу „Сачувај као“, кликните „Где“, затим изаберите фасциклу за чување и изаберите сачувати.
Савет
- Боље је дизајнирати изглед брошуре на папиру пре рада у програму Ворд.
- Не заборавите да одаберете дуплекс режим приликом штампања брошура.
Упозорење
- Дизајн брошуре по вашем укусу потрајаће више времена и напора него стварање брошуре по предлошку.