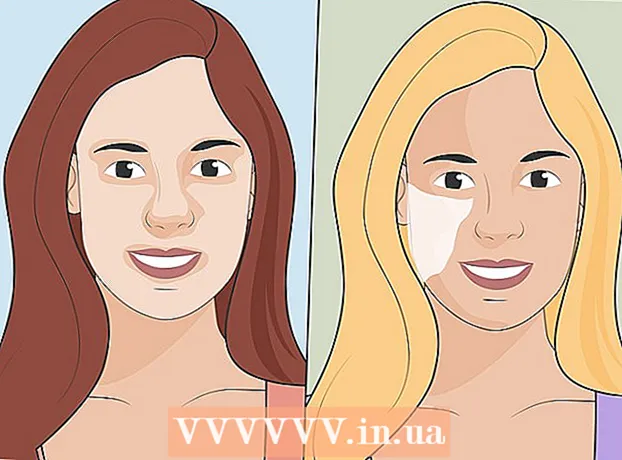Аутор:
Laura McKinney
Датум Стварања:
7 Април 2021
Ажурирати Датум:
1 Јули 2024

Садржај
Гоогле Доцс или Гоогле Доцс је свестран и практичан уређивач текста заснован на мрежи. Ако водите састанак, пројекат или догађај, можете да користите Гоогле документе да бисте креирали сопствени прилагођени панел за регистрацију или можете да користите унапред направљени шаблон да бисте олакшали посао. Било како било, то можете лако учинити на веб локацији Гоогле докумената, а датотека коју направите биће сачувана директно на вашем налогу Гоогле диска.
Кораци
Метод 1 од 2: Направите регистрациону таблу од празног документа
Приступите Гоогле документима. Отворите нову картицу или прозор прегледача и идите на почетну страницу Гоогле докумената.

Пријавите се. У поље за пријаву унесите своју Гмаил адресу е-поште и лозинку. Ово је Гоогле ИД налог који се користи за све Гоогле услуге, укључујући Гоогле документе. Кликните на дугме „Пријави се“ да бисте наставили.- Једном пријављени, бићете пребачени у матични директоријум. Ако већ имате доступне документе, моћи ћете да их видите и приступите одавде.

Креирајте нове документе. Кликните на велики црвени круг са знаком плус у доњем десном углу. Отвара се нови прозор или картица са празним документом као веб процесором текста.
Убаци табелу. Разуман образац за регистрацију обично се представља као табела коју корисник може лако прочитати и попунити. Бар морате да знате колико колона или заглавља има ваша табела за регистрацију.
- Кликните опцију „Табела“ на траци главног менија и изаберите „Убаци табелу“. Кликните величину табеле на основу броја колона и редова који су вам потребни. Табела ће бити додата у документ.

Дајте име регистрационој табли. На врху табле унесите име табле за регистрацију. Да ли је ово одбор за регистрацију учесника, образац за регистрацију волонтера или панел за пријаву / одјаву итд.? Можете да додате и опис ако желите.
Подесите заглавља колона. У првом реду табеле поставите наслов колоне.Будући да је ово табела за регистрацију, потребан вам је најмање један ступац за имена. Остале колоне ће зависити од тога које подручје треба да попуните.
Подесите број линије. Табелу је лакше пребројати ако додате број пре сваког реда. Почнимо од 1 до краја. Можете да оставите на располагању више линија јер још увек не знамо колико ће бити претплатника.
Затвори документ. Када завршите, једноставно затворите прозор или картицу. Све информације су сачуване. Сада можете да приступите својој регистрацији из Гоогле докумената или Гоогле диска. реклама
Метод 2 од 2: Креирајте образац за регистрацију према предлошку
Приступите Гоогле документима. Отворите нову картицу или прозор прегледача и идите на почетну страницу Гоогле докумената.
Пријавите се. У поље за пријаву унесите своју Гмаил адресу е-поште и лозинку. Ово је Гоогле ИД налог који се користи за све Гоогле услуге, укључујући Гоогле документе. Кликните на дугме „Пријави се“ да бисте наставили.
- Једном пријављени, бићете пребачени у матични директоријум. Ако већ имате доступне документе, моћи ћете да их видите и приступите одавде.
Креирајте нове документе. Кликните на велики црвени круг са знаком плус у доњем десном углу. Отвара се нови прозор или картица са празним документом на веб процесору за обраду текста.
Отворите прозор додатака. Гоогле документи немају доступне предлошке, али можете да додате неколико додатних додатака који садрже предлошке који су вам потребни. На пример, ако вам је потребан образац за учесника или се региструјте, кликните опцију „Додаци“ на траци главног менија и изаберите „Набави додатке“. Отвориће се прозор додатака.
Пронађите додатке за шаблон. Потражите узорке помоћу кључне речи „предложак“. Унесите кључне речи у поље за претрагу у горњем десном углу прозора и погледајте резултате који се подударају са вашом претрагом.
Инсталирајте додатке. Кликните на дугме „Бесплатно“ поред додатка по вашем избору. Већина њих је бесплатна. Додатак ће бити инсталиран у Гоогле документима.
Потражите шаблоне. Поново кликните на опцију „Додатак“ на траци главног менија. Видећете овде приказани додатак који сте управо инсталирали. Кликните га, а затим изаберите „Прегледај предлошке“.
Изаберите образац за учеснике. Кликните на „Присуство“ у библиотеци шаблона. Појавиће се имена и прегледи свих регистрација или образаца за регистрацију. Кликните на образац који желите да користите.
Копирајте образац на Гоогле диск. Приказују се детаљи изабраног шаблона. Можете прочитати опис опције да бисте видели да ли одговара вашим критеријумима. Такође се приказује већи преглед ради боље видљивости. Након одлуке о одабиру модела, кликните на дугме „Копирај на Гоогле диск“ на прозору. Шаблон ће бити креиран као нова датотека на вашем налогу Гоогле диска.
Отворите таблу за регистрацију. Приступите свом налогу Гоогле диска. Видећете да се датотека регистра коју сте управо креирали налази на вашем броју. Двапут кликните да бисте датотеку отворили у новом прозору или картици. Дакле, имате образац за регистрацију.
Измените таблу за регистрацију. Шта сада треба да урадите је да уредите образац на основу критеријума за регистрацију. Када завршите, само затворите прозор или картицу документа, промене ће се аутоматски сачувати. реклама