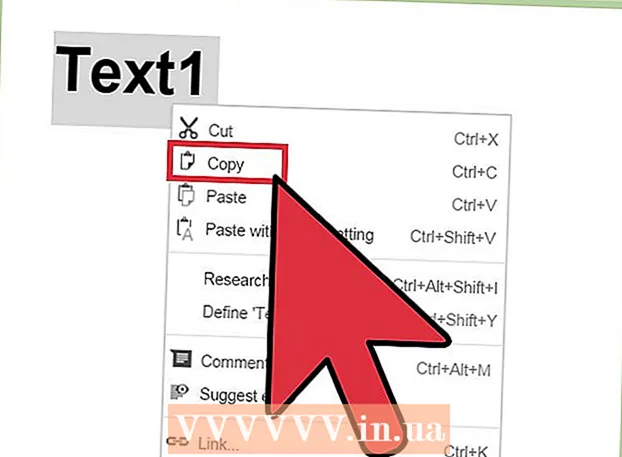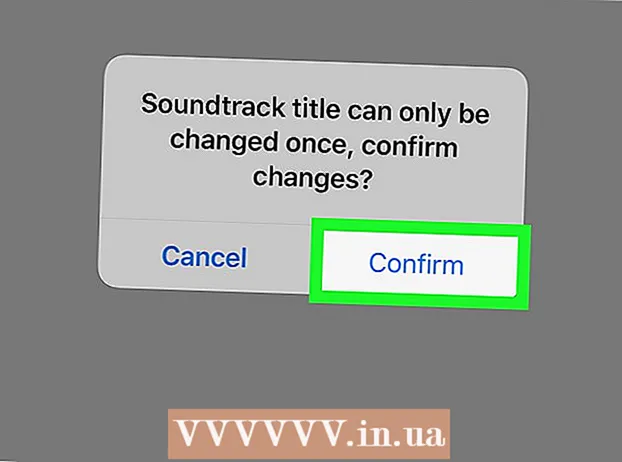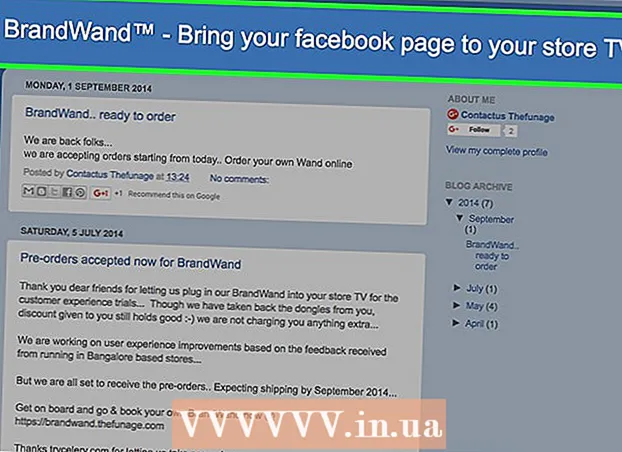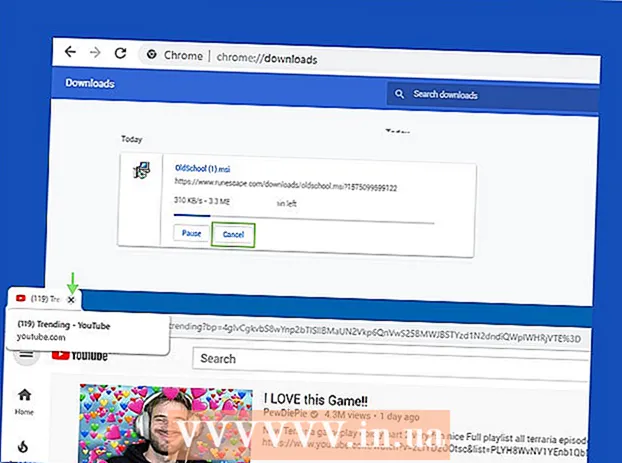Аутор:
Peter Berry
Датум Стварања:
20 Јули 2021
Ажурирати Датум:
1 Јули 2024

Садржај
Понекад програм не реагује ни на једну команду и морате да се искључите. Постоји неколико начина за то, у зависности од статуса програма и вашег оперативног система.
Кораци
1. метод од 3: Коришћење менаџера задатака (Виндовс)
притисните и држите Цтрл + Алт + Дел. Ова комбинација тастера отвориће екран са четири опције: закључати (Закључати), Промени корисника (Промена корисничких налога), Одјава (Одјава) и Таск Манагер (Управљање задатком).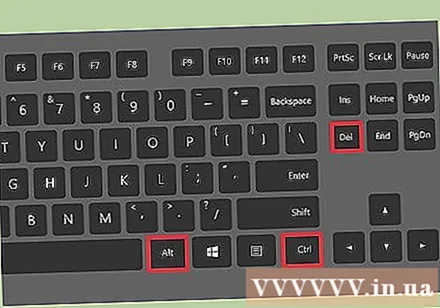
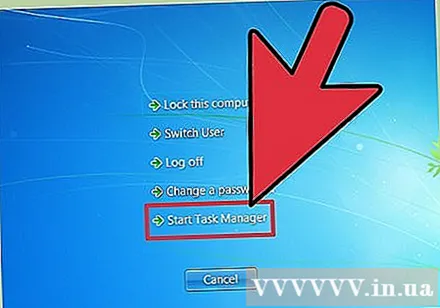
Кликните на Таск Манагер. Виндовс Таск Манагер садржи информације о процесима, програмима и услугама покренутим на вашем систему.
Пребаците се на прозор Таск Манагер. Ако се прозор не појави након што сте кликнули на везу Таск Манагер, можда је скривен иза срушеног програма. Покушајте да притиснете Алт+Таб ↹ да бисте отишли у прозор Таск Манагер.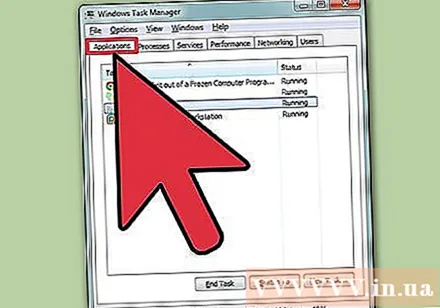
- Да се ово не би поновило, кликните картицу Опције у горњем левом углу прозора Управљача задацима и изаберите. Увек на врху (Алваис Топ) из падајућег менија.
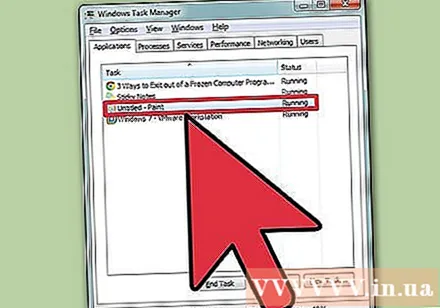
Пронађите и кликните на програм који не реагује. Највероватније ће овај програм пасти под наслов Апликације (Апликација) и означена ознаком Не одговара (Нема одговора) у колони Статус (Статус).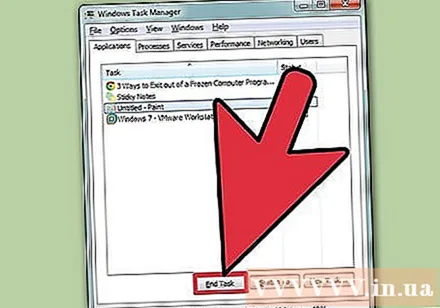
Кликните на Енд Таск (Заврши задатак). Када је програм одабран и истакнут, кликните на дугме Крај задатка у доњем десном углу прозора менаџера задатака. Притисните Крај програма (Заврши програм) из новог дијалошког оквира који се појављује када се то затражи. реклама
Решавања проблема
Кликните картицу Процеси. Када завршите с радом на картици / листи Апликације, можда ћете морати и да зауставите стварни напредак. У оперативном систему Виндовс 8 морате да кликнете Детаљније (Више информација) са дна прозора Таск Манагер-а за приказ картице Процеси.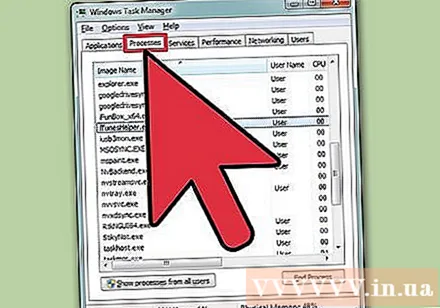
Пронађите напредак и кликните на њега. Листа процеса је дужа од листе апликација, јер су овде приказани и процеси који се изводе у позадини. Можда ћете морати мало да потражите напредак који тражите.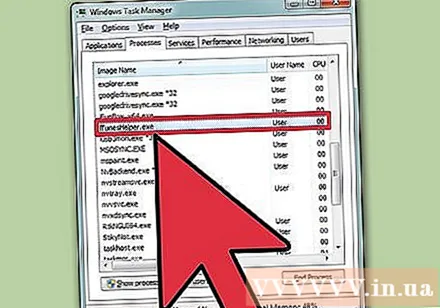
Кликните на Енд Процесс. Након проналаска и одабира тачног курса, притисните дугме Крај процеса из доњег десног угла прозора Таск Манагер-а. реклама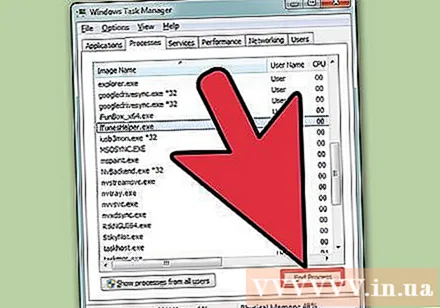
2. метод од 3: коришћење командне линије (Виндовс)
Отворите Цомманд Промпт као администратор. Притисните ⊞ Победи затим укуцајте цмд. Десни клик на икону Командна линија и изабрати Покрени као администратор (Покрени као администратор) из падајућег менија.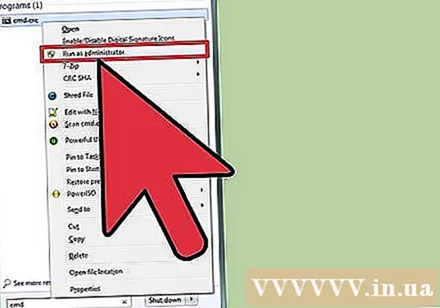
- Изаберите да (Слажем се) из дијалошког оквира који се појављује када се то затражи.
Искључите програм. Тип тасккилл / им филенаме.еке унесите командну линију и кликните ↵ Ентер. Замените име датотеке именом програма. На пример, да бисте затворили иТунес, заменићете га „иТунес.еке“. реклама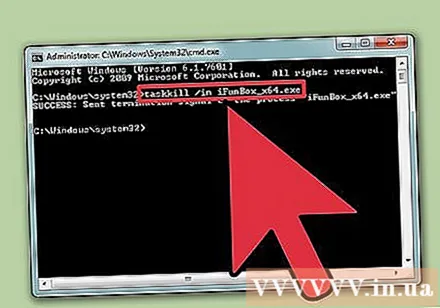
Метод 3 од 3: Користите Форце Куит (Мац)
Опен Форце Куит. Притисните Цомманд + Оптион + Есцапе да бисте отворили прозор Форце Куит. Приказаће се тренутно активна листа програма.
Искључите програм вруће. Пронађите и изаберите програм који не реагује, а затим кликните на дугме Форце Куит у доњем десном углу прозора. реклама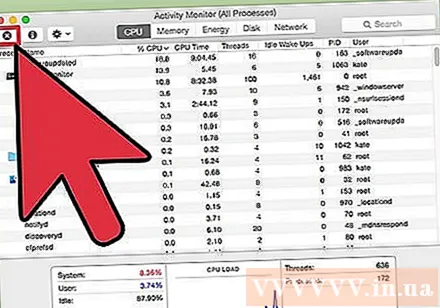
Савет
- Ако ниједан од корака није успео, можда ћете требати да загрејете рачунар. Иако постоји ризик од губитка података у току, највероватније је то једина опција. Притисните и држите дугме за напајање док се рачунар у потпуности не искључи, а затим га поново укључите након неколико минута.