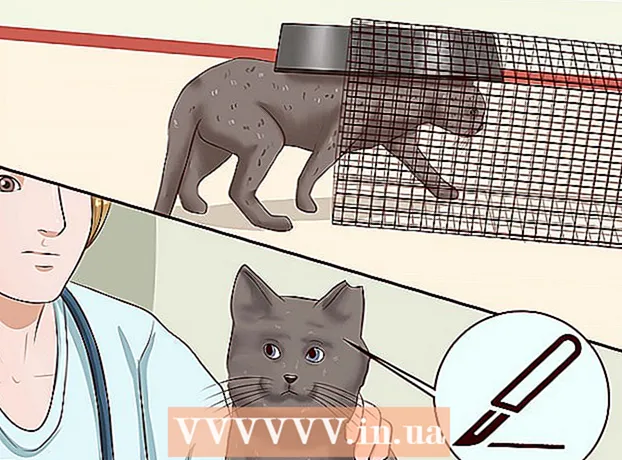Аутор:
John Stephens
Датум Стварања:
21 Јануар 2021
Ажурирати Датум:
1 Јули 2024

Садржај
Ово је чланак у којем се наводи да нормално покренете рачунар, таблет или паметни телефон након што га укључите у безбедном режиму. У сигурном режиму рачунар, таблет или телефон учитава само програме и информације потребне за покретање неких основних операција које су корисне у дијагностиковању проблема или уклањању малвера. Из безбедног режима би требало да изађете само ако сте сигурни да је проблем због којег користите безбедни режим решен.
Кораци
1. метод од 4: У оперативном систему Виндовс
, кликните Снага

, и изаберите Поново покренути. У већини случајева ово би требало да вам буде довољно за излазак из безбедног режима на рачунару.- Ако се рачунар врати у безбедни режим након поновног покретања, пређите на следећи корак.
. Кликните на Виндовс лого у доњем левом углу екрана.
, кликните Снага

, а затим изаберите Искључити да бисте искључили рачунар.
, кликните Поново покренути ... и Поново покренути још једном на питање. У већини случајева то би требало да буде довољно за излазак из безбедног режима на рачунару.
- Након поновног покретања, ако је рачунар и даље у сигурном режиму, пређите на следећи корак.

, кликните Искључити ... и Искључити још једном на захтев.
Отворите Мац. Притисните Мац-ово дугме „Повер“ на тастатури (лаптоп) или на екрану (иМац).
притисните и држите ⌥ Опција+⌘ Команда+П.+Р. одмах. Урадите то чим притиснете дугме „Напајање“ на Мац-у.
Држите тастере док Мац не чује други звук покретања. Ово ће трајати око 20 секунди. За то време ваш Мац ће се покренути.
- Ако ваш Мац не чује звук за покретање, само сачекајте да Аппле лого поново засветли.
Сачекајте да Мац заврши поновно покретање. Читав процес ресетује привремене системске поставке вашег Мац-а. Уређај се враћа у нормални режим након поновног покретања Мац-а.
- Ако се ваш Мац није вратио у уобичајени режим, однесите га у технички центар на преглед.
Метод 3 од 4: На иПхоне-у
Утврдите да ли је ваш иПхоне сломљен. Непрекинути иПхоне уређаји немају уграђени безбедни режим, што значи да ћете имати небитно искуство када се уређај сруши.
Притисните и држите дугмад „Пригушивање звука“ и „Напајање“. Ово ће присилити иПхоне да се поново покрене у нормалном режиму. Ова два дугмета треба да држите неколико секунди.
Отпустите када је телефон искључен. Престајете да притискате тастере када заслон постане црн.
Сачекајте да се телефон поново покрене. Требало би да видите Апплеов логотип да се приказује од неколико секунди до неколико минута. Након поновног покретања, иПхоне ће се вратити у уобичајени режим.
Покушајте да избришете проблематичне апликације или подешавања. Ако се ваш иПхоне не покрене нормално и није био у затвору, вероватно сте инсталирали нешто због чега је телефон недавно пао. Избришите апликације, софтвер и подешавања за уређивање да бисте телефон вратили у нормалан рад.
- Овај корак се односи на оба непрекинута иПхоне уређаја.
Вратите иПхоне. Најбољи начин да вратите телефон у уобичајени режим је враћање резервне копије. Ако је ваш иПхоне већ покварен, ово ће га уклонити.
- Ако ваш телефон није откључан, враћање резервне копије из старе верзије оперативног система требало би да реши проблем.
Метод 4 од 4: На Андроиду
Користите огласну таблу. Превуците надоле од врха Андроид екрана да бисте отворили таблу са обавештењима, а затим изаберите БЕЗБЕДНИ РЕЖИМ или изаберите са сличним именом. Ово ће помоћи Андроид уређају да изађе из сигурног режима, али ће се поново покренути.
- Ову опцију немају сви Андроид уређаји. Ако не видите опцију БЕЗБЕДНИ РЕЖИМ у табли са обавештењима пређите на следећи корак.
Поново покрените Андроид уређај. Притисните и држите дугме „Напајање“, а затим притисните Поново покренути или Рестарт у приказаном прозору. Ово увек излази из сигурног режима Андроид уређаја.
- Након поновног покретања, ако је Андроид уређај и даље у сигурном режиму, пређите на следећи корак.
Искључите машину на неко време. Да бисте то урадили, искључите рачунар и сачекајте неколико минута пре него што га поново укључите:
- Притисните и држите дугме "Повер"
- Изаберите Искључити
- Искључите телефон на неколико минута.
Отворите телефон и држите притиснуто дугме „Пригушивање звука“. Притисните и између дугмета „Напајање“ и дугмета „Пригушивање звука“ да бисте поново укључили телефон након што је неко време био искључен.
Обришите Андроид кеш меморију. Овим ћете избрисати све привремене датотеке повезане са покретањем Андроид-а и других апликација на телефону или таблету.
Покушајте да избришете недавне апликације. Ако сте управо инсталирали апликацију, ово је можда разлог зашто Андроид уређај остаје у сигурном режиму. Избришите апликације које сте управо инсталирали, а затим поново покрените уређај.
Ресетујте Андроид уређај. Ако ниједан од метода не функционише, мораћете да ресетујете уређај да бисте се вратили на фабричке поставке. Овим се бришу постојећи подаци са Андроид уређаја, па направите резервну копију уређаја пре него што га ресетујете.
- Ако ово и даље не искључује безбедни режим, Андроид уређај треба да однесете у технички центар на преглед.
Савет
- У већини случајева када је укључен безбедни режим, довољно је само поновно покретање рачунара.
- Уклоните све периферне уређаје (попут УСБ-а, миша, кабла пуњача итд.) Са рачунара пре поновног покретања.
Упозорење
- Излазак из безбедног режима пре решавања проблема може довести до заглављивања рачунара у циклусу поновног покретања система или до потпуног отказа.