Аутор:
Monica Porter
Датум Стварања:
17 Март 2021
Ажурирати Датум:
1 Јули 2024
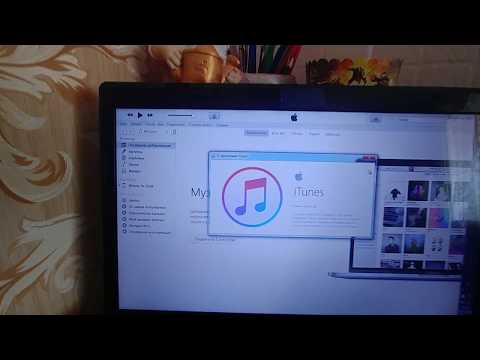
Садржај
Ништа није фрустрирајуће од тога што на иТунес налогу имате пуно сјајних песама, али не знате како да пређете на иПод. иТунес може бити незгодан програм за употребу, посебно ако сте иПод први пут повезали са налогом на рачунару. Ако се и даље мучите, немојте се обесхрабрити! Овај водич ће вам помоћи да разумете како Аппле програми сада раде. Научите како да пренесете музику из иТунес библиотеке на иПод (као и како да пренесете музику без иТунес-а), погледајте корак 1 доле.
Кораци
1. део од 2: Додајте музику на иПод
Повежите иПод и отворите иТунес. Да бисмо започели поступак додавања музике на иПод, морамо да отворимо иТунес. Ако нисте повезали иПод са уређајем, треба га прикључити чим отворите иТунес. После неколико секунди, иТунес ће препознати уређај и приказати малу икону „иПод“ у горњем десном углу. Кликните ово дугме.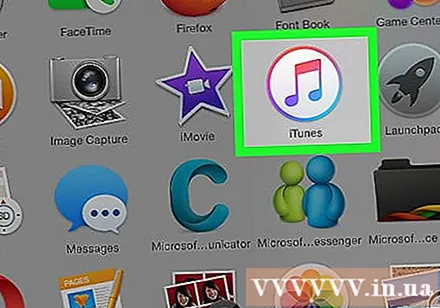
- Напомена: код иПад-а, иПод Схуффле-а и других иТунес компатибилних уређаја поступак повезивања биће сличан, али ознаке на тастерима ће се разликовати.
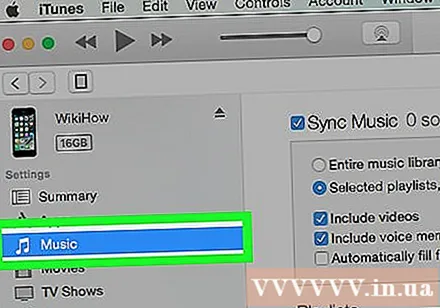
Кликните на „Мусиц“ на следећем екрану. Након што кликнете на дугме „иПод“, појавиће се екран који приказује низ информација о иПоду, укључујући назив уређаја, капацитет складиштења и многе друге опције. Не треба превише да бринете, само кликните на „Музика“ у врху прозора да бисте наставили.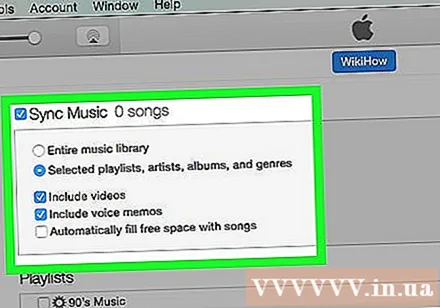
Изаберите између синхронизације целе библиотеке и селективних песама. У кораку преноса музике на иПод имате две могућности: иТунес може аутоматски пренети целу библиотеку на уређај за репродукцију или вам омогућити да одаберете песму коју желите. Означите радио дугме поред опције „Цела музичка библиотека“ ако желите да додате целу библиотеку или „Изабране плејлисте, извођачи, албуми и жанрови“ ако желите да изаберете своје песме.- У овом тренутку, требало би да погледате и разне опције у наставку. На пример, ако желите да додате музичке видео записе који се налазе у вашој библиотеци, означите поље за потврду „Укључи музичке видео снимке“ итд.
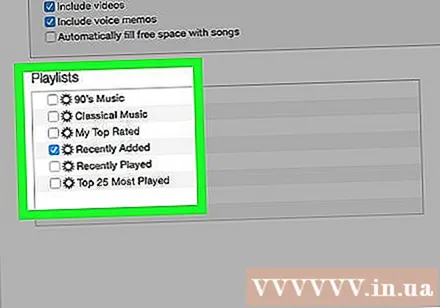
Ако желите да додате ручно додавање, одаберите своју листу песама / извођача. Уз могућност ручног додавања песама на иПод, помоћу менија у доњој половини иТунес прозора можете одабрати које песме желите додати. Померите се преко менија за репродукцију, извођача, жанр и албум и означите поље поред песме коју желите да додате на иПод.- На пример, ако желите да на свој иПод додате песме певача Ал Греен-а, потребно је да се крећете по листи извођача док не пронађете име Ал Греен-а, а затим потврдите поље поред његовог имена. С друге стране, ако само желите да додате песме са најбољег албума овог уметника, померите се по листи албума док је не пронађете. Греатест Хитс компаније Ал Греен и означите поље за потврду поред те опције.
- Не брините ако се неки од ваших избора преклапају јер иТунес неће два пута додати исту песму на иПод.
Кликните на „Синц“ (скраћено од „Синцхронизе“) да бисте додали песму. Без обзира да ли се одлучите за додавање песама ручно или аутоматски, након одабира песме, у доњем десном углу екрана морате кликнути на „Синхронизација“. иТунес ће одмах почети да додаје песме које сте изабрали на иПод. Напредак можете пратити кроз траку напретка која се појављује на врху иТунес прозора.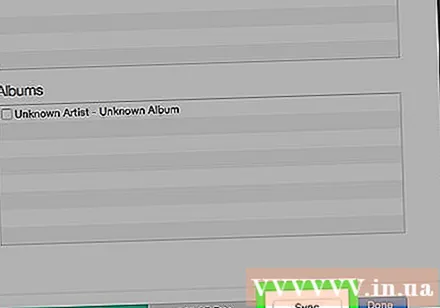
- Не одспајајте иПод током овог процеса. Синхронизација ће бити прекинута и песме које сте изабрали неће се пренети у потпуности. Поред тога, иТунес се такође може замрзнути или функционисати неправилно.
Уживај у музици. Дакле, успешно сте додали песме на иПод. Да бисте пуштали музику, одспојите иПод, прикључите слушалице, изаберите песму из опције „Музика“ у доњем десном углу главног менија иПод-а и почните да уживате.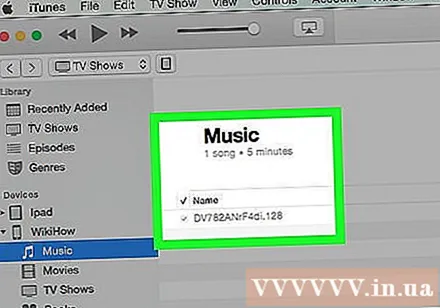
- Напомена: иако ово упутство описује како додати песме на иПод, поступак је сличан и за друге мултимедијалне формате. На пример, ако желите да на свој иПод додате филм, потребно је да кликнете на икону „иПод“, а затим на „Филмови“ у врху прозора иТунес-а и наставите као горе наведена упутства.
Опозовите ознаку опције синхронизације да бисте избрисали песму. Када желите да избришете песме са иПод-а, повежите уређај са рачунаром и наставите као и обично до екрана за синхронизацију. Ако опција већ није изабрана, треба да кликнете на радио дугме поред „Ручно“ да бисте додали песму. Сада почните да се крећете кроз прозоре извођача, плејлисте и тако даље необележен поље поред садржаја који желите да избришете са иПод-а. Када је изабран, кликните на „Синхронизација“ да бисте применили промене. реклама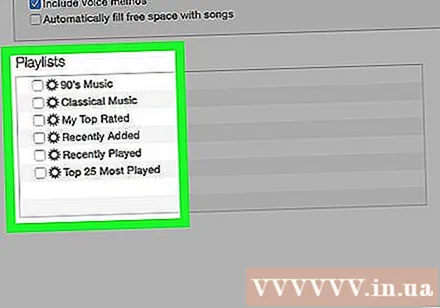
2. део од 2: Прво повезивање са иТунес-ом
Преузмите нека подешавања иТунес-а. Ако немате иТунес, мораћете да га преузмете и инсталирате пре него што наставите. Иако на иПод можемо додавати музику без иТунес-а (види горе), ово је најпопуларнији начин данас. Поред тога, иТунес је бесплатан, потребно је само да га преузмете и инсталирате како бисте уживали у многим корисним функцијама, попут приступа иТунес Сторе-у у програму и опција за аутоматску синхронизацију иПод библиотеке са библиотекама на рачунару. .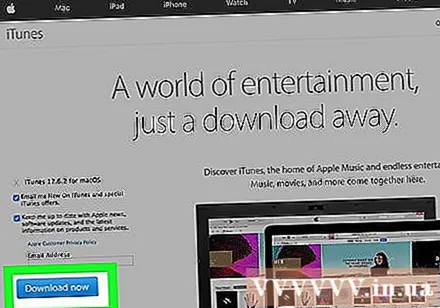
- Да бисте преузели иТунес, једноставно идите на иТунес.цом и кликните везу „Преузми иТунес“ у горњем десном углу. Наведите своју адресу е-поште, а затим кликните на „Преузми одмах“ да бисте започели преузимање.
Повежите иПод са рачунаром. Ново купљени иПод биће испоручен са УСБ каблом. Овај кабл омогућава корисницима пренос мултимедијалних података између рачунара и иПода. Треба да прикључите мали, равни кабл у иПод (одговарајући порт ће бити на доњој ивици уређаја), а други крај у УСБ порт на рачунару да бисте започели.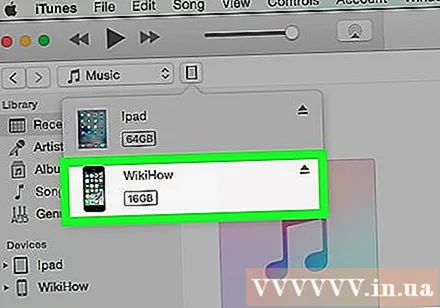
- Напомена: иПод модели који нису стандардна верзија (нпр. ИПод Схуффле) имаће кабл са другим конектором. Међутим, све верзије иПод каблова имају прикључак УСБ порта.
Сачекајте да иТунес препозна иПод. Када прикључите иПод, иТунес ће се аутоматски покренути. Ако не, можете сами да отворите апликацију. За неколико тренутака, иТунес ће препознати иПод и Апплеов комерцијални логотип ће се појавити на иПоду без ваше потврде. Истовремено, трака напретка ће се такође појавити на врху иТунес прозора показујући да иТунес преузима податке потребне за интеракцију са иПодом. Овај поступак може потрајати неколико минута, сачекајте док иТунес не заврши са припремом.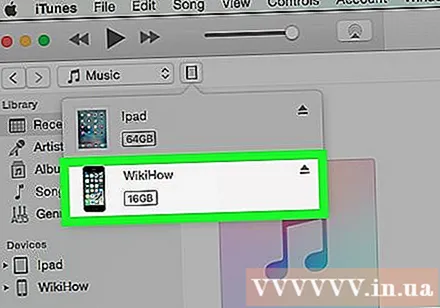
- Ако иТунес не препозна сам уређај, не брините. иТунес се често отказује на новим уређајима. Покушајте да искључите иПод, а затим га прикључите, отворите и затворите иТунес или поново покрените рачунар пре него што посетите страницу за подршку иТунес подршке.
- Такође, ако је ваш иПод празан, треба да сачекате да се напуни неколико минута користећи напајање рачунара пре него што то иТунес схвати.
Следите упутства на екрану. Коначно, иТунес ће аутоматски покренути велику поруку добродошлице. Кликните на „Настави“ да бисте наставили. Тада ћете видети екран под називом „Синхронизација са иТунес-ом“. Кликните „Започни“ на радној површини да бисте прешли на уводни екран са разним опцијама као што су: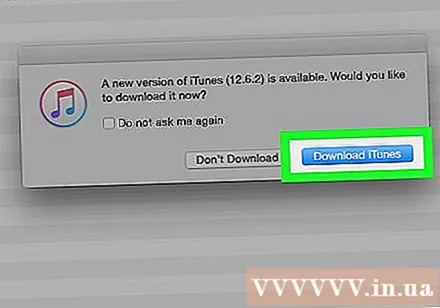
- Ажурирајте на најновији фирмвер за иПод. Ако је иПодов софтвер застарео, када кликнете на „Ажурирај“, најновије ажурирање ће се преузети и инсталирати. Ова функција ваш иПод пуни функцијама и сигурносним поправкама.
- Направите сигурносну копију података на иПоду. Нема података за резервне копије ако први пут користите иПод, али одабир аутоматске локације за прављење резервних копија (на рачунару или иЦлоуд-у) помоћи ће нам да не бринемо у будућности.
Кликните на „Готово“. Да бисте изашли из тренутног екрана, једноставно кликните плаво дугме „Готово“ у горњем десном углу иТунес прозора. По изласку из иТунес-а вратићете се на екран који сте раније користили.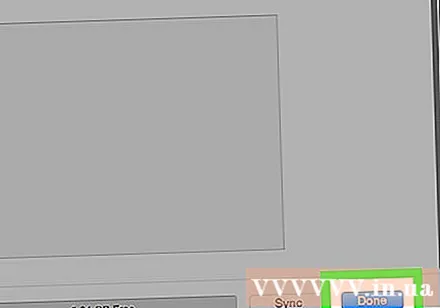
- Одавде можете на свој иПод додати музику као и обично (погледајте врх).
Савет
- Да бисте купили нове песме, морате да отворите иТунес Сторе. ИТунес продавници можете приступити преко дугмета у горњем десном углу иТунес прозора.
- Преслушајте песму пре него што је купите. Можете их преслушати пре куповине двоструким кликом на песму у Продавници.



