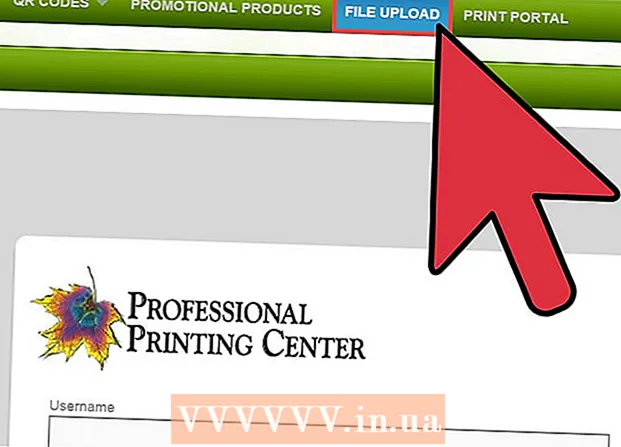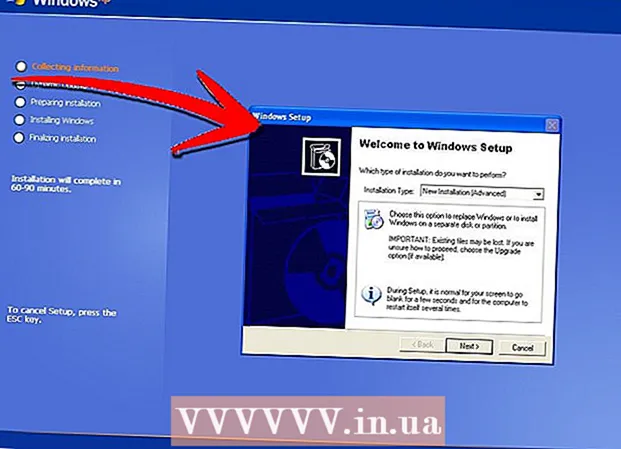Аутор:
Peter Berry
Датум Стварања:
18 Јули 2021
Ажурирати Датум:
1 Јули 2024

Садржај
Границе могу привући пажњу читаоца и учинити ваше информације истакнутим. У програму Ворд можете да додате ивице одређеним одељцима текста или читавим страницама. Ворд долази са разним оквирима, али ако не можете да пронађете предложак који желите, датотеку слике можете користити за стварање сопствене границе.
Кораци
Метод 1 од 3: Додајте обруб тексту
Означите део текста који желите да уоквирите. Границе најбоље функционишу када истакнете читав пасус или један ред. Ако истакнете више линија које се не уклапају у пасус, сваки ред ће имати свој оквир.

Отворите картицу Почетна. Опција Границе налази се на картици Почетна у свим верзијама од 2007. године.
Пронађите дугме Бордерс у групи Параграпх, поред дугмета Схадинг.
- Након клика на дугме Границе, одабраном тексту се додаје једноставна доња ивица.

Кликните ▼ поред дугмета Границе да бисте видели своје поставке. Отвориће се листа облика контура. Преглед оквира можете видети када задржите показивач изнад сваке опције.- Ако желите само једноставан оквир, можете да бирате из овог менија. Ако не, прочитајте за стилизованије обрубе.

Изаберите „Границе и сенчење“ да бисте прилагодили оквир. Подразумевано, граница ће бити само пуна пуна линија. Прозор Границе и сјенчање омогућиће вам да прилагодите обрис.
Изаберите поставке контуре. Можете да бирате између Бок (стил кутије), Схадов (сенка) и 3-Д (3Д стил). Ове опције се налазе дуж леве стране прозора Границе и сјенчање.
Изаберите образац обруба. Мени Стил ће приказати листу доступних стилова обруба. Изаберите жељени образац.
- Користите падајући мени Боја да бисте променили боју обриса.
- Помоћу падајућег менија Ширина промените ширину обруба.
Омогућите / онемогућите ивице ивица. Подразумевано је ивица комплетни оквир. Можете да притиснете дугмад око слике за преглед да бисте омогућили / онемогућили ивице.
Кликните на дугме Опције да бисте променили размак ивица (опционално) ако желите да се обруб приближи или удаљи од текста. Можете подесити размак за сваку страну оквира.
Кликните на ОК да бисте применили обруб. Оквир који сте управо изабрали ставит ће се у истакнути текст. реклама
2. метод од 3: Додајте обруб на страницу
Креирајте засебне одељке да бисте користили много различитих оквира у документу. Обично ће се обод једне странице применити на све странице у документу. Ако желите да се оквир односи само на одређене странице или желите да креирате различите границе за различите странице, морате да поделите документ на „одељке“.
- Поставите показивач миша на дно странице пре странице на којој желите да започнете нови одељак.
- Отворите картицу Лаиоут и кликните на дугме Бреакс у групи Паге Сетуп.
- Изаберите „Следећа страница“ у одељку Прекиди да бисте започели следећу на следећој страници.
Кликните картицу Дизајн. Алат Паге Бордерс налази се на овој траци.
Кликните дугме Границе странице десно од картице Дизајн групе Позадина странице. Појавиће се прозор „Границе странице“.
Прилагодите образац обруба странице. Користите мени Стил да бисте пронашли стил обруба који желите да користите. Мени Боја вам омогућава да промените боју обруба. Ширина се користи за промену дебљине обруба. Уметнички мени укључује много понављајућих образаца који чине обруб.
Омогућите / онемогућите ивице ивица. Подразумевано је ивица комплетни оквир. Можете да притиснете дугмад око слике за преглед да бисте омогућили / онемогућили ивице.
Изаберите страницу на коју желите да примените оквир. Мени „Примени на“ омогућава вам да изаберете између „Цео документ“ и „Овај одељак“. Ако сте документ у првом кораку поделили на засебне одељке, помоћу ове опције можете применити другачију ивицу на сваки одељак текста.
Кликните на ОК да бисте се пријавили. Обрис ће се појавити одмах. реклама
3. метод од 3: Користите фото-контуру
Уметните слику коју желите да користите као обруб. Ако желите да користите слику као оквир уместо уграђеног алата за обруб, можете да уметнете слику у документ. Можете да користите засебну слику за сваку ивицу или да убаците целу фотографију у оквиру. Постоји неколико начина за то:
- Кликните картицу Уметни и одаберите „Слике“. Потражите граничну слику коју желите да користите.
- Кликните и превуците датотеку да бисте је спустили на документ. Слика ће бити уметнута.
- Копирајте фотографију са веб локације и залепите је у документ.
Изаберите фотографију и кликните картицу Формат да бисте променили њен положај и слој.
Кликните на дугме „Премотај текст“ и изаберите „Иза текста“. Цео текст ће бити изнад датотеке слике, што је посебно корисно ако је слика у комплетном оквиру. Слику такође можете да преместите без утицаја на текст.
Преместите и промените величину слике ако је потребно. Можете да кликнете и повучете фотографију на одговарајуће место. Кликните на углове оквира и превуците да бисте променили величину фотографије.
Поновите са додатним граничним сликама. Ако контурирате из различитих датотека са сликама, понављајте поступак док све слике не легну на своје место. Ако требате преокренути слику (за супротне стране), кликните дугме Ротате на картици Формат и одаберите Флип Хоризонтал или Вертицал. реклама