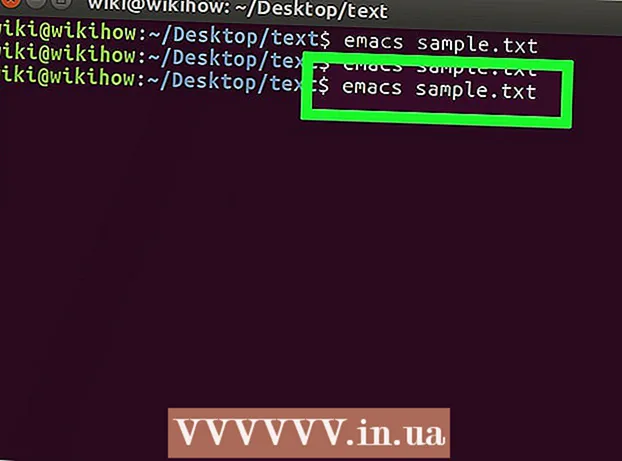Аутор:
John Stephens
Датум Стварања:
24 Јануар 2021
Ажурирати Датум:
1 Јули 2024

Садржај
Д-Линк ВБР-2310 Ви-Фи рутер (рутер) може се користити за постављање сигурне кућне мреже за све жичне и бежичне уређаје. Овај рутер вам омогућава да делите интернет везу са било којим повезаним уређајем. Пре употребе Д-Линк ВБР-2310 рутера, треба да конфигуришете мрежу и Ви-Фи.
Кораци
Део 1 од 5: Повезивање хардвера
Искључите или искључите модем (модем). Пре него што повежете модем са рутером, морате да искључите модем. Ако то не успе, ископчајте кабл за напајање иза модема.

Припремите два Етхернет кабла за поступак подешавања. Током процеса подешавања, биће вам потребан један кабл за повезивање модема са рутером, а други за повезивање рутера са рачунаром. Једном постављен, рачунар може да користи бежичну мрежу ако има Ви-Фи мрежну картицу. Рутери или модеми се обично испоручују са Етхернет кабловима. Ако је рачунар раније био директно повезан са модемом, можете поново да користите овај Етхернет кабл.
Повежите модем са ВАН портом на рутеру. Ово је Етхернет порт који се налази у близини конектора за напајање на задњој страни рутера. Овај порт има другачију боју од четири ЛАН порта. Искључите рутер и оставите га да делује неко време.
Повежите један од ЛАН портова на Етхернет порт на рачунару. Етхернет порт обично можете пронаћи на задњој страни рачунара. Неки преносници неће имати Етхернет порт, али готово сваки столни рачунар ће га имати.
Укључите модем. Укључите модем или га поново прикључите. Сачекајте око 30-60 секунди да се модем покрене.
Укључите рутер. Прикључите кабл за напајање са задње стране рутера у утичницу. Требаће око 30 секунди да се рутер покрене.
Укључи компјутер. Ако рачунар већ није отворен, одмах га покрените. Морате да се уверите да уређај није повезан ни са једном мрежом, попут друге Ви-Фи мреже.
Проверите лампице на рутеру. Видећете лампице напајања, ВАН-а и ЛАН-а ЛАН порта на који је рачунар повезан.
- Ако не видите лампицу ВАН, уверите се да је модем укључен и повезан на ВАН порт на рутеру.
- Ако ЛАН лампица није видљива, проверите да ли је рачунар повезан Етхернет каблом на један од ЛАН портова на рутеру и да ли је уређај укључен.
2. део од 5: Приступ рутеру
Отворите било који веб прегледач на рачунару. Рутер можете да конфигуришете помоћу било ког прегледача на рачунару који је повезан са рутером.
Увоз .у траку за адресу. Да бисте приступили овој адреси, морате да унесете податке о рутеру. Ово је подразумевана адреса за бежични рутер Д-Линк ВБР-2310.
- Ако се страница са подешавањима конфигурације рутера не појави, проверите да ли је рачунар повезан само на рутер, а не на било коју другу мрежу.
- Ако и даље не можете да учитате страницу за конфигурацију, изгледа да ју је неко користио и променио подразумевану адресу. Држите дугме за ресетовање на задњој страни рутера око 10 секунди да бисте ресетовали подразумеване поставке рутера. Након ресетовања рутера, требало би да имате приступ страници за конфигурацију на адреси.
Унесите "админ" као корисничко име, а поље Лозинка оставите празно. Ово су подразумевани акредитиви за пријаву рутера. Ако овај налог није доступан, неко је променио податке за пријављивање. Рутер можете ресетовати тако што ћете притиснути дугме за ресетовање на полеђини око 10 секунди. Након ресетовања, требало би да будете у могућности да се пријавите са подразумеваним налогом. реклама
Део 3 од 5: Спровођење почетног подешавања
Кликните на дугме „Чаробњак за подешавање“. Ако само желите да покренете рутер, можете да кликнете на дугме „Чаробњак за подешавање“ које се појављује приликом прве пријаве. Мрежа ће бити конфигурисана и безбедна за само неколико минута. Ако не видите ово дугме, кликните картицу „Подешавање“.
- Ако сте већ поставили рутер и пријављујете се да бисте променили поставке, прескочите на Подешавање подешавања. Детаљи о томе како треба да се подесите налазе се испод тог одељка.
Кликните на дугме „Покрени чаробњак за подешавање Интернет везе“. Почиње поступак подешавања интернет везе и администраторског налога рутера. Кликните „Даље“ да бисте наставили када се то затражи.
Креирајте администраторску лозинку. Запамтите да је поље за лозинку остало празно први пут када се пријавите? То вам се не свиђа, посебно код Ви-Фи-ја. Креирајте нову администраторску лозинку када се то затражи и запишите је у случају да је заборавите. Ако заборавите лозинку, мораћете ресетовати рутер.
Подесите временску зону. Морате да наведете тренутну временску зону како би дневници рутера и сродна подешавања били тачни. Изаберите одговарајућу временску зону из падајућег менија.
Изаберите врсту интернет везе. Већина кућних корисника који се повезују путем кабла или ДСЛ-а ће кликнути на прву опцију - „ДХЦП веза“. Ако нисте сигурни, можете контактирати свог добављача Интернет услуга.
Кликните на опцију „Клонирајте своју МАЦ адресу рачунара“ (ако оставите празно). За већину корисника ово поље је већ унапред попуњено. Кликните само ако је поље МАЦ адреса празно. Већина корисника може занемарити поље имена хоста уколико то није одредио ваш добављач Интернет услуга.
Сачувајте своја подешавања. Кликните на дугме „Повежи се“ да бисте сачували поставке. Усмеривач ће се поново покренути за око минут или два.
Провера везе. Отворите веб прегледач да бисте видели да ли можете да учитате веб странице. Можда ћете морати да покушате неколико пута пре учитавања прве веб странице. Ово је сасвим нормално. Када утврдите да се веб странице могу учитати, пређите на стварање Ви-Фи мреже. реклама
Део 4 од 5: Стварање Ви-Фи мреже
Пријавите се на свој рутер. Уђите у прозор прегледача на рачунару повезаном на рутер преко Етхернет кабла. Затим унесите лозинку коју сте креирали у одељак пре него што се од вас затражи да се пријавите. Поље Корисничко име је и даље „админ“.
Кликните картицу „Подешавање“. Подешавање ће се отворити.
Кликните на мени „Вирелесс Сеттингс“ у левом окну. Отвориће се нова страница која вам омогућава подешавање бежичних мрежа.
Означите поље за потврду „Омогући бежичну везу“. Ви-Фи мрежа се укључује након што сачувате подешавања.
Унесите назив мреже. Дајте својој мрежи име, имајте на уму да то име не би требало да садржи ваше личне податке јер ће их сви видети.
Изаберите „ВПА2“ као „Режим заштите“. Ово је најсигурнији начин бежичног преноса и не захтева никакав напор са застарелим ВЕП стандардом. Снажне ВПА2 лозинке су готово нераскидиве, док ВЕП лозинке могу да се разбију за мање од 30 минута.
- Изаберите ВПА или ВЕП ако имате застарели уређај који подржава само ове протоколе.
Створите јаке лозинке. Свако ко се повезује са вашом мрежом може да нанесе озбиљну штету, посебно ако је уређај незаштићен. Обавезно створите јаку лозинку која се лако памти.Можда ћете касније моћи да наведете лозинку за своје госте, па не желите да буде превише тешка за употребу. Погледајте на мрежи да бисте сазнали како да направите лозинку која се лако памти и како одабрати праву.
Кликните на дугме „Сачувај поставке“. Након што систем сачува поставке бежичне мреже, Ви-Фи се укључује. То може трајати од 30 секунди до минута. Затим можете да повежете уређај са бежичном мрежом.
Веза уређаја. Сада када је бежична мрежа активирана, можете повезати свој уређај са Ви-Фи мрежом. Процес се разликује у зависности од уређаја, али углавном морате да изаберете име Ви-Фи са листе доступних мрежа и унесете лозинку коју сте креирали. За већину уређаја ово је све што је потребно да бисте се повезали на Ви-Фи.
- Можете видети детаљнија упутства о повезивању са ВиФи мрежом.
Део 5 од 5: Прилагођавање поставки
Промените Ви-Фи подешавања. Ако је потребно да промените Ви-Фи поставке, можете отворити одељак „Вирелесс Сеттингс“ на картици „Сетуп“. Основни кораци су описани у претходном одељку, али такође можете подесити канал ако има пуно буке, укључити „режим проширеног опсега“ итд.
Подесите прослеђивање порта. Ако на рачунару треба да подесите прослеђивање порта за програм, можете да отворите одељак „Прослеђивање порта“ на картици „Напредно“. Када прослеђујете портове, треба да креирате „правила“ за сваку апликацију. Унесите ИП адресу рачунара на којем подешавате прослеђивање порта и опсег портова који ће се отворити. Можете видети детаљнија упутства о томе како да поставите прослеђивање порта на свом рутеру.
Направите филтере за веб странице. Можете да подесите свој рутер да блокира приступ одређеним страницама. Отворите картицу „Напредно“ на страници за конфигурацију рутера и изаберите „Веб сајт“, унесите веб локацију којој желите да блокирате приступ и укључите филтер. Напомена: ова опција утиче на све уређаје у мрежи.
Укључите Гаминг Моде. Ако рутер користите за играње игара са контролером, можете да укључите Гаминг Моде да бисте побољшали везу и пронашли више подударања. На картици „Напредно“ одаберите „Напредна мрежа“, потврдите избор у пољу „Омогући режим игре“ и сачувајте промене. Ово ће преусмерити саобраћај игара ради побољшања перформанси. Препоручујемо да онемогућите овај режим када не играте игре. реклама