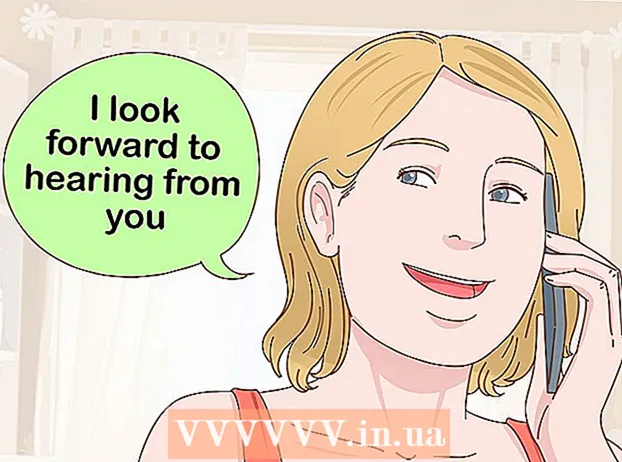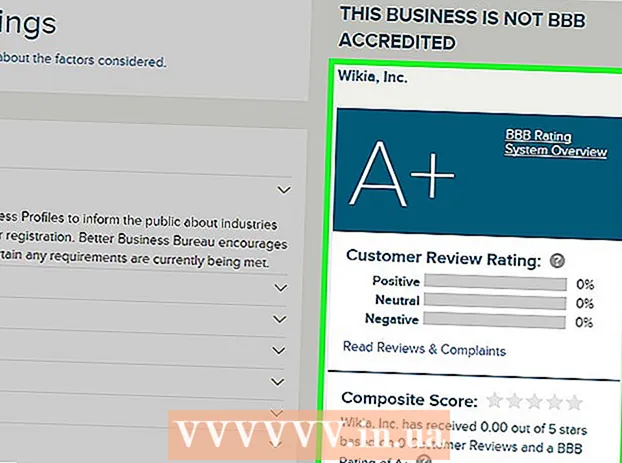Аутор:
Robert Simon
Датум Стварања:
21 Јуни 2021
Ажурирати Датум:
1 Јули 2024

Садржај
Овај чланак вам показује како да промените име своје бежичне мреже. Назив мреже обично можете да промените на страници са подешавањима рутера (рутера) путем веб прегледача, али прво морате да пронађете адресу рутера да бисте приступили тој страници. Ако ово не успе, ресетовање поставки рутера, а затим поновно повезивање омогућиће вам да промените име мреже.
Кораци
1. метод од 4: Пронађите адресу рутера у оперативном систему Виндовс
. Кликните на Виндовс лого у доњем левом углу екрана.
(Успоставити). Кликните икону зупчаника у доњем левом углу менија Старт да бисте отворили прозор Подешавања.

Мрежа и Интернет са иконом глобуса у прозору Подешавања.
. Кликните на Аппле лого у горњем левом углу екрана да бисте отворили листу избора.
Кликните Поставке система ... (Систем Преференцес ...) у падајућем менију отворите прозор Систем Преференцес.

Кликните Мрежа (Мрежа) помоћу иконе глобуса у прозору Систем Преференцес (Системске поставке) да бисте је отворили у новом прозору.
Кликните Напредно ... (Напредно) у доњем десном углу мрежног прозора и на екрану ће се приказати други прозор.
Кликните картицу ТЦП / ИП изнад приказаног прозора.
Погледајте адресу „Рутер“. Ово је број десно од заглавља „Рутер“ на средини странице на којој ћете ући у свој веб прегледач да бисте приступили страници са подешавањима рутера.- Адреса обично изгледа овако: „192.168.1.1“ или „10.0.0.1“.
3. метод од 4: Промените име мреже

Отворите веб прегледач. Подразумевани прегледач за Виндовс рачунаре је Мицрософт Едге и на Мац рачунарима Сафари, али у овом кораку можете да користите било који веб прегледач.
Унесите адресу рутера. Унесите број који сте пронашли у горњем кораку у траку за адресу, а затим притисните ↵ Ентер да бисте приступили страници Подешавања рутера.- Помоћу неких посебних рутера, као што је Гоогле ВиФи, од вас ће се тражити да преузмете апликацију на паметни телефон и њоме манипулишете да бисте поставили мрежу.
Унесите лозинку рутера када се то затражи. Ако приликом подешавања рутера поставите лозинку за страницу за подешавање, мораћете је унети да бисте наставили.
Изаберите тренутно име рутера. У зависности од странице са подешавањима сваког рутера, кораци у овом кораку могу се разликовати. Обично можете кликнути на име рутера или на опцију Подешавања Приступите одељку са општим информацијама на страници са подешавањима рутера.
Пронађите ССИД поље. Ово поље се такође може назвати „Име мреже“, „Име бежичне мреже“, „Име рутера“ или нешто слично.
- Вероватно ћете видети име повезано са тренутним именом мреже приказано доступно у пољу ССИД (као што је „Белкин.бе“).
Унесите ново име за бежичну мрежу. Ово је име које желите да видите када одаберете мрежу из Ви-Фи менија рачунара.
Сачувајте ново име мреже. Кликните Применити (Применити), Сачувај подешавања (Сачувај подешавања), сачувати (Сачувај) или било које дугме на екрану да се заврши поступак. Ово ће сачувати ваше ново име мреже.
- У неким случајевима мораћете да кликнете на икону дискете или на квачицу.
- Промена поставки рутера обично ће довести до поновног покретања.
4. метод од 4: Подесите рутер на фабричка подешавања
Знајте када треба користити овај метод. Ако вам страница рутера не дозвољава да промените име мреже или промена имена није сачувана, можете ресетовати рутер на првобитна подешавања, а затим именовати нову мрежу приликом прве пријаве. Будући да ће ресетовање рутера изгубити везу са уређајима, овај метод би требало да користите само када не постоји други начин.
- Ресетовањем рутера мрежно име претвара се у подразумевано име (или „ССИД“) одштампано на полеђини или на дну рутера.
- Ако ресетујете рутер, мораћете сваки уређај у свом дому поново повезати са рутером један по један.
Уверите се да рутер има налепницу са лозинком. Ако сте рутер користили много година, подразумеване налепнице лозинке могу да избледе или се скину. Лозинку ћете обично наћи заглављену на задњој или доњој страни рутера.
- Ако немате подразумевану лозинку, нећете моћи да се пријавите у мрежу након ресетовања рутера.
Пронађите дугме „Ресетуј“ на рутеру. Ово је мало, увучено дугме обично на задњој страни рутера.
Притисните и задржите дугме „Ресетовање“ око 30 секунди. За овај корак ће вам требати спајалица или игла.
Отпустите дугме након 30 секунди. Ваш рутер ће се аутоматски искључити и покренути поново.
Сачекајте да рутер заврши ресетовање. Када се рутер поново укључи, можете да наставите.
Повежите рутер са рачунаром. У већини случајева можете да промените име рутера када се повезујете са рутером из Ви-Фи менија рачунара:
- на Виндовс Кликните на икону Ви-Фи у доњем десном углу екрана, изаберите подразумевано име рутера, кликните Повежите се (Веза), затим унесите подразумевану лозинку и кликните следећи (Настави). Када се то затражи, можете да унесете име мреже коју желите да користите.
- на Мац Кликните на икону Ви-Фи у горњем десном углу екрана, одаберите подразумевано име рутера, унесите подразумевану лозинку и изаберите Придружити (Придружити). Када се то затражи, можете да унесете име мреже коју желите да користите.
Савет
- Годишње ресетовање рутера може побољшати оперативни статус уређаја.
- ИП адресе рутера су обично:
- 192.168.0.1
- 192.168.1.1
- 192.168.2.1
- 10.0.0.1
- 10.0.1.1
Упозорење
- Увек се уверите да је ваша бежична мрежа заштићена лозинком.