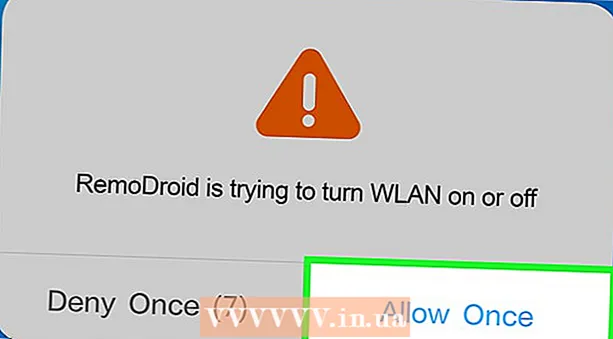Аутор:
Lewis Jackson
Датум Стварања:
5 Може 2021
Ажурирати Датум:
1 Јули 2024

Садржај
Снапцхат је популарна апликација за друштвене мреже и размене порука на иОС и Андроид оперативним системима; Можете да додате више ефеката фотографијама и видео записима директно у апликацији. Да бисте анимирали на Снапцхат-у, можете да користите Објектив са ефектима лица, користите филтере, испробате замену лица, додате текст, украсите налепницама или емојијима. или користите функцију цртања. Слободно испробајте разне опције и погледајте како изгледа готов производ!
Кораци
1. део од 7: Коришћење сочива - ефекти лица
Разумите објектив. Најпопуларнија сочива била је један од раних ефеката Снапцхата: пуштање дуге. Касније је Снапцхат редовно ажурирао нове ефекте сочива као што су замена лица, лица многих животиња, пребацивање ликова, изобличење лица, „Биртхдаи Парти“ и многи други ефекти. .
- Објективи су специјални ефекти који се примењују у време коришћења препознавања лица, тако да можете гледати како ваше радње утичу на ефекат сочива директно на екрану. Будући да сочива тако често комуницирају, морате да следите одређене покрете да бисте створили одређени ефекат (на пример, отворите уста тако да дуга излази из уста попут водопада). Снапцхат нуди 10 бесплатних ефеката сочива сваког дана, а они се мењају свакодневно. Ако сте купили сочиво, можете га користити кад год желите.
- Објективи се користе пре снимања фотографије или снимања за прављење снимка, док се функција Филтери додаје након што направите снимак. Можете истовремено користити ефекте сочива и филтера.

Разумевање ограничења Објектива на мобилним уређајима и хардверу. Функција Објектив није компатибилна са већином Андроид телефона и доступна је само на новијим иПхоне уређајима (иако је недавно било неких некомпатибилности). Без новијег уређаја, велика је вероватноћа да нећете моћи да користите функцију Објектив. Чак и када је доступан новији уређај, могућност да ова функција не ради је могућа.- Оригинални иПхоне 4 и иПад нису подржавали функцију Објектив. Међутим, многи корисници су рекли да нису могли да користе Објектив на одређеним уређајима који би требало да подржавају ову функцију.
- Објектив је подржан на Андроид 4.3 или новијим Андроид телефонима. Чак и када је уређај ажуриран на најновију верзију, неки корисници су пријавили да ова функција и даље не ради.

Снапцхат исправке. Обавезно користите најновију верзију Снапцхата за приступ функцији Објектив. Снапцхат можете ажурирати на Апп Сторе или Гоогле Плаи Сторе.- Погледајте како да надоградите Снапцхат за детаље о ажурирању ове апликације.

Пребаците се на режим Селфие („Сними селфи“) на Снапцхат-у. Објектив ради према механизму за препознавање лица, а затим додаје ефекте. Можете користити задњу или предњу камеру, али најлакши начин је испробати је на предњој камери.Отварањем апликације одмах ћете покренути задњу камеру. Предњу камеру можете да укључите на два начина:- Додирните икону у горњем десном углу (круг се састоји од две стрелице) да бисте укључили предњу камеру. Такође можете двапут додирнути екран да бисте се пребацивали са једне камере на другу.
Одмакните телефон да бисте видели цело лице. Сочива најбоље раде када у кадру видите цело лице.
- Поред тога, морате осигурати добро осветљење како не бисте утицали на препознавање лица.
Притисните и задржите лице на екрану док не заврши целу геометрију. Након тренутка, апликација ће скенирати ваше лице, а опције Објектив ће се појавити на дну екрана.
- Уверите се да вам је цело лице на екрану и да телефон мирно држите. Можда ћете морати да притиснете и задржите екран неколико секунди или чак покушате неколико пута док се функција не укључи. Ако видите само оквир за препознавање лица, поново подесите осветљење.
Изаберите ефекат сочива који желите да користите. Превуците улево / удесно да бисте изабрали доступан ефекат. Снапцхат свакодневно ажурира Објектив, тако да увек имате нове могућности.
- Неке уобичајене сочива на која често наилазите су: дуга, вика, зомби, „заљубљен“, ефекат плача.
- Ефекат „Биртхдаи Парти“ активира се на ваш рођендан (ако сте га омогућили Рођенданска журка у подешавањима). Можете да користите ефекат на рођендане својих пријатеља - само потражите икону торте поред корисничког имена које служи за најаву њиховог рођендана и додирните икону да бисте јој приступили. ефекти одмах.
- Будући да Снапцхат свакодневно мења сочива, ефекти које требате да користите можда неће бити доступни. Покушајте поново да проверите за дан-два да бисте видели да ли се ефекат показује.
Следите упутства за објектив који сте изабрали. Многи објективи ће приказати кратку команду за стварање ефекта. Да бисте, на пример, користили ефекат ослобађања дуге, морате да отворите уста.
Снимајте фотографије или видео записе на Снапцхат-у. Када будете спремни, можете притиснути дугме Сними на дну екрана (у овом случају видећете слику изабраног ефекта) да бисте снимили фотографију или притисните и држите дугме за снимање филма. (до 10 секунди). Ефекат сочива ће се такође појавити у филму.
- За фотографије ћете видети у доњем левом углу слике у кругу симбол '3'. Додирните да бисте изабрали колико секунди (до 10) желите да се фотографија приказује.
- Андроид уређаји морају да имају верзију 5.0 или новију да би снимали филмове помоћу Ленс ефекта на Снапцхат-у. иПхоне 4, 4С и иПад 2 не подржавају овај ефекат. Чак и са компатибилним уређајима, још увек постоји много корисника који не могу да користе функцију Објектив.
- Размислите о додавању ефеката (текста, цртежа, емоџија и налепница). Можете да додате друге ефекте сликама / видео записима помоћу функције Објектив (о чему ће бити речи у следећим одељцима).
Пошаљите фотографије / видео записе. Након снимања фотографије или видео записа да бисте направили Снап, можете их послати својим Снапцхат контактима, објавити их у Причи (видљивој само 24 сата) или сачувати фотографију / видео запис без објављивања као што бисте то обично урадили. .
- Додирните другу икону с лева на дно екрана стрелицама и цртицама да бисте сачували фотографије / видео записе без објављивања.
- Трећа икона с лева до дна екрана са оквиром и знаком плус користи се за постављање Приче - видљива само 24 сата онима којима је дозвољено да је виде.
- Додирните дугме Послати (Пошаљи на) у плавом доњем десном углу да бисте одабрали коме желите да пошаљете фотографију / видео снимак. Такође можете изабрати да објављујете Приче.
- Када одаберете примаоца, додирните плаву стрелицу у доњем десном углу да бисте послали фотографију / видео.
Део 2 од 7: Коришћење филтера
Разумети филтер. Снапцхат филтери се додају након што снимите фотографију / видео, а фотографији или видеу додају сјај уз минималан напор. Само превуците екран улево или удесно да бисте видели филтер или прочитајте информације у наставку.
Уверите се да је апликација Снапцхат ажурирана. Да бисте могли да видите све филтере, потребно је да ажурирате Снапцхат на најновију верзију. Ако већ неко време нисте ажурирали апликацију, ово ће вам помоћи да видите више филтера. Апликацију можете да ажурирате на Гоогле Плаи Сторе или иПхоне Апп Сторе.
- Погледајте како да ажурирате Снапцхат за више информација о ажурирању ове апликације.
Укључите филтер. Превуците надоле на екрану камере и додирните икону у горњем десном углу да бисте отворили мени Подешавања (Подешавање).
- Померите се надоле и изаберите Управљање преференцама (Управљање опцијама) у одељку менија „Додатне услуге“.
- Притисните бочни клизач Филтери (Филтер) у положај "Укључено". Клизач ће сада бити зелен.
Укључите услуге локације на Снапцхат-у. Морате да наведете своју локацију Снапцхат-у ако желите да користите било који филтер. Неки филтери морају да приступе вашој локацији, попут филтера града или температуре.
- ИОС - Отворите апликацију Сеттингс. Померите се надоле и изаберите Приватност (Приватно), а затим изаберите Локација услуге (Локација услуге). Притисните бочни клизач Локација услуге на „Укључено“ ако није зелено. Затим се померите надоле и изаберите Снапцхат затим додирните Док користите апликацију (Док користите апликацију).
- Андроид - Отворите апликацију Подешавања. Изаберите Лоцатион и омогућите „Лоцатион“ на врху менија.
Снимите слике или видео записе. Почните са следећим екраном камере. Додирните велики круг да бисте снимили фотографију; Држите круг за снимање видео записа до 10 секунди. За фотографије додирните икону „5“ у кругу у доњем левом углу екрана да бисте изабрали колико дуго ће се фотографија приказивати пре него што нестане - до 10 секунди. Ако желите да искључите звук за видео, можете да изаберете дугме за звук у доњем левом углу екрана.
Додајте филтере за фотографије или видео записе. Превуците фотографију удесно или улево да бисте додали различите филтере. Филтери повезани са локацијом неће бити приказани ако Локација услуге није укључено. Превлачите улево или удесно да бисте видели доступне филтере.
Додајте Геофилтерс. Ови филтери се приказују на основу ваше тренутне локације.
- Филтар града - обично укључује неколико верзија које представљају град у којем се налазите (обично назив града).
- Филтри заједнице - укључују радове које је одобрио Снапцхат и које свако може да обезбеди за своју локацију, па ћете и њих видети. Међутим, корисницима није дозвољено да постављају логотипе брендова.
- Филтер на захтев - компаније или корисници могу платити за дизајн филтера специфичних за локацију. У овом случају су дозвољени логотипи брендирања.
Испробајте филтер специфичан за видео. Ова група филтера мења стање и звук видео записа.
- Премотавање уназад - 3 стрелице лево, овај филтер омогућава премотавање видео записа, укључујући звук.
- Фаст Форвард - зечја икона (без линија), убрзава видео и аудио (али не тако брзо као брже брзо премотавање унапред).
- Брже премотавање унапред - зечја икона која се налази између две линије, овај филтер се користи за удвостручавање брзине видео записа. Звук је такође много бржи.
- Успорени покрет - икона пуж, овај филтер успорава видео и аудио.
Покушајте да филтрирате податке (Дата). Ова група филтера повлачи податке из времена снимања фотографије / видео записа како би додала информације на њих.
- Трајање батерије - овај филтер је повезан са статусом батерије уређаја који користите. Има зелено смајлиће и пуно је кад се батерија напуни; или је икона црвена и празна када је батерија уређаја изузетно празна.
- Време или датум - овај филтер вам омогућава да додате време или датум за снимање слика или видео записа. Додирните време које се приказује да бисте прешли на датум. Додирните поново да бисте прилагодили распоред датума.
- Температура - додаје температуру повезану са тренутном локацијом. Додирните температуру да бисте изабрали Целзијус уместо Фахренхеита.
- Брзина - додаје брзину кретања у време кад снимате фотографије / филмове. Ако се не крећете, то је 0 КМ / Х или 0 МПХ - додирните број да бисте променили мерну јединицу.
Испробајте филтер за боју (Цолор). Ова група филтера мења боје фотографије или видео записа.
- Црно-бело - чини фотографију или видео црно-белим.
- Винтаге или засићени - учиниће да ваша фотографија или видео изгледају засићено и „остарело“.
- Сепиа - узрокује да фотографија или видео изгледају златно смеђе.
- Светло - чини фотографију или видео запис светлијим.
Покушајте да додате још филтера. Да бисте користили више филтера, прво превуците прстом да бисте изабрали омиљени филтер. Затим притисните и држите фотографију једним прстом, а прстом превуците другим.
- Можете да користите до 3 филтра по слици (Геофилтер, Дата, Цолор) и 5 филтера за видео (Геофилтер, Дата, Цолор, Ревинд и један од три филтера брзине).
Део 3 од 7: Размена лица
Укључите ефекат сочива да бисте пронашли опције замене лица. Ефекат сочива у Снапцхат-у има две различите опције замене лица: Можете да замените лица са неким у истом оквиру или да замените лица са фотографијама сачуваним на уређају.
- Да бисте укључили Објектив, притисните и држите лице на екрану Снапцхат камере. Након тренутка, ефекат сочива ће се појавити на дну екрана.
Додирните опцију замене жутог лица да бисте заменили лица са следећом особом. Овај ефекат сочива налази се на дну листе са иконом два смајлића.
Преместите шаблон на екран да бисте поставили лице. Када изаберете замену сочива жутог лица, на екрану ћете видети образац са два смешка. Преместите образац у два положаја лица и Снапцхат ће их заменити.
- Лице ће вам се појавити на телу вашег пријатеља и обрнуто!
Изаберите Љубичасто сочиво за замену лица да бисте лица замењивали фотографијама сачуваним у телефону. Овај објектив се приказује на дну листе са смајлићем и иконом камере. Након одабира овог ефекта, Снапцхат ће скенирати фотографије на вашем уређају и пронаћи фотографије са заменљивим лицима.
Додирните лице са којим желите да се замените. Снапцхат ће скенирати вашу фотографију и пронаћи фотографију са лицем. Не можете сами бирати фотографије, можете се ослонити само на препознавање лица Снапцхата.
- Овај ефекат замењује постојеће лице на слици са оним које је тренутно у камери - отприлике попут стварања сопственог стила објектива управо тамо!
Део 4 од 7: Додавање текста
Додајте текст фотографијама или видео записима. Додирните фотографију или видео снимак. Откуцајте поруку, а затим притисните Готово, Ентер или додирните екран. Текст се аутоматски додаје у средиште оквира.
Укључите текстуални ефекат тако што ћете додирнути икону „Т“ у горњем десном углу екрана. Ово ће увећати текст, поравнати у средини / лево или уклонити траку са насловима.
- Додирните икону „Т“ други пут да бисте поравнали текст у средини странице.
- Додирните симбол „Т“ трећи пут да бисте се вратили ка разумевању изворне речи.
Преместите, промените величину и ротирајте текст. Додирните и превуците да бисте преместили текст. Сузите два прста када додирујете текст да бисте га умањили. Увећајте текст да бисте повећали величину. Окрените два прста на тексту одједном да бисте га ротирали под углом који желите.
Промените боју текста или фонта. Додирните текст и на екрану ће се приказати палета боја са тастатуром. Додирните палету боја да бисте променили боју фонта. Када завршите, изаберите Готово, унесите или додирните екран.
- Ако желите да промените слово или реч, одаберите слово или реч и додирните палету боја да бисте променили боју.
Део 5 од 7: Додавање налепница, емоји-ја и Битмоји-а
Додајте налепнице, емоџије или Битмоји. Додирните дугме Налепнице на врху екрана (изгледа као икона лепљиве белешке, лево од иконе „Т“). Превуците листу улево и удесно да бисте видели различите врсте налепница. Померите се надоле да бисте видели избор. Када додирнете емоји, он се додаје фотографији, а затим га превуците прстом до жељеног положаја. Можете додати колико год налепница желите.
- Учврстите два прста док превлачите да бисте смањили налепницу или поделите два прста да бисте их увећали. Налепницу такође можете да ротирате постављањем два прста на крајеве и ротирањем истовремено.
Закачите налепнице објектима у клипу. Када притиснете и држите налепницу на видео снимку, видео ће се зауставити и омогућити вам да превучете налепницу преко објекта у кадру. Баците налепницу на предмет да бисте је „приквачили“ и налепница ће пратити објекат док се креће по екрану.
Испробајте савете за дизајн филтера помоћу налепница или емоџија. Прво, бирате налепницу. Затим повећавате налепницу да бисте изгубили свој првобитни облик, стављајући фокус на ивицу налепнице или емоџија. Замућена ивица се може користити као посебан филтер за фотографије или филмове.
Направите налепнице. Додирните икону маказа у врху екрана, а затим прстом оцртајте одређене делове видео записа, на пример људско лице. Сада када сте креирали налепницу, прстом се можете кретати било где на екрану.
- Налепница коју сте управо креирали појавиће се на врху менија Налепнице када додирнете икону белешке.
- Налепницу на фотографији можете уклонити држањем и превлачењем преко иконе лепљиве белешке, која се обично претвара у икону коша за отпатке када приближите налепницу.
Део 6 од 7: Коришћење функције цртања
Нацртајте на фотографији или видео снимку. Додирните икону бојице у горњем десном углу екрана. Изаберите боју у палети. Додирните екран да бисте цртали. Када завршите, поново додирните икону бојице.
- Ако нисте задовољни оним што сте управо нацртали, додирните дугме за опозив (са иконом стрелице закривљеном улево) лево од иконе бојице.
Пронађите скривене боје. Иако су црно-бела уграђена у Андроид, клизач у боји на иОС-у не приказује ове две боје. Да бисте добили бело, повуците клизач у боји у горњи леви угао. Да бисте постали црни, повуците клизач у боји доле у средњи доњи угао. За сиву боју повуците клизач боје у доњи леви угао. Да бисте изабрали боје које се не приказују (попут бледо ружичасте или бордо), померите клизач у боји преко екрана.
- Андроид уређаји такође имају „прозирне“ боје. Само треба да притискате екран док се не прикаже цела палета боја, а затим одаберите "провидну" боју.
Део 7 од 7: Коришћење старе верзије
Сликати. Следите ове кораке ако имате стару верзију Снапцхат-а и не желите да је ажурирате.
Додајте сепиа филтер на фотографију. Додирните фотографију да бисте отворили оквир за текст, а затим откуцајте Сепиа ....
- Морате откуцати елипсу.
На фотографију додајте црно-бели филтер. Додирните фотографију да бисте отворили оквир за текст, а затим откуцајте б & в ....

Додајте негативни филтер на слику. Додирните фотографију да бисте отворили оквир за текст, а затим откуцајте Негативно .... реклама
Савет
- Да бисте променили боју фонта: Укуцајте текст, а затим одаберите реч или знак који желите да промените боју.
- Да бисте потајно направили снимак екрана: Укључите режим рада у авиону на телефону, додирните да бисте преузели „причу“, а затим додирните да бисте погледали „причу“ и направите снимак екрана. На тај начин, особа која вам је послала „причу“ неће добити обавештење о снимању екрана.
- Да бисте додали музику, отворите музичку апликацију попут Спотифи, изаберите песму, отворите Снапцхат, а затим снимите видео.
- Да бисте додали два филтера, направите фотографију, одаберите филтер, задржите екран на том филтру и превуците прстом да бисте изабрали други филтер.
- Да бисте се у видео запису померили емоји, изаберите емоји, преместите га на жељени објекат, а затим отпустите.
- Да бисте се спријатељили са фотографијом помоћу Снапцоде-а, обрежете је тако да приказује само Снапцоде. Затим отворите Снапцхат, изаберите Адд Фриендс, додајте пријатеље помоћу Снапцоде-а, а затим одаберите фотографију помоћу Снапцоде-а. Да бисте стекли пријатеље помоћу Снапцоде-а, отворите Снапцхат, усмерите камеру на Снапцоде свог пријатеља, задржите код, а затим се спријатељите.
- Да бисте снимили филм без употребе руку (за иОС): идите на системска подешавања, одаберите Приступачност, помоћни додир, изаберите Направи нови гест, држите прст, а затим подесите име је Снапцхат. Сада, у Снапцхату, само отворите квадрат кругом, пронађите опцију, изаберите Снапцхат, померите круг тачком на дугмету за снимање и отпустите.
- Да бисте пронашли скривене боје: На иОС-у направите фотографију, идите на палету боја, а затим померите горе лево за белу и доле лево доле да бисте пронашли црну. На Андроиду сликате, држите палету боја и добићете прозирну боју.
- Да бисте укључили режим путовања, идите на Подешавања (Подешавање), померите се надоле до Управљање преференцама (Управљање опцијама) у оквиру Додатне услуге “, а затим га укључите Режим путовања (Режим путовања). Ово вам помаже да смањите мобилне податке.
- Кликните икону оловке на траци са алаткама за цртање. Ако кликнете на икону срца испод, можете цртати у разним облицима срца.