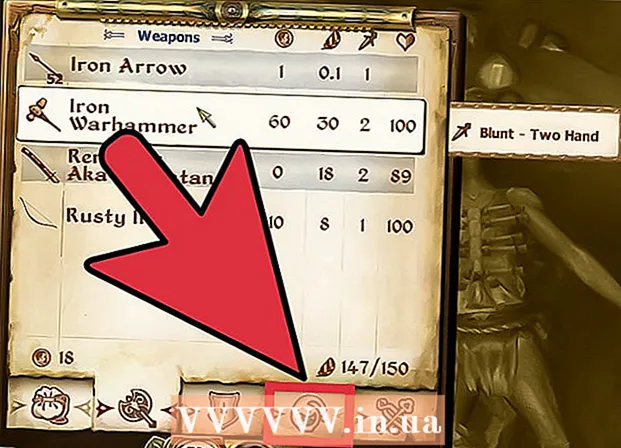Аутор:
Lewis Jackson
Датум Стварања:
13 Може 2021
Ажурирати Датум:
1 Јули 2024
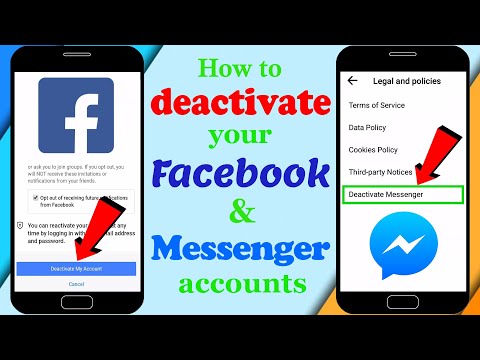
Садржај
Фацебоок је развио наменску апликацију Мессенгер за мобилне уређаје која вам омогућава да ћаскате са својим Фацебоок пријатељима. Фацебоок Мессенгер, или једноставно Мессенгер, је самостална апликација за размену порука која замењује Фацебоок функције за размену порука. Помоћу Мессенгера можете да користите напредније функције ћаскања, попут избора боја порука или промене емоџија. Мессенгер се редовно ажурира новим функцијама, укључујући пренос новца, креирање цхатбота, резервацију вожње и делите слике које снимате са пријатељима једним додиром кроз Пхото Магиц.
Кораци
1. део од 12: Инсталирајте Мессенгер
Отворите ставку Апп Сторе на мобилном уређају. Можете добити апликације Мессенгер за иПхоне, иПад, иПод Тоуцх, Андроид и Виндовс Пхоне. Отворите продавницу апликација на уређају да бисте претражили и преузели апликацију.
- Такође можете директно приступити страници продавнице апликација Мессенгер отварањем одељка за поруке на Фацебоок-у.

Потражите кључне речи „Гласник.„Вишеструки резултати биће приказани под именом„ Мессенгер “.
Инсталирајте апликацију Мессенгер са Фацебоок-а. Проверите информације произвођача о апликацијама на листи и пронађите званичне Фацебоок апликације. Кликните на „Инсталирај“ да бисте преузели и инсталирали апликацију.
- Да бисте преузели апликацију, уређај мора да буде повезан на бежичну мрежу.

Пријавите се на Мессенгер. Када отворите Мессенгер, добићете упит да се пријавите својим Фацебоок налогом. Ако је на вашем уређају инсталирана апликација Фацебоок, не морате да уносите личне податке за пријављивање.- Ако немате Фацебоок налог, можете да користите лични број телефона за креирање посебног Мессенгер налога. Ово вам омогућава да ћаскате са људима који користе Мессенгер у вашим контактима, али немате приступ Фацебоок ћаскањима.Кликните на речи „Нот он Фацебоок“ на екрану за пријаву да бисте креирали Мессенгер налог. Ова функција се не односи на све регионе.
2. део од 12: Разговарајте са пријатељима

Погледајте Фацебоок ћаскање. Када покренете Мессенгер, видећете све своје Фацебоок гласовне поруке на картици Недавно. Кликните на било које поштанско сандуче да бисте их отворили.
Започните нови разговор. Да бисте креирали нову поруку, кликните дугме „Нова порука“ на картици Недавно:
- иОС - Додирните дугме Нова порука у горњем десном углу.
- Андроид - Додирните знак плус „+“ у доњем десном углу и изаберите „Напишите поруку“. (Унесите поруку)
Додајте пријатеље у ћаскање. Након креирања нове поруке, приказаће се листа пријатеља са којима највише комуницирате. Можете да изаберете пријатеља са ове листе или да користите траку за претрагу на врху да бисте пронашли некога на листи пријатеља или контаката. Такође можете додати нове групе.
- Можете да унесете име коме ћете додати пријатеља након избора првог примаоца.
Унесите своју поруку. Испод разговора налази се оквир за текст „Напишите поруку“. Кликните на текст ако тастатура није приказана.
- За разлику од СМС-а, број знакова које можете да користите на Мессенгер-у није ограничен (око 20 000 знакова).
Кликните на дугме „емоји“ (емотикон) да бисте уметнули емотикон. Ово дугме ће претворити тастатуру на екрану у емоји тастатуру. Можете да превучете налево или надесно да бисте видели различите категорије, а померајте се горе и доле да бисте видели емоји сличице у свакој категорији.
- иОС - Притисните смешко смајли дугме на левој страни размакнице. Притисните „АБЦ“ да бисте се вратили на уобичајену тастатуру.
- Андроид - Дугме с емоји сличицама налази се десно од поља за текст и изгледа као четири смајлија распоређена у квадрат. Притисните дугме да бисте отворили тастатуру емоџија и притисните га поново да бисте се вратили на уобичајену тастатуру.
Притисните дугме Свиђа ми се да бисте послали икону палца горе. Ако још нисте унели текст, видећете дугме Свиђа ми се поред поља за текст. Кликните на икону да бисте брзо послали дугме Свиђа ми се када примите занимљиву поруку од пријатеља. Дугме „Свиђа ми се“ послаће се чим додирнете.
- Притисните и држите дугме Свиђа ми се да бисте повећали величину иконе палца. Ако предуго држите дугме Свиђа ми се, оно ће „нестати“.
Додирните дугме ⓘ (Андроид) или име разговора (иОС) да бисте променили боје, емоџије и друга подешавања. На екрану можете да промените нека подешавања везана за конверзацију. Имајте на уму да ће сви који разговарају са вама видети ову промену.
- Додирните „Обавештења“ да бисте омогућили или онемогућили обавештења за конверзацију.
- Кликните на „Боја“ да бисте променили боју дијалога. Ову промену видеће и други учесници.
- Додирните „Емоџији“ да бисте конверзацији доделили посебан знак емоџија. Ова функција ће заменити дугме „Свиђа ми се“.
- Кликните на опцију „Надимци“ да бисте поставили различите надимке за своје пријатеље. Ова функција се односи само на тренутни цхат.
- Кликните на „Погледај профил“ да бисте видели Фацебоок профиле својих пријатеља.
Погледајте колико су други прочитали. Круг са малим аватаром дуж десне стране разговора рећи ће вам где је особа прочитала поруку. реклама
Део 3 од 12: Слање слика, налепница, ГИФ анимација и звучних белешки (гласовне белешке)
Притисните дугме Камера да бисте снимили и послали фотографије или видео записе. Камером уређаја можете да брзо направите и пошаљете слике примаоцима у ћаскању. Морате дозволити апликацији Мессенгер да приступа камери уређаја и складишту.
- Додирните икону круга да бисте снимили фотографију. Додирните и задржите круг да бисте снимили видео. Можете снимати видео записе у максималној дужини од 15 секунди. Да бисте отказали режим снимања, одмакните прст од дугмета затварача.
- Кликните дугме Камера у доњем углу екрана да бисте се пребацивали између предње и задње камере.
- Притисните дугме „Пошаљи“ након фотографисања или снимања видео записа да бисте га послали у ћаскање.
Изаберите икону „Галерија“ да бисте послали фотографију са уређаја. Помоћу овог дугмета можете пронаћи фотографије сачуване у фотоапарату уређаја и послати их на ћаскање.
- Додирните фотографију да бисте је послали и притисните дугме „Пошаљи“ да бисте је послали.
- Можете да одаберете икону „Оловка“ да бисте цртали и писали на слици пре слања.
Кликните икону смешка (смајлић) да бисте послали налепницу (налепницу). Можете да уметнете много налепница доступних на Фацебоок Мессенгер-у. Померите траку са заградама налево и надесно да бисте видели различите пакете налепница.
- Додирните било коју налепницу да бисте је одмах послали.
- Притисните и држите налепницу да бисте прегледали њен садржај. Многе налепнице су дизајниране као анимације.
- Изаберите знак „+“ у горњем десном углу оквира налепнице да бисте приступили продавници налепница и погледали нову налепницу. Постоји много различитих пакета налепница доступних бесплатно.
Кликните ГИФ дугме да бисте пронашли и послали ГИФ анимације. ГИФ слике су уобичајени формат датотеке слике креиране брзом анимацијом. Мессенгер вам омогућава да тражите ГИФ-ове сачуване на неколико популарних ГИФ локација и брзо их шаљете у ћаскање. Неки ГИФ-ови који су тренутно у тренду биће приказани када отворите ову картицу.
- Потражите ГИФ који желите да користите. На пример, ако желите да пошаљете ГИФ Баттлестар Галацтици, унесите „баттлестар“ у поље за претрагу.
- ГИФ ће се одмах послати у конверзацију када додирнете икону.
Додирните икону микрофона (микрофон) да бисте послали гласовне белешке. Можете да снимате гласовне белешке које људи у разговору могу да слушају у слободно време. Ако уређај који користите има мали екран, прво додирните икону „...“.
- Притисните и држите дугме Сними да бисте започели снимање гласовне белешке. Отпустите руку да одмах пошаљете снимак. Одмакните прст од дугмета за снимање да бисте отказали поруку.
Укључите Пхото Магиц како би Мессенгер препознао лица пријатеља која се појављују на фотографијама. Пхото Магиц ће скенирати све фотографије снимљене са камере вашег телефона, чак и ако не користите Мессенгер, и покушаће да препозна препозната лица са својим Фацебоок пријатељима. Тада ћете добити обавештење и можете одмах послати фотографију путем Мессенгера људима означеним на слици.
- Отворите картицу Поставке или Профил у програму Мессенгер.
- Изаберите „Фотографије и медији“. (Фото и возило)
- Изаберите функцију „Пхото Магиц“, а затим је укључите.
- Отворите обавештење које се појављује када фотографишете пријатеља. Притисните дугме „Пошаљи“ да бисте послали фотографију кроз прозор за ћаскање Месинџера људима означеним на фотографији.
Део 4 од 12: Позивање и видео позив
Отворите разговор са особом коју желите да позовете. Помоћу апликације Мессенгер можете да упућујете бесплатне телефонске позиве или видео позиве свима.На пример: Када отворите разговор са Намом, а дугме за позив је сиво на врху екрана или видите речи „Позовите Нам у Мессенгер“ (Позовите Нам да користи Мессенгер,), та особа не користи. Апликација Мессенгер и не може да упућује позиве.
- Можете да видите који контакти користе Мессенгер посматрањем иконе у углу њихове слике профила. Ако видите иконицу муње Мессенгера, онда они користе Мессенгер. Ако видите икону Фацебоок, они користе Фацебоок поруке путем веб локације.
Притисните тастер за телефонски или видео позив да бисте упутили позив. Мессенгер ће започети комуникацију са примаоцем. Њихов уређај ће звонити све док су укључена обавештења о позивима и Интернет веза.
Разговарајте колико желите. Не користите накнаду за коришћење Мессенгера, али мораћете да користите мобилне податке ако се не повежете на бежичну мрежу. Видео ћаскање може брзо да испразни мобилне податке, па покушајте да ограничите видео ћаскање када сте повезани на Ви-Фи мрежу. реклама
5. део од 12: Поделите своју тренутну локацију са пријатељима
Отворите разговор. Можете да пошаљете своју локацију разговору како би вас пријатељи лако пронашли. Ова опција је видљива само када имате приступ сесији ћаскања.
Кликните на икону ’... "(елипсе), а затим изаберите" Локација. " (Локација) Укључите режим локације ако примате обавештења од Мессенгер-а.
Преместите икону прибадаче (прибадаче) на место које желите да делите. Када се карта први пут отвори, прибадача се налази на вашем тренутном месту. Можете да померите мапу око прибадаче да бисте изабрали и делили другу локацију.
- Можете да бирате између оближњих места на доњој листи или да користите поље за претрагу на врху екрана за тражење одређених локација.
- Притисните знак плус или дугме са стрелицом да бисте икону прибадаче вратили на тренутно место.
Притисните дугме „Пошаљи“ да бисте послали локацију прибадаче. Слике мапе се приказују у разговору са закаченом локацијом, као и локацијама које сте изабрали. Мапа се отвара преко целог екрана када је прималац додирне, омогућавајући им да добију упутства за навигацију. реклама
Део 6 од 12: Плаћање путем Мессенгера
Отворите Сеттингс (за иОС) или Профиле (за Андроид). Новац можете да шаљете и примате путем Мессенгера, а све што вам треба је важећа дебитна картица. Да бисте започели, потребно је да наведете информације на својој картици. Овај корак ће вам омогућити пренос и примање новца са вашег банковног рачуна.
Кликните на „Плаћања“ у менију подешавања. Појавиће се екран за плаћање.
Притисните „Додајте нову дебитну картицу.’ (Додајте нову дебитну картицу) Ово је једини начин плаћања који подржава Мессенгер. За слање или примање новца потребна вам је дебитна картица или кредитна картица коју је издала кредитна унија. Кредитне картице, припејд дебитне картице и ПаиПал у овом случају нису подржани.
- За слање и примање новца биће вам потребна дебитна картица.
На дебитној картици унесите податке. Унесите број своје дебитне картице, датум истека, сигурносни код на полеђини и поштански број. Кликните на „Сачувај“ да бисте картицу додали на свој рачун.
- Мессенгер подржава само одређене банке, а ваша дебитна картица може бити међу неподржаним.
Отворите ћаскање са особом коју желите да пошаљете и примите новац тој / од те особе. Сада када је картица додата, можете почети да шаљете и примате новац. Можете да отворите ћаскање са једном особом или са групом.
- Кликните на ’... “, а затим кликните на„ Плаћања “. Ово ће отворити опције слања и пријема.
- Ако је више људи у разговору, од вас ће бити затражено да изаберете једну пре него што наставите.
- Унесите износ који желите да пошаљете или примите. Можете да кликнете на картицу „Плати“ или „Захтев“ да бисте се пребацивали између режима. Унесите износ који желите да пошаљете или примите од те особе.
- Унесите садржај (опционално). Треба да наведете разлог преноса или захтев за пренос. Молимо примените овај метод ако друга страна не зна садржај трансакције.
Поднесите захтев или извршите уплату. Ако се слажете да извршите трансакцију, кликните на „Даље“ да бисте поднели захтев за плаћање. Када прималац одобри (и ако за његов рачун успостави уплате), средства ће почети да теку. Може проћи три дана док се средства не прикажу на вашем банковном рачуну. реклама
Део 7 од 12: Резервација вожње Убером или Лифтом
Отворите ћаскање са неким. Током разговора Месинџера можете захтевати вожњу од Убера и Лифта. Кроз овај виџет ваши пријатељи ће знати за вашу руту, као и да можете некоме резервисати аутомобил. (Тренутно у Вијетнаму овај услужни програм још увек није подржан.)
- Да бисте користили ову функцију, потребан вам је Убер или Лифт налог и од вас ће бити затражено да га направите ако га немате.
- Такође можете да отворите ћаскање уживо са Убер или Лифт цхатботовима. Започните ново ћаскање са Убер или Лифт ботом, а затим наставите према упутствима.
- Кликните на икону ’... “и изаберите„ Превоз “. (Транспорт) Тада ће се приказати листа резервација аутомобила.
- Изаберите услугу коју желите да користите. Тренутно можете бирати између Убера и Лифта (ако је ваш регион доступан). И даље ће вам требати рачун за ову услугу. Ову опцију нећете видети ако наставите директно кроз ћаскање са цхатботом.
- Ако немате Убер или Лифт налог, мораћете да га направите и додате информације о плаћању.
- Омогућите услузи коју одаберете да приступи вашем Мессенгер налогу. Овај корак је потребан да бисте се повезали са услугом мобилног оператера путем апликације Мессенгер.
- Изаберите возило које желите. У зависности од локације и одабране услуге, можете бирати између различитих возила. Користите картице да бисте се пребацивали напред-назад и проверите на веб локацији за подршку аутопревозника да бисте видели разлику између њих.
- Подесите жељену тачку преузимања. Ваша тренутна локација биће подразумевана локација. Ову локацију можете променити било где, што је корисно када путовање требате резервисати за некога другог.
- Поставите жељено одредиште. Морате да унесете одредиште пре него што резервишете.
- Кликните на „Захтев“ да бисте наручили возило. Време доласка зависиће од локалних фактора. Плаћање се обрађује путем података о плаћању који се чувају у путничкој услузи или путем дебитне картице повезане са вашим Мессенгер рачуном.
- Пронађите рачуне за путовање у ћаскању са сервисом аутомобила. Након резервације, добићете поруку потврде од цхат бота сервиса возила. Овде ћете пронаћи све рачуне за своја путовања, као и ако ћете требати да ћаскате са корисничком подршком.
- Овај разговор можете пронаћи на картици Недавно.
Део 8 од 12: Додавање додатних апликација у Мессенгер
Отворите ћаскање са неким. Мессенгер вам омогућава да инсталирате разне апликације дизајниране за рад са Мессенгер-ом. То можете учинити било којим разговором.
Кликните на икону ’... "Приказаће се додатне опције разговора.
Померите се кроз листу доступних апликација. Можете да се померите надоле да бисте видели листу свих апликација које ће радити са Мессенгер-ом. Неке апликације су самосталне апликације које се могу интегрисати са Мессенгер-ом, док су друге дизајниране посебно за њега.
- Доступност сваке апликације ће се разликовати у зависности од уређаја који користите.
Кликните на „Инсталирај“ или „Отвори“ да бисте отворили страницу продавнице апликација. Све апликације за Мессенгер се инсталирају из продавнице апликација на уређају.
Инсталирајте апликације. Притисните „Преузми“ или „Инсталирај“ и инсталирајте исти додатак као и све друге апликације на уређају.
Притисните дугме поново ’... "у разговору Месинџера. Плава тачка која се појављује на њој означава да су доступне нове опције.
Кликните на продужетак. Ови виџети су наведени на врху екрана. Ово ће отворити апликације на уређају.
Користите апликацију. Различите апликације ће обављати различите функције, али већина њих укључује стварање садржаја поруке коју ћете послати. Погледајте упутства на страници за подршку апликације како бисте најбоље искористили то.
Кликните на дугме „Пошаљи у Мессенгер“. Локација текста и тачност поступка ће се разликовати у зависности од апликације, али обично га можете послати назад у Мессенгер са садржајем који сте директно креирали.
Додирните икону „Пошаљи“ у програму Мессенгер да бисте послали оно што сте креирали у другој апликацији. Пре него што га пошаљете, добићете преглед садржаја. реклама
Део 9 од 12: Цхат витх Цхатботс
Пронађите цхатбот са којим желите да разговарате. Цхат-ботови су начин на који корисници могу да комуницирају са компанијама и организацијама без руковања телефонским позивима или чекања одговора из е-поште. Подршка за Цхатбота тек почиње да се пружа и у овом тренутку се користи само неколицина. Ево неколико доступних цхатботова:
- ЦНН - м.ме/цнн
- Валл Стреет Јоурнал - м.ме/всј
- Пончо - м.ме/хипонцхо
- 1-800-цвеће - м.ме/1800фловерс
- Пролеће - м.ме/спрингНИЦ
Отворите одељак „Људи“ у апликацији Мессенгер. Приказаће се сви ваши постојећи контакти.
Потражите цхатбот којег желите да додате. Цхатбот спреман за контакт биће на листи „Ботс“. Функција претраживања још увек није заиста поуздана, па је једноставније отићи на веб локацију цхатбота (на пример) у мобилном прегледачу и одабрати отварање везе у Мессенгер-у. Тада ће се отворити прозор за ћаскање уживо.
Почните да ћаскате са цхатбот-ом. Ствари ће постати занимљивије. Цхатботови ће одговорити на основу одређених команди и кључних речи, а њихова способност обраде природног језика је ограничена. Зато будите што прецизнији и користите само неколико кратких речи. Тестирајте различите методе за сваког различитог бота.
- На пример, када ЦНТ боту споменете „велике вести“ и тада ће се одговорити на главне вести дана. Можете да укуцате кључну реч „избори“ и примате вести у вези са предстојећим изборима.
- Са 1-800 цветова можете да унесете „наручите цвеће“ да бисте видели доступност и поручили на мрежи. Током поступка наручивања можете да откуцате „предомислите се“ да бисте отказали поруџбину.
Део 10 од 12: Прилагођавање обавештења на иОС-у
Отворите одељак Подешавања у апликацији. Начин обавештавања Мессенгер-а за нове поруке можете подесити у Подешавањима. Кликните на дугме „Сеттингс“ у доњем десном углу.
Притисните „Обавештења.’ (Обавештења) Отвориће се подешавања обавештења за апликацију Мессенгер.
- Напомена: На овој траци менија не можете у потпуности искључити обавештења или променити поставке звука. Обавештења Мессенгера можете да онемогућите само у Подешавањима према упутствима.
Укључите / искључите режим прегледа. Ово вам помаже да дефинишете које ће се информације приказивати на табли упозорења када примате поруке.
Игноришите обавештења на одређено време. Притисните дугме „Искључи звук“ да бисте искључили звук обавештења за задати временски период. По жељи можете да га искључите у интервалима или до следећег јутра (9:00). На овај начин не можете потпуно искључити обавештења.
Кликните на одељак „Обавештења у Мессенгер-у“ да бисте поставили опције у апликацији. Мессенгер има своја подешавања обавештења када је апликација отворена и активна. У овом менију можете да омогућите или онемогућите режим звука и вибрације за нове поруке приликом отварања апликације.
Отворите апликацију Подешавања на уређају да бисте променили друге опције обавештења. Када желите да промените начин на који се обавештења појављују, без обзира да ли желите да буду потпуно укључена или искључена, мораћете да прибегнете апликацији Подешавања на иОС уређају.
Кликните ставку „Обавештења“ на листи Подешавања. Приказаће се листа апликација.
Кликните на „Мессенгер“ на листи апликација. Ово ће отворити подешавања обавештења за апликацију Мессенгер.
Укључите / искључите обавештења помоћу клизача „Дозволи обавештења“. Ово ће у потпуности искључити обавештења апликације Мессенгер.
Укључите / искључите друга подешавања обавештења. И даље можете да инсталирате без зависности од статуса обавештења која се приказују у центру за обавештења, звука, иконе апликације за непрочитане поруке и статуса порука које се појављују. закључавање екрана. Можете и да подесите да се начин обавештавања приказује док користите другу апликацију на уређају. реклама
Део 11 од 12: Прилагођавање обавештења на Андроиду
Отворите одељак Профил апликације. У овом одељку ћете пронаћи подешавања апликације, укључујући опције обавештења. Кликните на дугме „Профил“ у горњем десном углу.
Кликните на селецт „Обавештења и звукови.’ (Обавештења и звукови) Отвориће се подешавања обавештења апликације Мессенгер.
- Овде не можете у потпуности да искључите обавештења за Мессенгер. Морате да користите Андроид-ову апликацију Подешавања да бисте искључили обавештења према упутствима.
Укључите / искључите прегледе обавештења. Прегледи приказују име и садржај новопримљених порука у обавештењима. Искључите преглед ако не желите да се ове информације приказују на закључаном екрану.
Укључите / искључите режим вибрације. Помоћу клизача можете да искључите вибрацију за нова обавештења.
Укључите / искључите лампицу обавештења. Ако ваш уређај има ЛЕД светло, можете да укључите или искључите светло за обавештавање. Ову опцију нећете имати ако ваш уређај није опремљен ЛЕД лампицом.
Укључите / искључите звук обавештења. Помоћу клизача Звук омогућите или онемогућите звук обавештења Мессенгера.
Кликните на „Звук обавештења“ да бисте променили звук обавештења у програму Мессенгер. Можете да изаберете са листе преузетих звукова обавештења на Андроид уређају.
Укључите / искључите звукове у апликацији. Мессенгер користи бројне различите звукове у свакој апликацији, на пример када освежавате листу конверзација. Овај клизач ће вам омогућити да омогућите или онемогућите те звукове.
Отворите апликацију Подешавања на Андроид уређају да бисте потпуно искључили обавештења. Ако желите да у потпуности искључите Мессенгер обавештења, то треба да урадите у Подешавањима на Андроиду:
- Отворите одељак Подешавања и изаберите „Апликације“ или „Менаџер апликација“. (Апликација менаџер)
- Кликните на „Мессенгер“ на листи апликација.
- Опозовите избор у пољу „Дозволи обавештења“
- Ако се оквир не појави у одељку Подешавања, вратите се у главни мени Подешавања и изаберите „Звук и обавештења“. (Звукови и обавештења). Додирните опцију „Апликације“ у одељку „Обавештења“. Изаберите „Мессенгер“ са листе апликација, а затим укључите „Блоцк“.
Део 12 од 12: Коришћење програма Мессенгер на радној површини
Посетите страницу.у прегледачу радне површине. Мессенгеру се сада може приступити са веб странице Мессенгер.цом. Можете да користите већину функција доступних у мобилној апликацији, укључујући функцију наплате.
- Не постоји наменски програм Мессенгер за рачунаре. Не бисте смели да преузимате програме који тврде да су повезани са Фацебоок Мессенгер-ом, јер ће то довести у опасност ваш лични налог.
Пријавите се својим личним Фацебоок налогом. Ако сте се икада пријавили на Фацебоок на рачунару, можете да пређете на следеће кораке без уношења података за пријављивање.
Коришћење веб странице Мессенгер је попут посете апликацији. На левој страни странице видећете листу разговора. Изабрани разговор ће се отворити у главном оквиру, а фотографија, налепница, ГИФ, снимак и опције плаћања биће приказани десно од поља за поруку.
- Неке функције, попут испоруке, нису доступне у веб верзији.