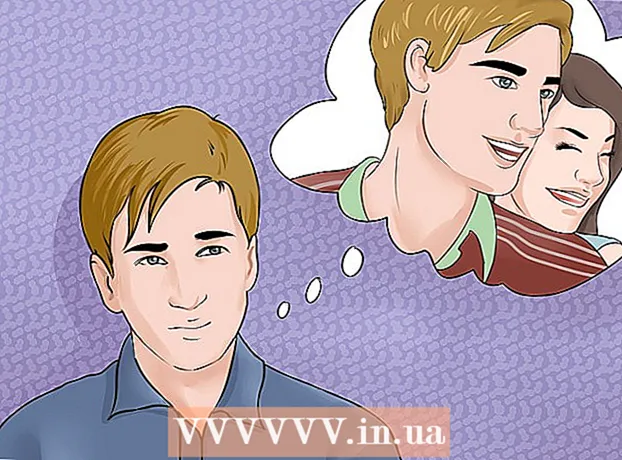Аутор:
Monica Porter
Датум Стварања:
18 Март 2021
Ажурирати Датум:
1 Јули 2024

Садржај
Ако желите да делите мрежну везу са својим мобилним уређајем, рачунар можете претворити у бежични рутер. Само инсталирајте бежични адаптер и на рачунару можете да направите преносну жаришну тачку која ће другим мобилним уређајима помоћи да се повежу на мрежу. Уређај ће делити интернет везу рачунара. Ову методу можете да користите када одседате у хотелима или на другим локацијама које дозвољавају само једном уређају да се пријави на Ви-Фи.
Кораци
1. метод од 4: Користите Виндовс 10
- Притисните.⊞ Победи+Икси изаберите „Цомманд Промпт (Админ)“. Ово је наредба која отвара Цомманд Промпт као администратор. Морате да наставите, у зависности од безбедносних поставки рачунара.
- Да бисте извршили ове кораке, мораћете бити пријављени као администраторски налог или знати лозинку.
- Проверите да ли је инсталиран компатибилни бежични адаптер. Потребан вам је бежични адаптер да бисте бежичну мрежу учинили доступном вашем мобилном уређају. Већина Виндовс преносних рачунара има инсталиран бежични адаптер, али не и на радним површинама. Унесите следећу команду да бисте проверили да ли је инсталирана, да ли је компатибилна или не:
- нетсх влан схов возачи
- Ако примите поруку, на рачунару није инсталиран бежични адаптер. Такође можете да користите УСБ бежични адаптер или погледајте водич за инсталирање мрежне картице за рачунар.
- Нађи линију .. Можда ћете морати да се померите надоле да бисте видели ову линију. Ако се прикаже (Да), бежични адаптер подржава мрежно емитовање. Наставите да отварате прозор командне линије.
- Нису сви бежични адаптери подржани мрежним емитовањем. Ако рачунар нема компатибилни адаптер, уместо њега можете да користите УСБ.
- Уверите се да је рачунар повезан на мрежу преко Етхернет кабла. Ова метода захтева да рачунар користи жичану везу. Везу можете да делите са другим уређајима емитовањем Ви-Фи мреже.
- Притисните ⊞ Победи+Икс и изаберите „Нетворк Цоннецтионс“ да бисте отворили прозор Нетворк Цоннецтионс. На списку пронађите везу „Етхернет“. Икона Етхернет кабла се налази испод иконе мреже.
- Ако Етхернет веза није видљива (на пример, користите Сурфаце таблет), погледајте методу која користи Цоннецтифи, софтвер који користи бежични адаптер за пријем и емитовање мреже за повезане уређаје.
- Унесите команду за стварање мреже. Вратите се у прозор командне линије или га поново отворите са администраторским привилегијама ако је затворен. Унесите следећу команду:
- нетсх влан сет хостеднетворк моде = аллов ссид =Име кеи =Лозинка
- Уместо тога Име са именом које дајете мрежи.
- Уместо тога Лозинка са мрежом заштићеном лозинком. Лозинка мора садржавати најмање 8 знакова.
- Направите нову жаришну тачку. Унесите следећу наредбу да бисте креирали нову жаришну тачку:
- нетсх влан старт хостеднетворк
- Вратите се на прозор Нетворк Цоннецтионс. Можете га пронаћи у менију ⊞ Победи+Икс ако је затворено.
- Кликните десним тастером миша на Етхернет везу и изаберите "Својства" (Карактеристично). Уређај ће отворити нови прозор који садржи детаље о Етхернет адаптеру.
- Означите прво поље на картици „Дељење“. Дијалошки оквир каже „Дозволи другим мрежним корисницима да се повежу путем Интернет везе овог рачунара“. Испод дијалошког оквира појавиће се нови мени.
- У менију одаберите мрежу коју сте управо креирали. Треба да изаберете мрежу коју сте управо креирали у претходном кораку, ово је мрежа са којом делите везу. Мрежа носи назив „Лоцал Ареа Цоннецтион #“, „Ви-Фи“ или „Мицрософт Хостед Виртуал Адаптер“.
- Кликните на „У реду“ да бисте сачували промене. Повезани мобилни уређај којем је потребна мрежна веза сада може приступити Интернету путем рачунарске везе.
- Повежите свој мобилни уређај са новом мрежом. Након подешавања нове мреже, можете да потражите бежичну мрежу на свом мобилном уређају и покушате да се повежете:
- Андроид - Отворите апликацију Подешавања и изаберите „Ви-Фи“. Изаберите мрежу коју сте управо креирали са листе доступних мрежа, а затим унесите лозинку када се то затражи.
- иОС - Отворите поставке на почетном екрану. Изаберите „Ви-Фи“ и пронађите мрежу коју сте управо креирали на листи „Изаберите мрежу“. Додирните мрежу и унесите лозинку када се то затражи.
- Провери линију. Након повезивања са бежичном мрежом, можете то да проверите отварањем прегледача и приступом Интернету. Лако ћете приметити да је брзина мреже на вашем мобилном уређају спорија него на рачунару.
- Искључите жаришну тачку када завршите. Када завршите са дељењем мрежне везе, можете да онемогућите приступну тачку на исти начин као што омогућавате:
- Отворите Цомманд Промпт (Админ) у менију ⊞ Победи+Икс.
- Унесите поруџбину нетсх влан заустави хостовану мрежу и притисните ↵ Ентер.
- Вратите се у прозор Нетворк Цоннецтионс, отворите Својства Етхернет везе и онемогућите опцију дељења везе на картици Схаринг.
2. метод од 4: Коришћење Виндовс 7 и 8
- Обавезно инсталирајте бежични адаптер. То је потребно за претварање рачунара у рутер. Већина преносних рачунара долази са уграђеним бежичним адаптером, али радне површине немају. Можете да користите УСБ адаптер за донгле, само га прикључите и користите или инсталирајте картицу бежичне мреже.
- Проверите да ли је на рачунару инсталиран адаптер тако што ћете отићи у мени Старт или на екран и ући нцпа.цпл. Притисните↵ Ентер да бисте отворили прозор Нетворк Цоннецтионс. Пронађите везу која се зове „Бежична мрежна веза“. Икона сигнала се налази испод иконе везе. Ако се пронађе, рачунар има бежични адаптер.
- Можете се позвати на упутства за инсталирање мрежне картице за рачунар.
- Преузмите виртуелни рутер. Ово је бесплатан програм отвореног кода за лако дељење мреже путем протокола доступног у оперативном систему Виндовс. Можете га преузети са веб локације.
- Виртуални рутер вам омогућава бежично дељење везе захваљујући мрежној картици коју користите за повезивање на мрежу. Другим речима, треба вам само 1 бежична веза на рачунару да бисте креирали Ви-Фи приступну тачку и делили мрежу са другим мобилним уређајима.
- Коришћење оперативног система Виндовс 10 је такође могуће за овај метод, али многи корисници кажу да то није погодно за њихов систем. Погледајте следећи одељак да бисте научили исправну методу Виндовс 10.
- Двапут кликните на преузети софтвер и покрените инсталациони програм. Следите упутства за инсталацију. Можете да задржите подразумеване поставке. Ако се софтвер преузме са веб локације, нису у питању огласи или злонамерни софтвер.
- Преузети инсталациони програм можете пронаћи на дну прозора прегледача или у фасцикли Преузимања.
- Покрените софтвер Виртуал Роутер. Једном инсталиран, отворите Виртуал Роутер. Пронађите и отворите Виртуал Роутер манагер у менију Старт.
- Ажурирајте бежичне управљачке програме ако се виртуелни рутер не може покренути. За софтвер је потребан бежични уређај компатибилан са оперативним системом Виндовс 7 или 8. Ако неко време нисте ажурирали управљачки програм за бежичну мрежу или сте надоградили рачунар са претходног оперативног система Виндовс на Виндовс 7 или 8, морате да инсталирате софтвер. Најновији управљачки програми за уређај. Ако бежични адаптер није инсталиран, софтвер се не може отворити.
- Притисните ⊞ Победи+Р. и ући девмгмт.мсц да бисте отворили Девице Манагер.
- Проширите категорију „Мрежни адаптери“, кликните десним тастером миша на бежични адаптер и изаберите „Ажурирај софтвер управљачког програма“.
- Кликните на „Аутоматски тражи ажурирани софтвер управљачког програма“ и следите упутства за инсталирање пронађених Виндовс управљачких програма.
- Такође се можете позвати на наша ажурирана упутства за управљачки програм. Ако виртуелни рутер и даље не успе да покрене виртуелни рутер након ажурирања управљачког програма или нема ажурирања, погледајте како се користи Цоннецтифи у наставку.
- Унесите име бежичне мреже у поље „Нетворк Наме (ССИД)“. Ово је име приказано на листи доступних мрежа уређаја. Не користите личне податке за именовање мреже или ће људи око вас сазнати.
- Унесите лозинку која се користи за заштиту мреже. Препоручује се постављање маске лозинке како би се нежељеним корисницима онемогућио приступ мрежи. Иако сте код куће, добро је поставити лозинку. Приликом повезивања на мрежу потребно је да унесете лозинку на мобилном уређају.
- Изаберите везу коју желите да делите. У већини случајева на списку постоји само једна веза. Изаберите везу са које желите да рачунар прима пренос и дели је.
- Кликните на дугме „Покрени виртуелни рутер“. Уређај ствара нову бежичну мрежу и можете је пронаћи на свом мобилном уређају.
- Ако виртуелна мрежа не може да се створи, користите софтвер на следећи начин.
- Пронађите нове мреже на мобилним уређајима. Након подешавања нове мреже, можете је пронаћи на листи доступних мрежа на вашем мобилном уређају. Процес претраживања зависи од уређаја који користите, али обично идите у Подешавања.
- Андроид - Отворите поставке и изаберите „Ви-Фи“. Пронађите и додирните мрежу коју сте управо креирали на листи доступних мрежа. Унесите лозинку када се то затражи.
- иОС - Отворите поставке на почетном екрану. Кликните на опцију „Ви-Фи“ на врху менија. Изаберите новостворену бежичну мрежу и унесите лозинку.
- На мрежну везу свог уређаја можете се позвати из чланака на мрежи.
- Провера везе. Једном када се повежете, видећете да се име уређаја појављује у прозору за управљање виртуелним рутером на вашем рачунару. Отворите свој мобилни прегледач и покушајте да приступите Вебу. реклама
3. метод од 4: користите Цоннецтифи (на било којој верзији оперативног система Виндовс)
- Обавезно инсталирајте бежични адаптер. Бежичне мреже можете да креирате само ако је на рачунару инсталиран бежични адаптер. Ако користите лаптоп, обично је унапред инсталиран. Ако користите стони рачунар, можда ћете га морати сами инсталирати. Можете да користите УСБ бежични адаптер или мрежну картицу.
- Притисните ⊞ Победи и ући нцпа.цпл да бисте отворили прозор Нетворк Цоннецтионс. Ако имате адаптер, видећете „Бежична мрежна веза“.
- Погледајте мрежне водиче о томе како да инсталирате бежични адаптер за свој стони рачунар.
- Преузмите Цоннецтифи. Цоннецтифи је софтвер који креира виртуелну Ви-Фи приступну тачку помоћу бежичног адаптера на рачунару. Ако немате приступ уграђеним алатима из претходних метода или желите да пронађете нешто једноставније, Цоннецтифи је оно што вам треба.
- Цоннецтифи долази у две верзије: бесплатној и плаћеној. Бесплатна верзија вам омогућава да креирате бежичну мрежу на рачунару, али не можете да преименујете мрежу.
- Цоннецтифи можете преузети са веб локације
- Покрените инсталациони програм Цоннецтифи. Након преузимања софтвера, отворите инсталациони програм. Кликните на "Слажем се" да бисте започели инсталацију.
- Поново покрените рачунар. Пре отварања Цоннецтифи-а морате поново покренути рачунар. Искључите и поново покрените рачунар из менија Старт.
- Покрените Цоннецтифи када је рачунар укључен. Од вас се тражи да изаберете између куповине софтвера и испробавања.
- Дозволите Цоннецтифи-у да заобиђе Виндовс заштитни зид ако је потребно. Ако видите прозор Виндовс заштитног зида, кликните на „Дозволи приступ“ за Цоннецтифи.
- Кликните на "Три Ме"> „Започните са Литеом“ (Користите поједностављену верзију). Ово ће покренути бесплатну верзију Цоннецтифи.
- Не заборавите да изаберете „Ви-Фи Хотспот“ на врху прозора. Ово је начин како да обавестите Цоннецтифи да желите да направите бежичну приступну тачку преко Интернета.
- Ако не видите опцију када одаберете „Ви-Фи Хотспот“, бежични адаптер можда неће бити инсталиран.
- Изаберите тренутну мрежну везу. Ако је на вашем рачунару инсталирано више адаптера, мораћете да изаберете који адаптер да користите за повезивање рачунара са мрежом. Можете одабрати жични или бежични адаптер, у зависности од тога коју мрежу користите.
- Дајте име жаришној тачки. Ако користите бесплатну верзију Цоннецтифи, име ће почети са „Цоннецтифи-“. Ако користите верзију Про или Мак, можете је сами именовати.
- Направите лозинку за приступну тачку. Лозинку морате унети приликом повезивања на мрежу. Препоручује се да поставите лозинку да бисте заштитили мрежу, иако сте код куће.
- Кликните на „Покрени хотспот“ да бисте креирали мрежу. Цоннецтифи ће започети емитовање бежичне мреже и мрежа ће се појавити на листи доступних мрежа на мобилном уређају.
- Повежите свој мобилни уређај са новом мрежом. Изаберите бежичну мрежу и унесите лозинку коју сте управо креирали. Требали бисте сачекати неко време пре него што наставите са повезивањем на мрежу, а затим ће се име мобилног уређаја појавити на картици Клијенти на Цоннецтифи.
- Провера везе. Једном када се повежете, отворите прегледач и покушајте да приступите Интернету. Ако је све исправно конфигурисано, можете одмах да сурфујете Интернетом. реклама
Метод 4 од 4: Користите Мац
- Уверите се да је Мац повезан на мрежу преко Етхернет кабла. Да бисте креирали бежичну приступну тачку и делили мрежну везу са другим уређајима, Мац јел тако повежите се на мрежу преко Етхернет кабла. Не можете да делите Ви-Фи мреже ако се бежични адаптер већ користи за Ви-Фи везу.
- Етхернет порт можете пронаћи на задњој или бочној страни Мац рачунара. Ако ваш Мац нема Етхернет порт, можете да користите УСБ адаптер или Тхундерболт адаптер.
- Кликните на Аппле мени и одаберите „Системске поставке“ (Прилагођавање система). Уређај ће отворити мени Систем Преференцес (Поставке система).
- Изаберите "Схаринг" у менију Систем Преференцес. Машина ће се отворити у новом прозору.
- Означите „Интернет Схаринг“ (Интернет дељење), али не означавајте поље поред ње. Уређај ће приказати опције дељења Интернета у десном окну.
- Изаберите „Етхернет“ у менију „Делите везу са:"(Дељење везе од :). Ово омогућава Мац-у да емитује Ви-Фи мрежу са везе коју је добио преко Етхернет кабла.
- Мац мора бити повезан на мрежу преко Етхернет кабла пре дељења мреже. Ова метода можда неће функционисати на Мац уређајима који немају Етхернет порт.
- Означите „Ви-Фи“ на листи „На рачунаре који користе:"(Како се користи рачунар). Овај одељак обавештава Интернет Схаринг да ћете направити бежичну приступну тачку за дељење везе.
- Кликните на дугме „Ви-Фи Оптионс“. Уређај ће вам отворити нови прозор за конфигурисање бежичне мреже.
- Дајте назив мрежи. Унесите назив мреже у поље „Нетворк Наме“. Не користите личне податке за именовање мреже, јер их сви могу видети.
- Поставите лозинку. Унесите лозинку да бисте заштитили лозинку. Морате да унесете ову лозинку у свој мобилни уређај да бисте се повезали на мрежу. Поставите лозинку чак и када сте код куће.
- Кликните дијалошки оквир поред њега „Интернет дељење“. Ово је за омогућавање дељења Интернета након што се одлучите да делите Ви-Фи.
- Кликните на „Старт“ да бисте потврдили да желите да омогућите дељење.
- Нова мрежна веза на мобилним уређајима. Након што омогућите Интернет Схаринг на Мац-у, требало би да видите да се име мреже појављује на листи доступних мрежа на вашем мобилном уређају. Изаберите мрежу и унесите лозинку за повезивање.
- Провера везе. Једном када се повежете, отворите прегледач и приступите Вебу. Ако правилно конфигуришете дељење Интернета на Мац-у, можете сурфовати Интернетом без грешке. реклама