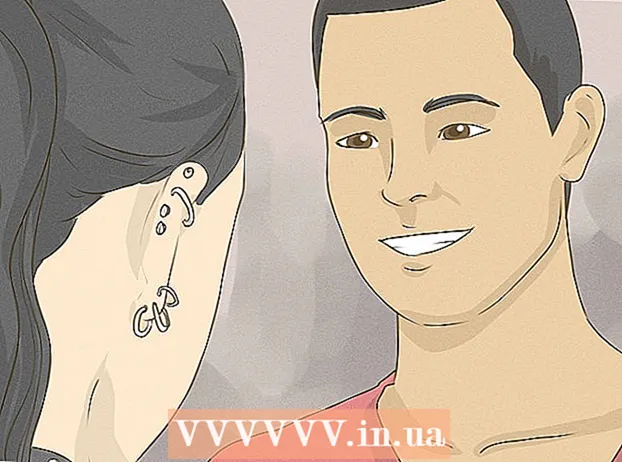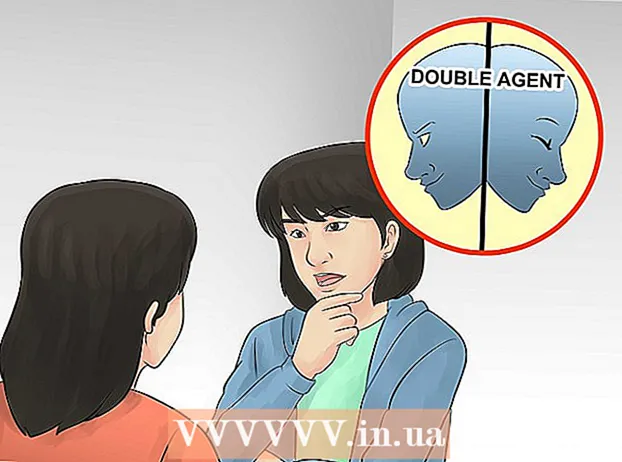Аутор:
Lewis Jackson
Датум Стварања:
8 Може 2021
Ажурирати Датум:
1 Јули 2024

Садржај
Овај викиХов вас учи како да увећате објекат на екрану вашег Мац-а.
Кораци
Метод 1 од 3: Користите Трацкпад
Отворите страницу или апликацију која подржава зумирање, било да је то веб локација, слика или документ.

Ставите два прста на додирну подлогу Мац рачунара.
Раздвојите прсте. Екран на положају курсора миша биће увећан.
- Поновите ово за даље увећање.
- Такође можете два пута тапнути додирну таблу са два прста да бисте је увећали.
2. метод од 3: Користите тастерске пречице

Отворите страницу или апликацију која подржава зумирање, било да је то веб локација, слика или документ.
Држи кључ ⌘ Команда, затим притисните тастер +. Екран ће бити увећан у средини.
- Можете да увећавате даље након сваког притиска тастера +.
- Кликните Поглед у опсегу опција у горњем левом углу екрана, а затим тапните на Увеличати да бисте повећали средиште екрана.

Држи кључ ⌘ Команда и притисните тастер -. Екран ће бити минимизиран. реклама
3. метод од 3: Укључите функцију зумирања
Кликните на Аппле лого у горњем левом углу екрана.
Кликните Поставке система (Систем Преференцес) налази се при врху падајућег менија.
Кликните на опције Приступачност (Приступачност) налази се близу доњег десног угла прозора „Системске поставке“.
Кликните на акцију Зоом налази се у левој траци прозора „Приступачност“.
Означите поље лево од реда „Користите тастерске пречице за зумирање“ (Користите тастерске пречице за зумирање). Опција се налази на врху странице „Приступачност“, када се означи, биће омогућена подешавања пречица за зумирање / зумирање:
- ⌥ Опција+⌘ Команда+8 - Увећајте или умањите помоћу фиксног нивоа.
- ⌥ Опција+⌘ Команда - Увећајте када је омогућено зумирање.
- ⌥ Опција+⌘ Команда+- Умањи када је омогућено зумирање.
- ⌥ Опција+⌘ Команда+ - Укључите / искључите функцију заглађивања слике да бисте избрисали много пута увећане пикселе на слици.
Кликните Више опција (Још опција) налази се на дну, десно од прозора „Приступачност“.
- На овој страници можете и да промените метод зумирања из „Цео екран“ у „Слика у слици“ (увећава прозор поред показивача миша) кликом. Кликните на поље поред „Зумирај стил“ при дну прозора и одаберите стил који вам се свиђа.
Подесите вредности „Максимални зум“ и „Минимални зум“. Кликните и превуците одговарајући клизач удесно / улево да бисте повећали / смањили вредност.
Погледајте подешавање покрета екрана. Имате три могућности како да пређете на други део екрана током зумирања:
- Континуирано са показивачем - Екран ће се кретати показивачем миша.
- Тек када показивач досегне ивицу - Екран ће се померити када се показивач миша помери до ивице екрана.
- Дакле, показивач је у центру екрана или близу њега - Екран ће се померити како би показивач миша био центриран.
Кликните на опцију коју желите да примените обрасце кретања на екран када се увећате.
Кликните У реду. Одабрана тастерска пречица омогућиће вам увећавање или умањивање радне површине и прозора који не подржавају зумирање на Мац рачунару. реклама