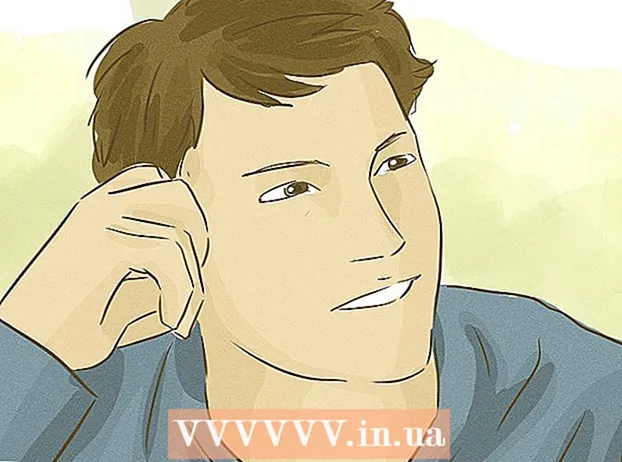Аутор:
Monica Porter
Датум Стварања:
19 Март 2021
Ажурирати Датум:
27 Јуни 2024

Садржај
На први поглед можда мислите да је немогуће кликнути десним тастером миша на нови Мац уређај. Како можете кликнути десним тастером миша када постоји само једно дугме? Срећом, не морате заборавити сјајну функцију десног клика само зато што немате миш са два тастера. Можете да будете продуктивни када користите свој Мац пратећи кораке у овом водичу са десним тастером миша.
Кораци
Метод 1 од 4: Држите тастер Цонтрол и притисните
Притисните тастер Цонтрол. Притисните и држите тастер Цонтрол (Цтрл) и кликните.
- Ово је еквивалент десног клика миша са два тастера.
- Можете притиснути руку са тастера Цонтрол након што кликнете.
- Ово ради за миш са једним дугметом, МацБоок трацкпад или дугме уграђено у самостални Аппле тоуцхпад.

Изаберите омиљене у менију. Када држите тастер Цонтрол и кликнете, приказаће се засебан мени.- Горња слика је засебан мени у прегледачу Фирефок.
Метод 2 од 4: Притисните два прста на додирној табли

Омогућите клик са два прста.
Отворите трацкпад у Преференцес. Кликните Поставке система (Систем Преференцес) испод слике јабуке, а затим кликните Трацкпад.
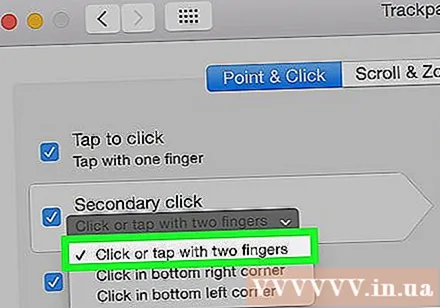
Притисните Усмери и кликни (Усмери и кликни). Проверите карактеристике Секундарни клик (Кликните други начин) у том прозору, а затим изаберите Кликните или тапните са два прста (Кликните са два прста) у менију који ће се појавити. Гледаћете кратки видео који приказује правилан начин клика.
Покушајте да кликнете. Урадите као у видеу: Идите Финдер (Претражи ставку), а затим ставите 2 прста на додирну подлогу. Ако се правилно уради, појавиће се засебан мени.
Ово се односи на све површине додирне табле. реклама
Метод 3 од 4: Кликните на угао додирне табле
Отворите своја подешавања трацкпад-а као што је приказано горе. Кликните Поставке система (Систем Преференцес), а затим кликните Трацкпад.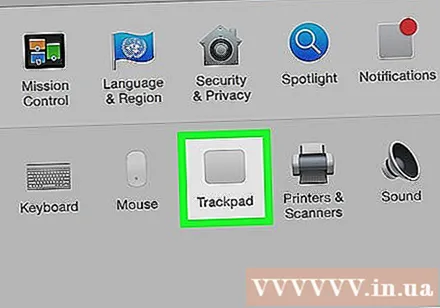
Кликните Усмери и кликни (Усмери и кликни). Укључите функцију Секундарни клик (Кликните други начин) у том прозору, а затим изаберите Кликните у доњем десном углу (Кликните у доњем десном углу) у менију. (Напомена: Ако желите, можете одабрати доњи леви угао). Гледаћете кратки видео који објашњава како да кликнете десним тастером миша.
Покушајте да кликнете. Ући Финдер (Претражи ставку), а затим урадите исто као на видео снимку: Кликните једним прстом у доњем десном углу додирне табле. Ако се правилно уради, појавиће се засебан мени.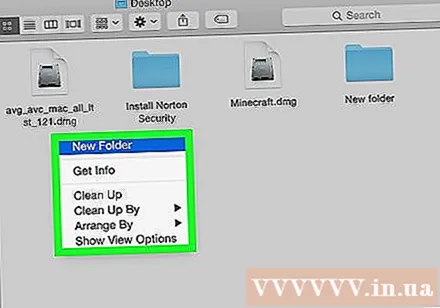
То се може урадити помоћу Аппле додирне табле. реклама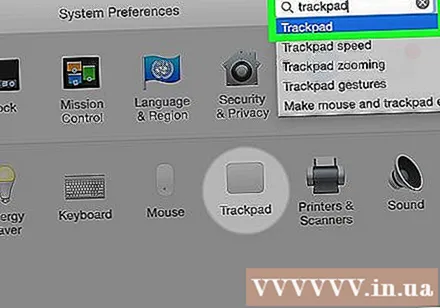
Метод 4 од 4: Користите спољни миш
Купите спољни миш. Мац је објавио сопствени миш, Магиц Моусе (и његовог претходника Мигхти Моусе), који нема два тастера, али се може подесити тако да десна страна има исту функцију као десни миш. Ако не желите да купите Мац миш, можете да подесите било који миш са два тастера да кликне десним тастером миша на ваш Мац.
Бежична веза са мишем. Обично је ово једноставно попут укључивања пријемника у УСБ порт и спреман за рад. Међутим, ако је ваш миш сложенијег типа, следите упутства која сте добили уз њега.
Омогућите десни клик ако је потребно. Мишеви са два уграђена дугмета обично би требало одмах да раде без проблема. Моћи ћете да кликнете десним тастером миша као што бисте то учинили на уобичајеном рачунару. Међутим, миш специфичан за Мац, као што је Магиц Моусе, вероватно ће захтевати да мало подесите своја подешавања да бисте омогућили функцију.
- Кликните "Поставке система„па кликни“миш„(Миш) испод менија у облику јабуке.
- Промените подешавања да бисте омогућили „Омогућите секундарни клик"(Дозволи други начин клика.) Након извршавања овог корака, можете кликнути на десни део миша да бисте извели функцију десног клика као и обично.
Савет
- Метод држања тастера Цонтрол и клика док користите миш једним дугметом може се применити на ОС Кс и Мац ОС 9.