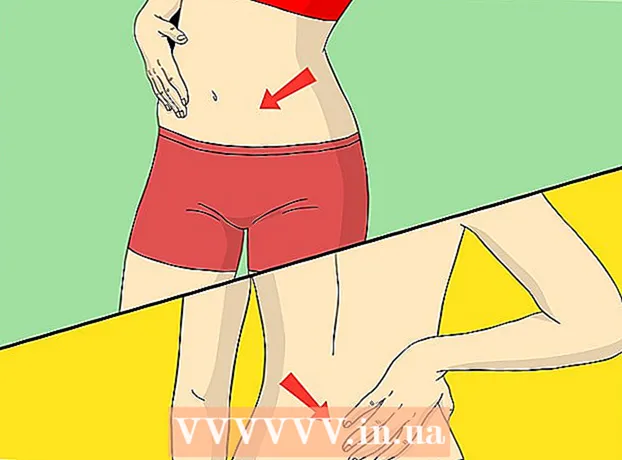Аутор:
Peter Berry
Датум Стварања:
18 Јули 2021
Ажурирати Датум:
21 Јуни 2024

Садржај
Постоје ли неке веб странице које често посећујете? Можете их додати на картицу омиљених или траку са обележивачима прегледача да бисте им следећи пут приступили само једним кликом. Ознаке вам помажу да много брже прегледате омиљене веб странице.
Кораци
Метод 1 од 9: Цхроме
Идите на страницу коју желите да обележите.
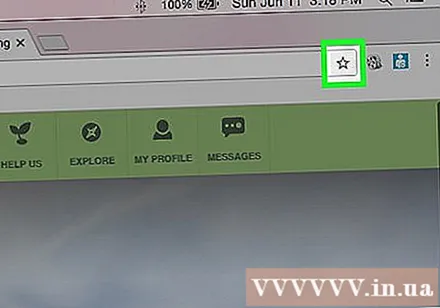
Кликните дугме Звезда десно од траке за адресу. Такође можете притиснути Цтрл/⌘ Цмд+Д..
Именујте обележивач. Нова ознака ће подразумевано имати исто име као и страница. Кликните на тренутно име у искачућем прозору да бисте унели ново име.- Опис можете такође уредити кликом на њега испод имена.
Промените адресу. УРЛ адресу УРЛ адресе можете променити кликом на њу у искачућем прозору. Ово може бити корисно ако сте на подстраници, али желите да додате обележивач за главну страницу.
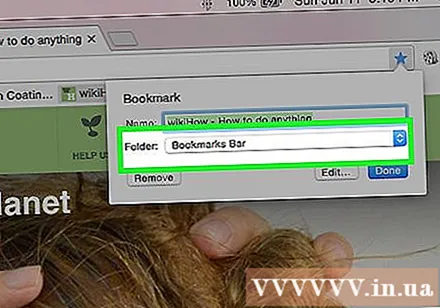
Организујте обележиваче. Цхроме вам омогућава да прегледате фасцикле са обележивачима у искачућем прозору. Ознака се подразумевано налази у фасцикли „Остале обележиваче“.- Кликните на дугме „Додај у фасциклу“ на дну искачућег прозора.
- Идите у директоријум у који желите да додате обележиваче да бисте користили тастере и.
- Направите нову фасциклу на тренутној локацији тако што ћете откуцати име фасцикле и кликнути на „Креирај“.
Прикажите или сакријте траку са обележивачима. У Цхроме-у је трака са обележивачима одмах испод траке за адресу. Приказаће се сви ваши обележивачи и фасцикле са обележивачима. Кликом на дугме крајње десно на траци откриће се све што се не подудара.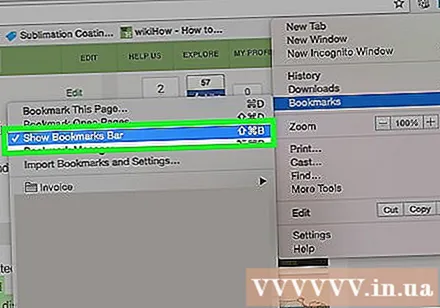
- Траку обележивача можете укључити и искључити притиском на Цтрл/⌘ Цмд+⇧ Схифт+Б.или кликните на дугме Цхроме мени (☰), изаберите „Ознаке“, а затим кликните на „Прикажи траку са обележивачима“.
- Ако се појави трака са обележивачима, икону веб локације можете превући директно на траку да бисте је брзо додали у обележиваче.
Управљајте обележивачима. Ако желите да прегледате, организујете и управљате свим својим обележивачима, можете да отворите менаџер обележивача. Притисните Цтрл/⌘ Цмд+⇧ Схифт+О. или кликните на дугме Цхроме мени (☰), изаберите „Ознаке“, а затим кликните на „Менаџер обележивача“. Управитељ обележивача отвориће се на новој картици.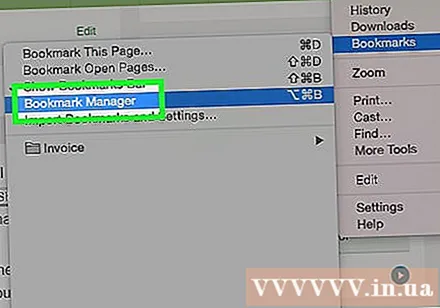
- Бочна трака на левој страни приказује траку са обележивачима и фасцикле са обележивачима. Најновије верзије Цхроме-а ће такође створити „Аутоматске фасцикле“, које групишу обележиваче заједно на основу контекста.
- Кликните дугме ✓ да бисте истовремено одабрали више обележивача.
- Кликните и превуците обележиваче да бисте их преместили у различите фасцикле. Такође можете да користите падајући мени „Премести у фасциклу“ на врху прозора када сте изабрали више ставки.
- Избришите обележивач притиском на дугме анд и одабиром „Делете“. Такође можете да кликнете на дугме „Избриши“ у горњем десном углу када одабирете више обележивача.
Метод 2 од 9: Цхроме (мобилни)
Отворите страницу коју желите да обележите.
Додирните дугме Мени (⋮), а затим додирните ☆.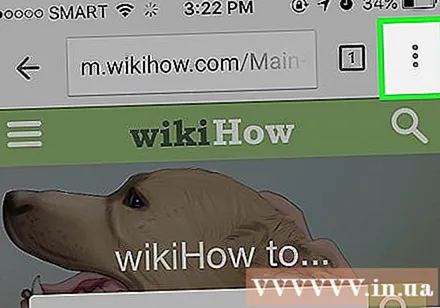
Измените детаље обележивача. Можете да преименујете, адресирате и изаберете фасцикле за нове обележиваче. Када бирате фасциклу, можете да кликнете на „Нова мапа“ да бисте креирали нову фасциклу у тренутно изабраној фасцикли.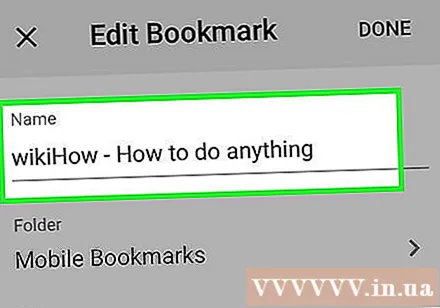
- Кликните на „Сачувај“ након што завршите све информације.
Погледајте све обележиваче. Можете отворити картицу са свим својим обележивачима.
- Притисните дугме Мени (⋮), а затим дугме "Ознаке".
- Прегледајте директоријуме тако што ћете их куцнути на врху екрана.
- Притисните и држите обележивач да бисте видели његов мени. Можете да отворите обележивач, уредите га или избришете.
Метод 3 од 9: Фирефок
Отворите страницу коју желите да обележите.
Кликните дугме ☆ поред траке за претрагу. Звезда ће постати плава и биће додата у обележиваче. Такође можете притиснути Цтрл/⌘ Цмд+Д..
Кликните на ★ слику да бисте отворили детаље обележивача. Из овог искачућег прозора можете унети неколико различитих промена у обележивач:
- Можете променити име маркера. Назив обележивача је подразумевано назив веб локације.
- Можете одабрати фасциклу за обележивач избором из падајућег менија. Можете створити нову фасциклу притиском на дугме тхен, а затим притиском на дугме Нова мапа.
- Додајте ознаку (ознаку) у обележивач. Фирефок вам омогућава да своје обележиваче означите кратким речима или фразама. Помоћу ових ознака можете касније пронаћи своје обележиваче. Кликните на дугме то да бисте видели све своје картице.
Укључите и искључите траку са обележивачима. Трака са обележивачима је начин за брзи приступ најважнијим обележивачима. Појављује се испод траке за адресу. Кликните дугме Међуспремник поред траке за претрагу, одаберите „Трака са алаткама за обележиваче“, а затим кликните на „Прикажи траку са алаткама за обележиваче“ да бисте је омогућили или онемогућили.
- Ако је трака са обележивачима видљива, икону веб локације можете превући директно на траку да бисте је брзо додали као обележивач.
Управљајте обележивачима. Можете да отворите прозор библиотеке да бисте управљали свим својим обележивачима. Кликните на међуспремник и одаберите „Прикажи све обележиваче“ да бисте отворили прозор Библиотеке у одељак Сви обележивачи.
- Кликните и превуците обележиваче да бисте их преместили. Држећи притиснут тастер можете одабрати више обележивача Цтрл (Виндовс) или ⌘ Команда (Мац) и кликните један по један.
- Кликните десним тастером миша и изаберите „Нова фасцикла“ да бисте креирали нову фасциклу за обележиваче. Овај директоријум ће бити креиран на вашем тренутном месту.
- Избришите обележиваче десним кликом на њих и избором „Избриши“. Можете да избришете више обележивача истовремено ако је изабрано више њих.
Метод 4 од 9: Фирефок (преносиви)
Отворите страницу коју желите да обележите.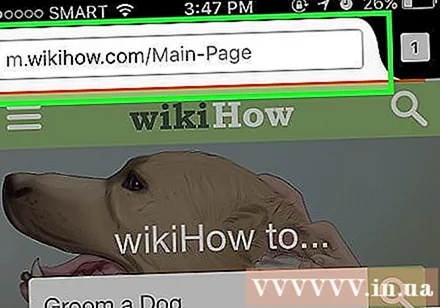
Додирните дугме Мени (⋮), а затим притисните ☆. Ако не видите ⋮, можда ћете морати мало да се померите надоле.
Отворите нову картицу да бисте видели своје обележиваче. Превлачите улево или удесно док не отворите одељак „Обележивачи“.
Уредите обележивач тако што ћете га притиснути и задржати, а затим одабрати „Уреди“. Омогућиће вам да промените име, адресу и додате кључне речи како бисте могли да претражујете. реклама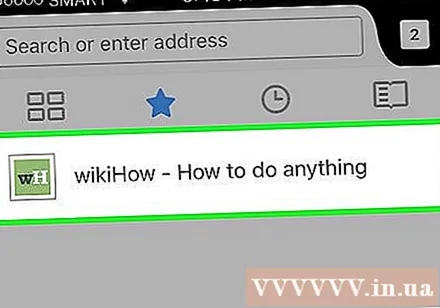
5. метод од 9: Интернет Екплорер
Отворите страницу коју желите да обележите.
Додирните икону ☆ у горњем десном углу. Кликните на дугме Додај у фаворите. Ако не видите ☆, кликните на „Фаворити“ → „Додај у фаворите“.
- Такође можете притиснути комбинације тастера Цтрл+Д..
Уредите детаље обележивача. Можете да промените наслов обележивача и изаберете фасциклу у коју ћете га сачувати. Притисните дугме Нова мапа да бисте креирали нову фасциклу у тренутно изабраној фасцикли.
- Кликните на Додај када нисте унели никакве даље промене у обележивач.
Распоредите обележиваче. Ако имате пуно обележивача, можете их користити помоћу управника обележивача да бисте их довели у ред. Кликните на мени „Фаворити“ и изаберите „Организујте фаворите“. Ако не видите мени Фаворити, притисните тастер Алт.
- Кликните и превуците обележиваче да бисте их преместили у различите фасцикле. Можете и да превучете фасцикле у друге фасцикле.
- Кликните десним тастером миша на обележивач или директоријум и одаберите „Делете“ да бисте га избрисали. Сви обележивачи у избрисаном директоријуму такође ће бити избрисани.
Метод 6 од 9: Интернет Екплорер 11 (за мобилне уређаје)
Отворите страницу коју желите да обележите.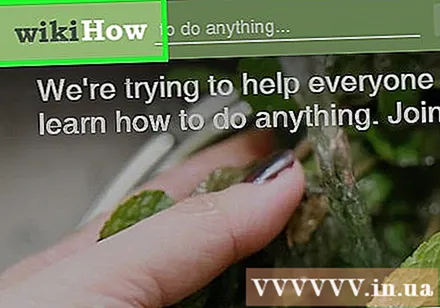
Додирните или кликните на дугме Фаворити у траци за адресу. Ако не видите траку за адресу, превуците прстом од дна екрана нагоре или додирните траку испод.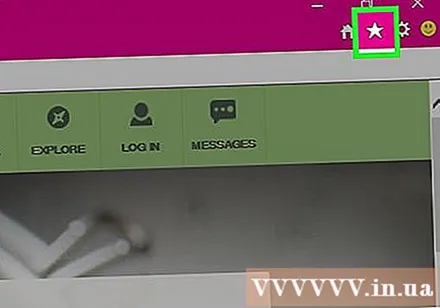
Кликните на дугме „Додај у фаворите“. Можете га видети у горњем десном углу траке Фаворити.
- Такође можете притиснути комбинације тастера Цтрл+Д. ако користите тастатуру.
Уредите детаље обележивача, а затим кликните на „Додај“. Можете да промените име обележивача и из падајућег менија изаберете фасциклу у коју ћете га сачувати.
Управљајте обележивачима. Све своје обележиваче можете видети на траци омиљених. Притисните и држите име фасцикле на врху траке да бисте изабрали другу фасциклу.
- Притисните и држите обележивач или кликните десним тастером миша да бисте отворили мени који вам омогућава да обришете обележивач.
- Изаберите „Уреди“ у менију да бисте преименовали обележивач или га преместили у други директоријум.
Метод 7 од 9: Сафари
Идите на веб локацију коју желите да додате у обележиваче.
Кликните на „Ознаке“ → „Додај обележивач“. Такође можете притиснути комбинације тастера ⌘ Команда+Д..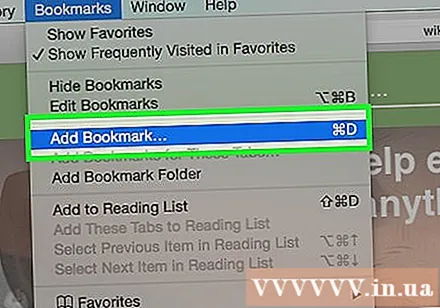
Изаберите где ћете сачувати обележивач. Искачући мени вам омогућава да одаберете где ћете сачувати обележивач. Можете га додати у било коју фасциклу или на траку омиљених.
Имену обележивача и сачувајте га. Ознака ће подразумевано имати исто име као и назив веб локације. Ово име можете променити пре него што сачувате обележивач. Притисните дугме Додај када сте изабрали име и место за чување маркера.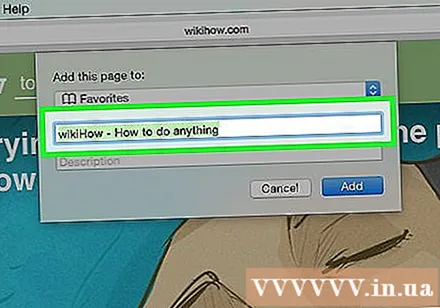
Управљајте обележивачима. Ако имате пуно обележивача, можете да управљате њима и организујете их помоћу менаџера обележивача. Додирните „Ознаке“ → „Прикажи обележиваче“ или притисните комбинацију тастера ⌘ Команда+⌥ Опција+⇧ Схифт да отворите менаџер обележивача.
- Додајте нову фасциклу притиском на „Ознаке“ → „Додај фасциклу обележивача“ или кликните ⇧ Схифт+⌥ Опција+Н..
- Премештајте обележиваче тако што ћете их кликнути и превући. Држећи притиснут тастер можете одабрати више обележивача ⌘ Команда и кликните један по један.
- Избришите обележиваче десним кликом на њих и избором „Избриши“.
Отворите бочну траку обележивача. Бочна трака вам омогућава да на брзину видите све обележиваче и фасцикле док још увек прегледавате веб странице. Кликните „Поглед“ → „Прикажи бочну траку обележивача“ или кликните Цтрл+⌘ Цмд+1. реклама
Метод 8 од 9: Сафари (иОС)
Отворите веб страницу коју желите да обележите.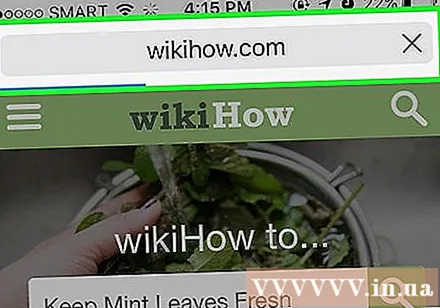
Додирните дугме Дели на дну екрана.
У прозору који се појави одаберите „Адд Боокмарк“.
Измените детаље обележивача. Можете да промените име маркера као и тачну адресу на коју ће вас одвести. Такође можете да кликнете на опцију Локација да бисте изабрали где ћете сачувати обележивач.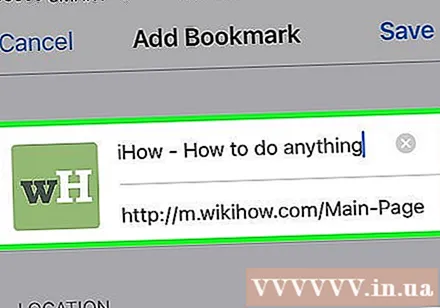
- Кликните на „Сачувај“ након што завршите све информације.
Метод 9 од 9: Опера
Идите на веб локацију коју желите да додате у обележиваче.
Кликните на дугме ♥ десно од траке за адресу.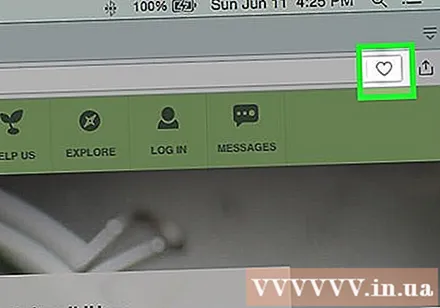
Изаберите слику за обележивач. Опера вам омогућава да изаберете слику коју ћете користити са обележивачима. Можете бирати између слика доступних на веб страници или снимака екрана целе странице. Кликните на дугмад и да бисте се кретали између слика.
Додајте странице у брзо бирање. Брзо бирање складишти и приказује веб странице које обично користите када покренете прегледач. Кликните дугме за брзо бирање у горњем десном углу искачућег прозора са обележивачима да бисте га додали у брзо бирање.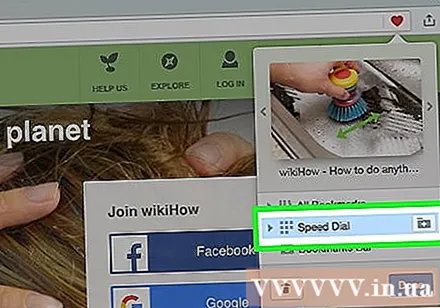
Изаберите фасциклу за обележивач. Кликните на фасциклу на дну искачућег прозора да бисте изабрали фасциклу за чување маркера. Подразумевано ће бити додато у директоријум „Несортирани обележивачи“.
Погледајте све обележиваче. Можете да отворите нову картицу са свим својим обележивачима и мапама са обележивачима. Кликните мени Опера и изаберите „Ознаке“ → „Прикажи све обележиваче“ или кликните Цтрл+⇧ Схифт+Б..
- Кликните и превуците обележиваче да бисте их преуредили. Можете одабрати више обележивача одједном двоструким кликом на оквир за избор око њих или притиском на дугме ✓ које се појављује када задржите показивач изнад обележивача.