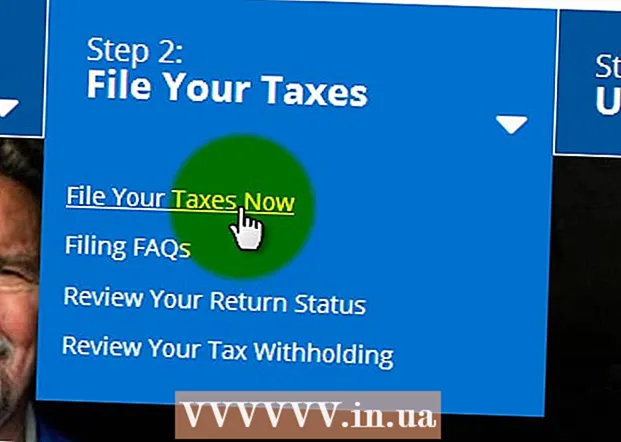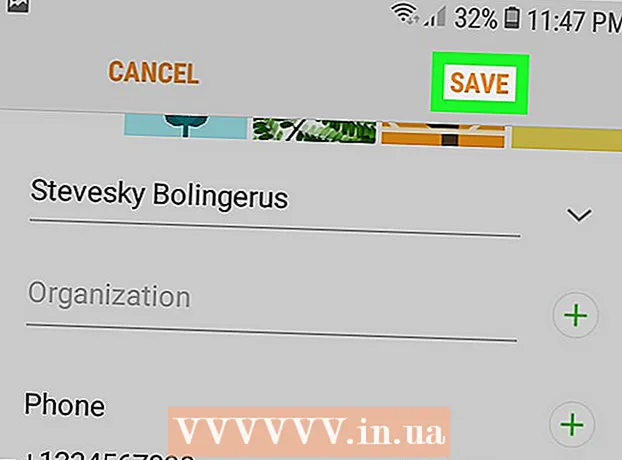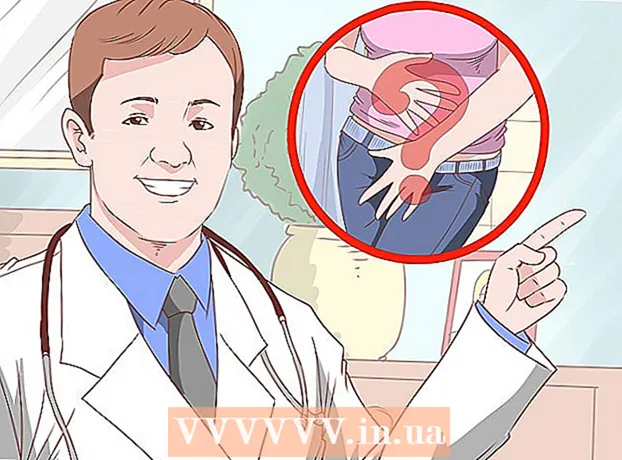Аутор:
Randy Alexander
Датум Стварања:
3 Април 2021
Ажурирати Датум:
24 Јуни 2024

Садржај
Ово је чланак који вам показује како да користите прегледач рачунара за објављивање фотографија на Инстаграму. Иако апликација Виндовс 10 Инстаграм више не омогућава стварање нових постова, и даље можете да објављујете фотографије (на било ком оперативном систему) прилагођавањем неких подешавања у Цхроме-у, Фирефок-у или Сафари-ју.
Кораци
Метод 1 од 3: Користите Гоогле Цхроме
- Отворите Гоогле Цхроме на рачунару. Обично ћете ову апликацију пронаћи у менију Старт на Виндовс рачунару и у фасцикли Апплицатионс на Мац рачунару.
- Овај метод вам омогућава да објављујете фотографије на Инстаграму, али не можете да користите ниједан алат за уређивање.
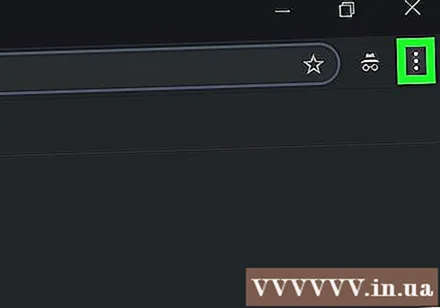
Кликните на мени ⋮ у горњем десном углу Цхроме-а да бисте отворили листу опција.- Ако не видите ову икону менија, кликните Поглед (Виев) на врху екрана, а затим изаберите Програмер (Програмер) и изаберите Алати за програмере (Алати за програмере).Затим прелазите на корак 5.

Изаберите Још алата (Још један алат) налази се при дну падајућег менија.
Кликните Алати за програмере на дну менија. Појавиће се прозор са пуно кода приказаног на десној страни прозора. Ово је прозор Програми за програмере.
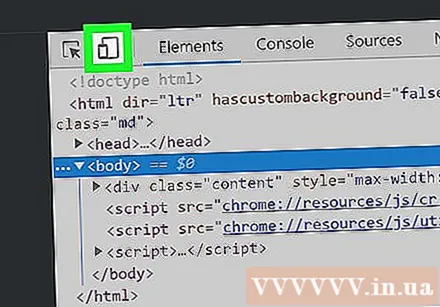
Кликните на икону „мобилни телефон“. То је икона телефона која се преклапа са правоугаоником у горњем левом углу прозора алата за програмере. Икона постаје плава када је кликнете, а прозор прегледача сада приказује страницу у приказу за мобилне уређаје.- Ако је икона плава, приказ на мобилном уређају је омогућен.
- Приступ хттпс://ввв.инстаграм.цом. Ако сте пријављени у Инстаграм на рачунару, на екрану ће се приказати ваша страница вести као да се гледа на мобилном телефону или таблету.
- Ако нисте пријављени, кликните на Пријави се, а затим следите упутства на екрану да бисте се пријавили.
Кликните на икону + у средини подножја. Ово отвара прозор Филе Екплорер (Виндовс) или Финдер (Мац) на рачунару.
Изаберите слику. Прво морате отворити фасциклу у којој су слике сачуване.
Кликните Отвори у доњем десном углу прозора за објављивање фотографија.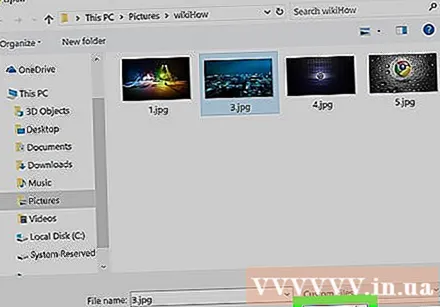
- Изменити слику. Уређивање фотографија ограничено је на постављање помоћу Цхроме-а. Можете да кликнете на икону Ротирај у доњем десном углу прегледа да бисте ротирали слику или кликните Филтер у доњем десном углу да бисте изабрали постојећи филтер.
- У зависности од безбедносних подешавања рачунара, можда нећете видети картицу „Филтери“. У овом случају покушајте да онемогућите подешавања приватности и / или додатке за блокирање огласа да бисте видели да ли постоји нека разлика.
Кликните на везу следећи (Наставак) плавом бојом у горњем десном углу странице „Нова пошта“.
Унос коментара. Кликните на поље „Напишите наслов ...“, а затим унесите наслов за слику.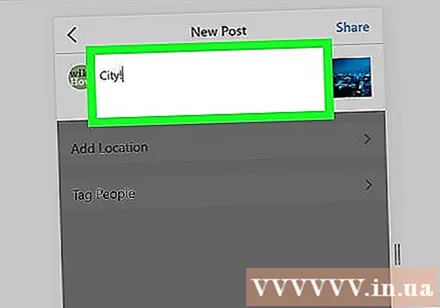
- Ако желите да означите локацију или другог корисника Инстаграма, кликните једну од опција на екрану.
Кликните на везу Објави (Делите) у горњем десном углу странице за објављивање фотографија на Инстаграму.
- Када будете спремни да се вратите у уобичајени приказ прегледача, кликните на Кс у горњем десном углу прозора алата за програмере.
2. метод од 3: Користите Сафари
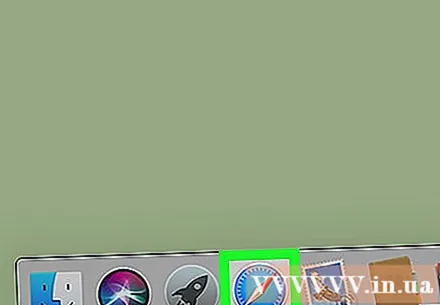
Отворите Сафари кликом на плаву икону компаса у Доцку која се обично приказује испод екрана.
Покрените мени „Развити“. Прескочите овај корак ако на траци са алаткама на врху екрана већ видите мени „Развити“. Ако не, можете да укључите мени на следећи начин:
- Кликните на Сафари мени на врху екрана.
- Кликните на Преференцес ....
- Кликните на Адванцед.
- Означите поље за потврду „Прикажи мени за развој на траци менија“ (Прикажите мени за развој на траци са алаткама).
- Затворите прозор Преференес.
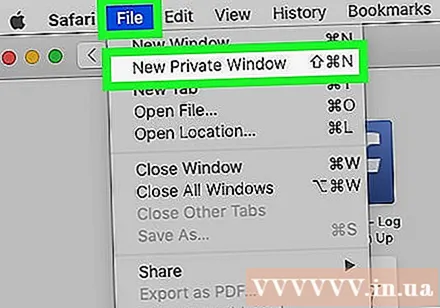
Притисните комбинацију тастера ⇧ Схифт+⌘ Цмд+Н. да бисте отворили нови приватни прозор у Сафарију.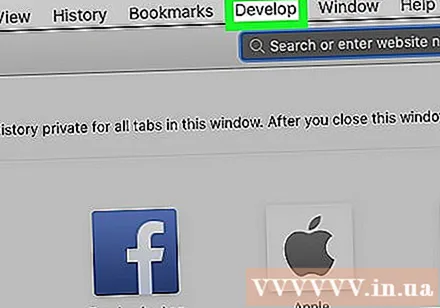
Кликните на мени Развити на врху екрана.
Изаберите Кориснички агент при врху падајућег менија да бисте отворили други мени.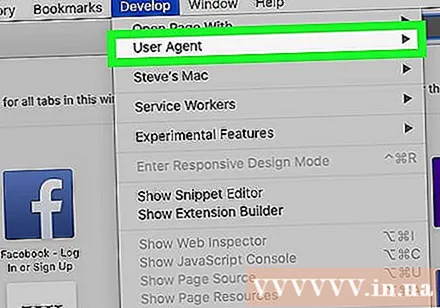
- Кликните Сафари - иОС 12 - иПхоне. Ако видите новију верзију, изабраћете је. Ово учитава Сафари у мобилном приказу.

Приступ хттпс://ввв.инстаграм.цом да вас одведе на страницу за пријављивање на Инстаграм.- Пријавите се на свој Инстаграм налог пратећи упутства на екрану. Једном када се пријавите, видећете страницу са Инстаграм феедер-ом.
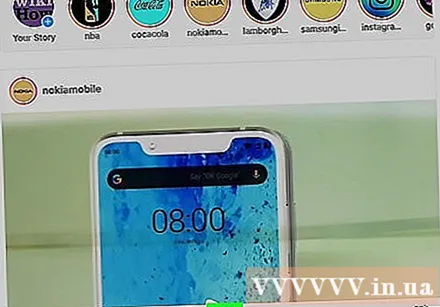
Кликните на икону + у средини дна странице да бисте отворили прозор Финдер-а.
Изаберите фотографију коју желите да објавите. Ако је слика сачувана у другој фасцикли, прво је отворите да бисте је пронашли.
Кликните Изаберите (Изаберите) у доњем десном углу прозора да бисте уметнули слике за нове постове.
- Изаберите филтер (опционално). Ова верзија Инстаграма имаће мање могућности уређивања него када отворите апликацију на телефону или таблету. Кликните на један од доступних филтера да бисте га додали на своју фотографију.
Кликните на везу следећи (Наставак) плавом бојом у горњем десном углу странице.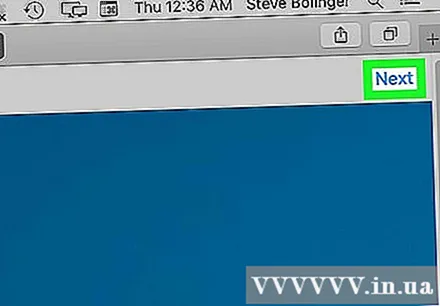
Унос коментара. Кликните на поље „Напишите наслов ...“, а затим унесите наслов за слику.
- Ако желите да означите локацију или другог корисника Инстагарма, кликните једну од опција на екрану.
Кликните на везу Објави Плава боја је у горњем десном углу странице за објављивање фотографија на Инстаграму.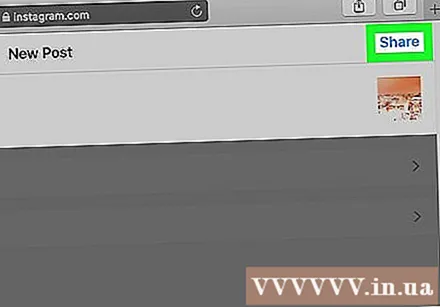
- Да бисте се пребацили на уобичајени приказ у Сафарију, кликните мени Девелоп, одаберите Усер Агент, а затим Дефаулт.
3. метод од 3: Користите Фирефок
- Отворите Фирефок. Ако користите Виндовс, пронаћи ћете га у менију Старт. Ако сте на Мац рачунару, потражите Фирефок у директоријуму Апплицатионс.

Притисните комбинацију тастера Цтрл+⇧ Схифт+П. (Виндовс) или ⌘ Команда+⇧ Схифт+П. (Мац) да бисте отворили нови приватни прозор.- Такође можете да кликнете на ☰ у горњем десном углу прозора Фирефок-а и изаберете Нови приватни прозор.
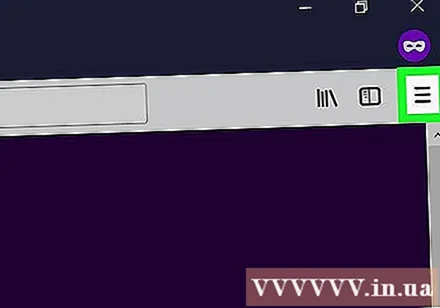
Кликните на мени ☰ у горњем десном углу прозора Фирефок-а.
Кликните Веб Девелопер (Веб Девелопер) је близу испод менија.
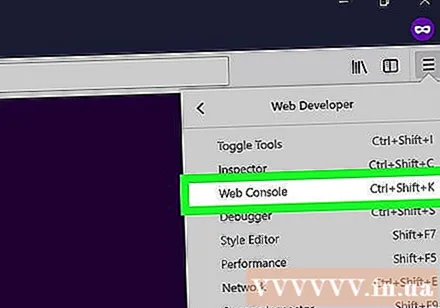
Кликните Веб конзола (Веб контролна табла) при врху менија. Ово отвара нови прозор испод Фирефока са пуно кода. Ово је прозор Веб конзоле.
Приступ хттпс://ввв.инстаграм.цом да отворите страницу за пријављивање на Инстаграм.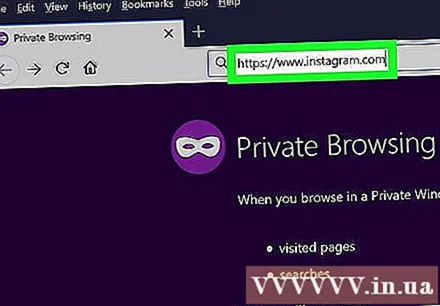
Кликните на икону „мобиле“ у прозору Веб Цонсоле. То је мала икона налик иПхонеу која се преклапа са квадратом у горњем десном углу прозора Веб Цонсоле - плоче испод екрана. Ово пребацује страницу за пријаву у приказ за мобилне уређаје.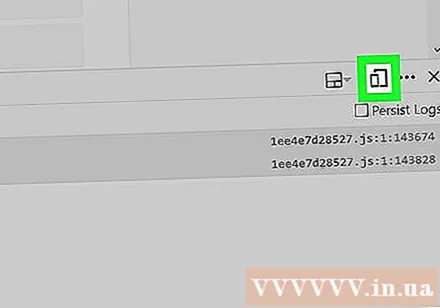
- Такође можете притиснути комбинације тастера Цтрл+⇧ Схифт+М. (Виндовс) или ⌘ Команда+⌥ Опција+М. (Мац) да то уради. Ако притискање комбинације тастера не успе, покушајте прво да кликнете на поље Веб Цонсоле.
Кликните на мени Одзивно (Интеракција) на врху странице. Видећете листу различитих врста мобилних телефона и таблета.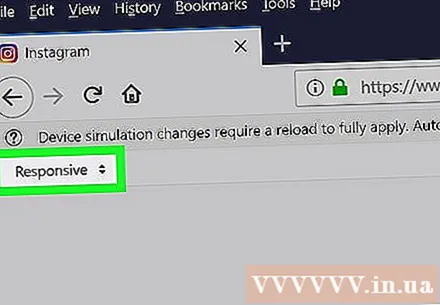
- Кликните иПхоне 6/7/8. Можете одабрати један од ових модела. Ово ће одредити врсту монитора који ћете видети.
- Ако на врху странице видите поруку у којој се каже да промене неће бити сачуване док се поново не учитате, кликните десним тастером миша на празно место на страници да бисте отворили мени, а затим одаберите Освежи помоћу иконе кружне стрелице. округли.
- Кликните на дугме Пријавите се Плава (Логин) је близу средишта странице.
- Пријавите се на свој налог. Унесите податке о свом налогу да бисте се пријавили или кликните Настави са Фацебоок-ом да бисте се пријавили путем Фацебоок-а.
Кликните на икону + на дну странице. Ово отвара прозор Филе Екплорер (Виндовс) или Финдер (Мац) на рачунару.
- Можда ћете морати да се померите надоле да бисте видели икону + на дну прозора. У овом случају повучете екран надоле када показивач миша није постављен на „екран“ иПхоне-а на средини странице.
Изаберите слику. То можете учинити тако што ћете отворити фасциклу са фотографијом и кликнути на њу.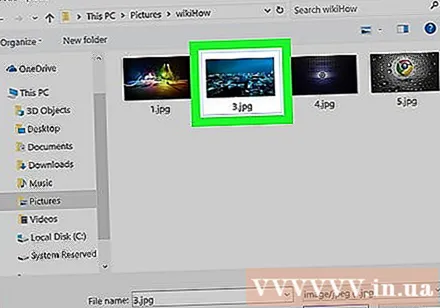
Кликните Отвори (Отворено) у доњем десном углу прозора да бисте уметнули слике за нове постове.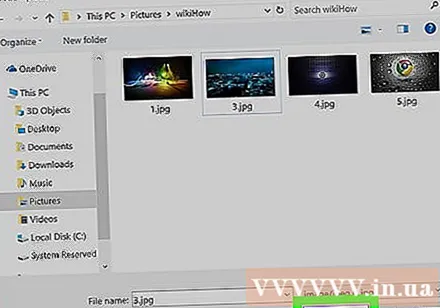
- Кликните картицу Филтер испод фотографије да бисте отворили листу филтера које можете додати својој фотографији.
- Ако не видите ову опцију, подешавања приватности су можда спречила приказивање виџета. Покушајте да онемогућите било коју подршку прегледача и поново је отворите.
Изаберите филтер. Слика прегледа приказаће изабрани филтер.
Кликните на везу следећи (Наставак) плавом бојом у горњем десном углу странице „Нова пошта“.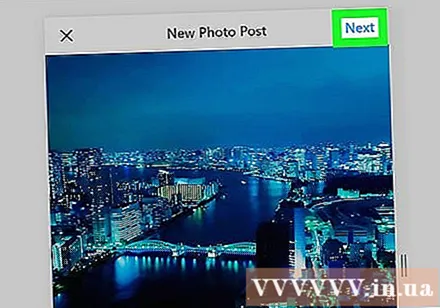
Унос коментара. Кликните на поље „Напишите наслов ...“, а затим унесите наслов за слику.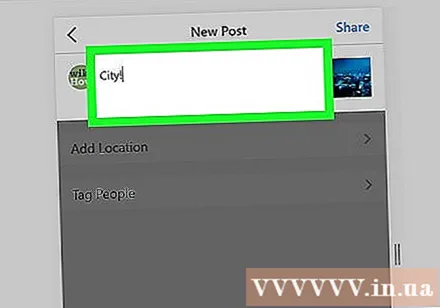
- Ако желите да означите локацију или другог корисника Инстаграма, кликните једну од опција на екрану.
Кликните на везу Објави (Делите) плавом бојом у горњем десном углу странице за објављивање фотографија на Инстаграму.
- Да бисте се вратили у уобичајени приказ прегледача, кликните Кс у горњем десном углу прозора Веб конзоле.
Савет
- Ако не желите да користите свој веб прегледач за постављање фотографија на Инстаграм, можете да користите Грамблр за постављање фотографија на Инстаграм. Грамблр је бесплатан програм за Виндовс и Мац рачунаре.
- БлуеСтацкс је још једна бесплатна опција која вам омогућава да преузмете и користите апликацију за рачунаре Инстаграм.
Упозорење
- Апликација Виндовс 10 Инстаграм више не дозвољава корисницима да постављају фотографије са свог рачунара на Инстаграм; Апликацију Виндовс 10 Инстаграм можете да користите само за слање фотографија са веб камере другим корисницима или слање прича путем Инстаграм-ове услуге за размену порука.