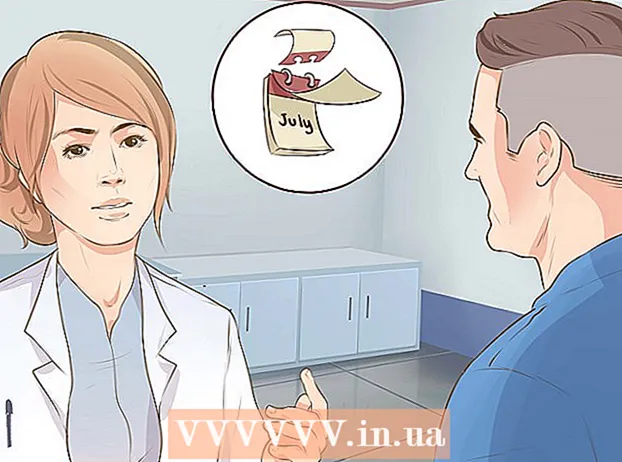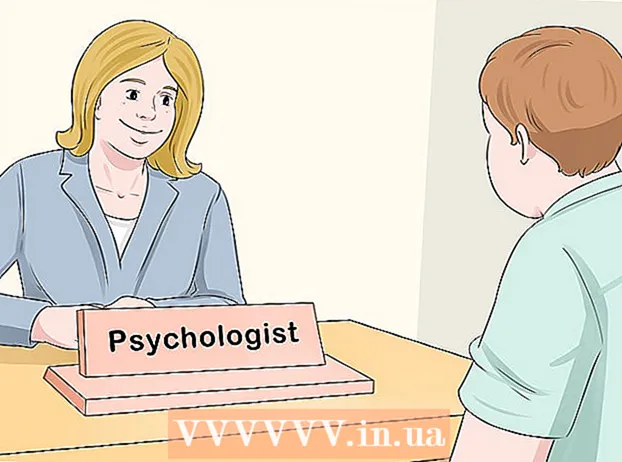Аутор:
John Stephens
Датум Стварања:
21 Јануар 2021
Ажурирати Датум:
1 Јули 2024

Садржај
Овај викиХов вас учи како да откључате када је иПхоне онемогућен и када се појави порука „иПхоне је онемогућен“. То се догађа када више пута унесете погрешну лозинку за телефон. Иако се иПхоне обично откључа након отприлике 1–60 минута, ако превише пута унесете погрешну шифру, може се на неодређено време онемогућити. Можете да избришете и вратите иПхоне помоћу иТунес-а и иЦлоуд-а или да користите режим опоравка на иТунес-у да бисте уклонили овај кључ.
Кораци
Метод 1 од 3: Аутор иТунес
Повежите иПхоне са рачунаром. Прикључите испоручени кабл за пуњење у ваш иПхоне, а затим прикључите УСБ у порт на рачунару.
- Ако имате Мац, можда ћете морати да купите УСБ 3.0 за Тхундерболт адаптер да бисте се повезали.

Отворите иТунес. Апликација има разнобојну икону музичке ноте на белој позадини.- Ако иТунес затражи лозинку или каже да иПхоне-у није могуће приступити, погледајте Режим опоравка.
Кликните икону иПхоне у горњем левом углу иТунес прозора.

Кликните Врати иПхоне ... (Опоравак иПхоне-а). Ова опција се налази у горњем десном углу странице.- Ако је функција Финд Ми иПхоне укључена, од вас ће се тражити да је искључите пре него што наставите. Не можете да искључите Финд Ми иПхоне док је телефон деактивиран, па користите иЦлоуд да бисте избрисали иПхоне.

Кликните Врати (Врати) када се опција појави. иПхоне ће почети да се враћа на фабричке поставке.- Можда ћете морати да унесете лозинку пре него што наставите.

Сачекајте да се обнављање заврши. Овај поступак траје само неколико минута, али може потрајати и дуже ако иПхоне треба ажурирати. Једном враћен, уклониће се слој „онемогућити“ иПхоне-а и неће остати лозинка.
Вратите резервну копију ако је потребно. Ако имате резервну копију претходног иПхоне-а на иТунес-у или иЦлоуд-у, можете да вратите поставке, фотографије, апликације итд.
- Ако ваш иПхоне има кључ за активирање, мораћете да унесете своју Аппле ИД адресу е-поште и лозинку да бисте вратили резервну копију иТунес-а.
- Ако немате доступну резервну копију, подесите иПхоне као кад сте је први пут купили.
Метод 2 од 3: Аутор иЦлоуд

Обавезно укључите функцију Пронађи мој иПхоне. Ако сте у неком тренутку искључили Финд Ми иПхоне и нисте га поново укључили, овај метод неће бити применљив. Затим треба да користите иТунес или Режим опоравка.
Отворите иЦлоуд страницу. Идите на хттпс://ввв.ицлоуд.цом/ помоћу веб прегледача, а затим се пријавите помоћу своје Аппле ИД адресе е-поште и лозинке када се то затражи. Појавиће се контролна табла иЦлоуд.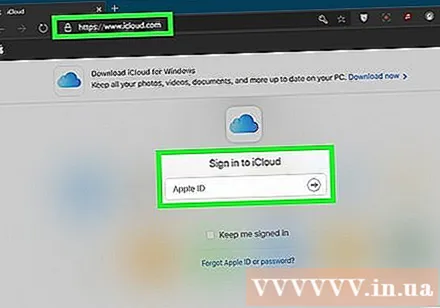

Кликните Пронађите иПхоне (Пронађите иПхоне). Ова зелена икона радара налази се на дну контролне табле. иЦлоуд ће почети да покушава да пронађе иПхоне.- Можда ћете морати поново да унесете лозинку за Аппле ИД пре него што наставите.
Кликните Сви уређаји (Сва опрема). Ова зелена картица је на врху прозора. Појавиће се падајући мени.
Изаберите иПхоне. Кликните име вашег иПхоне-а које се налази у падајућем менију. ИПхоне страница се отвара на десној страни прозора.
- Ако се овде не појави име иПхонеа, функција Пронађи мој иПхоне на телефону није активирана.
Кликните на опцију Избришите иПхоне (Избриши иПхоне) у доњем десном углу иПхоне странице.
Кликните Избриши (Делете) када се задатак појави. Појавиће се поље са подацима о лозинци.
Унесите лозинку за Аппле ИД. У поље Аппле ИД унесите иПхоне који бришете у поље које се појави.
Кликните следећи (Следеће) у горњем десном углу иПхоне-ове странице тренутно је горњи десни део прозора.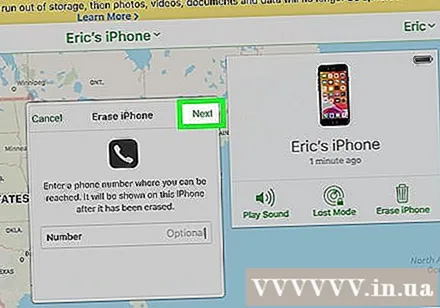
Кликните Готово (Остварено). Ово зелено дугме се налази у горњем десном углу иПхоне странице. Телефон ће почети да се брише.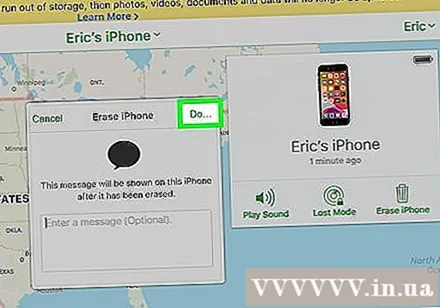
Сачекајте да иПхоне заврши са брисањем. Брисање обично траје само неколико минута. Можете да наставите након што видите да на вашем иПхоне екрану трепери много различитих верзија речи „Здраво“.
Вратите резервну копију ако је потребно. Ако имате резервну копију претходног иПхоне-а на иТунес-у или иЦлоуд-у, можете да вратите поставке, фотографије, апликације итд.
- Ако ваш иПхоне има кључ за активирање, мораћете да унесете своју Аппле ИД адресу е-поште и лозинку да бисте вратили резервну копију иТунес-а.
- Ако немате доступну резервну копију, подесите иПхоне као кад сте је први пут купили.
3. метод од 3: Режимом опоравка
Морате знати када треба користити режим опоравка. Режим опоравка омогућава ресетовање иПхоне-а помоћу иТунес-а на рачунарима на којима никада нисте повезали иПхоне. Ако не можете да користите иТунес за враћање иПхонеа, а на вашем иЦлоуд налогу није омогућен Финд Ми иПхоне, мораћете да користите Режим опоравка.
Затворите иТунес ако је отворен. Ово је важан фактор за омогућавање режима опоравка, јер ако је иТунес отворен и иПхоне ставите у режим опоравка, то ће узроковати грешку.
Повежите иПхоне са рачунаром. Прикључите испоручени кабл за пуњење у ваш иПхоне, а затим прикључите УСБ у порт на рачунару.
- Ако имате Мац, можда ћете морати да купите УСБ 3.0 за Тхундерболт адаптер да бисте се повезали.
- Ако је иТунес отворен, затворите апликацију пре него што наставите.
Ставите иПхоне у режим опоравка. На иПхоне 8 и новијим верзијама морате брзо притиснути дугме за појачавање звука, урадити исто са дугметом за смањивање јачине звука и држати притиснуто дугме за напајање док порука „Повежи се са иТунес-ом“ не покаже кабл за напајање са иТунес икона се појављује на иПхоне екрану.
- На вашем иПхоне 7 држите притиснуту типку за утишавање и тастере за напајање док се не појави порука „Повежи се са иТунес“.
- На иПхоне 6С и старијим верзијама држите притиснуто дугме за напајање и тастер Почетна док не видите поруку „Повежи се са иТунес“.
Отворите иТунес. Апликација има разнобојну икону музичке ноте на белој позадини. иТунес ће отворити страницу Режим опоравка.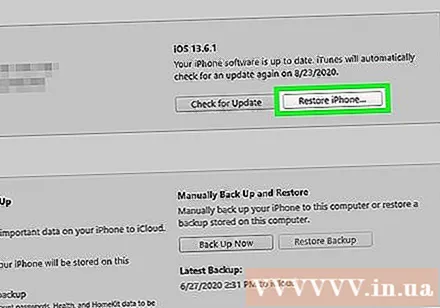
Кликните на опцију Врати иПхоне ... на врху прозора.
Кликните Врати када се задатак појави. иПхоне ће почети да се враћа на фабричке поставке.
- Можда ћете овде морати да унесете лозинку за Аппле ИД.
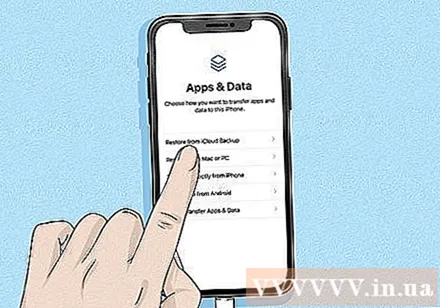
Сачекајте да се обнављање заврши. Овај поступак траје само неколико минута, али може потрајати и дуже ако иПхоне треба ажурирати ..
Вратите резервну копију ако је потребно. Ако имате резервну копију претходног иПхоне-а доступну на другом рачунару или иЦлоуд-у, можете да вратите информације.
- Ако ваш иПхоне има кључ за активирање, мораћете да унесете своју Аппле ИД адресу е-поште и лозинку да бисте вратили резервну копију иТунес-а.
- Ако немате доступну резервну копију, подесите иПхоне као кад сте је први пут купили
Савет
- Најбоље је сачекати да иПхоне „онемогући“ закључавање истекне, уместо да избришете и вратите телефон.
- Ако вам је потребан хитни позив када је ваш иПхоне онемогућен, можете притиснути дугме Хитан (Хитно) се налази на дну екрана и ручно бира број.
Упозорење
- Ако је иПхоне онемогућен и нема резервне копије на иТунес-у или иЦлоуд-у, сви лични подаци ће се изгубити након што вратите телефон.