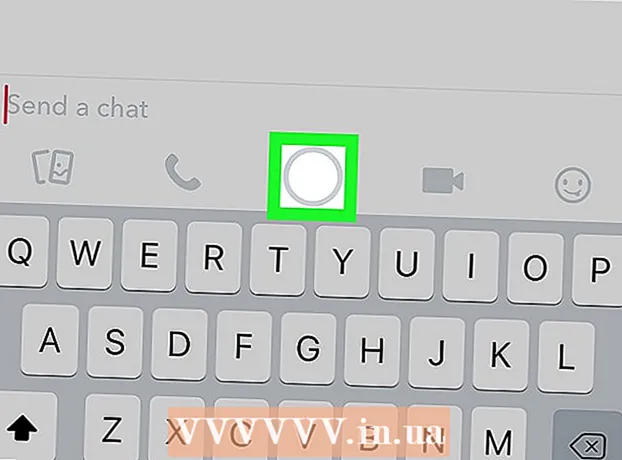Аутор:
Marcus Baldwin
Датум Стварања:
17 Јуни 2021
Ажурирати Датум:
24 Јуни 2024

Садржај
- Кораци
- 1. део од 4: Како створити датотеку титлова у оперативном систему Виндовс
- 2. део од 4: Како створити датотеку титлова у Мац ОС Кс -у
- Део 3 од 4: Како додати датотеку титлова у ВЛЦ
- Део 4 од 4: Како додати датотеку титлова у ХандБраке
- Савјети
- Упозорења
Овај чланак ће вам показати како да креирате и додате титлове свом преузетом видеу. Ако датотеку титлова креирате у уређивачу текста, можете је додати у видео запис помоћу бесплатног софтвера ВЛЦ или ХандБраке.
Кораци
1. део од 4: Како створити датотеку титлова у оперативном систему Виндовс
 1 Отворите мени Старт
1 Отворите мени Старт  . Кликните на Виндовс логотип у доњем левом углу екрана.
. Кликните на Виндовс логотип у доњем левом углу екрана.  2 Ентер свеска. Ово ће тражити Нотепад уређивача текста.
2 Ентер свеска. Ово ће тражити Нотепад уређивача текста.  3 Кликните на Свеска. Наћи ћете га на врху менија Старт. Отвориће се Нотепад уређивача текста.
3 Кликните на Свеска. Наћи ћете га на врху менија Старт. Отвориће се Нотепад уређивача текста.  4 Унесите ознаку за први титл. Ентер 0а затим притисните . Унеситеда започне нову линију.
4 Унесите ознаку за први титл. Ентер 0а затим притисните . Унеситеда започне нову линију. - За други титл унесите 1, за трећи 2 итд.
 5 Направите временску ознаку за текст титла. Свака временска ознака мора бити унета у формату ХХ: ММ: СС.ММ, са размаком између ознака, симбола -> и другим размаком, то јест, ХХ: ММ: СС.ММ -> ХХ: ММ: СС.ММ. ..
5 Направите временску ознаку за текст титла. Свака временска ознака мора бити унета у формату ХХ: ММ: СС.ММ, са размаком између ознака, симбола -> и другим размаком, то јест, ХХ: ММ: СС.ММ -> ХХ: ММ: СС.ММ. .. - На пример, да бисте приказали прве титлове од 5 до 10 секунди видеа, унесите 00:00:05.00 --> 00:00:10.00... У неким случајевима између секунди и милисекунди мора постојати зарез, а не тачка.
 6 Кликните на . Унесите. Биће направљен нови ред у који морате унети текст титла.
6 Кликните на . Унесите. Биће направљен нови ред у који морате унети текст титла.  7 Унесите текст титла. Ако не притиснете . Унесите, поднаслов ће бити један ред.
7 Унесите текст титла. Ако не притиснете . Унесите, поднаслов ће бити један ред. - Да бисте креирали поднаслов у два реда, унесите део текста, притисните . Унесите и наставите са куцањем.
 8 Двапут додирните . Унесите. Између претходног и следећег титла биће уметнута празна линија.
8 Двапут додирните . Унесите. Између претходног и следећег титла биће уметнута празна линија.  9 Креирајте преостале титлове. Да бисте то урадили, унесите ознаку поднаслова, временску ознаку, најмање један ред текста и празан ред између текста и следеће ознаке титла.
9 Креирајте преостале титлове. Да бисте то урадили, унесите ознаку поднаслова, временску ознаку, најмање један ред текста и празан ред између текста и следеће ознаке титла.  10 Отворите мени Датотека. Налази се у горњем левом углу Нотепада.
10 Отворите мени Датотека. Налази се у горњем левом углу Нотепада.  11 Кликните на Сачувај као. Ову опцију ћете пронаћи у менију Датотека. Отвориће се прозор "Сачувај као".
11 Кликните на Сачувај као. Ову опцију ћете пронаћи у менију Датотека. Отвориће се прозор "Сачувај као".  12 Унесите назив видео записа. За назив датотеке титлова у текстуално поље Назив датотеке унесите назив видео записа за који стварате титлове. Назив датотеке титлова мора бити идентичан називу видео записа како се приказује на екрану (обратите пажњу на велика слова).
12 Унесите назив видео записа. За назив датотеке титлова у текстуално поље Назив датотеке унесите назив видео записа за који стварате титлове. Назив датотеке титлова мора бити идентичан називу видео записа како се приказује на екрану (обратите пажњу на велика слова). - На пример, ако је видео наслов под називом Оффице Романце, унесите Љубав на послу.
 13 Отворите мени Тип датотеке. Налази се при дну прозора.
13 Отворите мени Тип датотеке. Налази се при дну прозора.  14 Кликните на Све датотеке. Ову опцију ћете пронаћи у менију.
14 Кликните на Све датотеке. Ову опцију ћете пронаћи у менију.  15 Промените екстензију датотеке у СРТ. Ентер .срт после назива датотеке.
15 Промените екстензију датотеке у СРТ. Ентер .срт после назива датотеке. - У нашем примеру, датотека титлова ће бити именована Оффице Романце.срт.
 16 Промените кодирање ако титлови нису на енглеском. За ово:
16 Промените кодирање ако титлови нису на енглеском. За ово: - Отворите мени Кодирање у доњем десном углу прозора.
- Кликните на „УТФ-8“ у менију.
 17 Кликните на сачувати. Ово дугме се налази при дну прозора. СРТ датотека ће бити сачувана у изабраној фасцикли. Сада у видео запис додајте датотеку титлова.
17 Кликните на сачувати. Ово дугме се налази при дну прозора. СРТ датотека ће бити сачувана у изабраној фасцикли. Сада у видео запис додајте датотеку титлова.
2. део од 4: Како створити датотеку титлова у Мац ОС Кс -у
 1 Отворите Спотлигхт
1 Отворите Спотлигхт  . Кликните на икону лупе у горњем десном углу екрана. Отвориће се трака за претрагу.
. Кликните на икону лупе у горњем десном углу екрана. Отвориће се трака за претрагу.  2 Ентер тектедит. Ово ће тражити ТектЕдит за уређивање текста.
2 Ентер тектедит. Ово ће тражити ТектЕдит за уређивање текста.  3 Двапут кликните на ТектЕдит. Приближава се врху резултата претраге. Отворит ће се уређивач ТектЕдит.
3 Двапут кликните на ТектЕдит. Приближава се врху резултата претраге. Отворит ће се уређивач ТектЕдит.  4 Унесите ознаку за први титл. Ентер 0а затим притисните . Унеситеда започне нову линију.
4 Унесите ознаку за први титл. Ентер 0а затим притисните . Унеситеда започне нову линију. - За други титл унесите 1, за трећи 2 итд.
 5 Направите временску ознаку за текст титла. Свака временска ознака мора бити унета у формату ХХ: ММ: СС.ММ, са размаком између ознака, симбола -> и другим размаком, то јест, ХХ: ММ: СС.ММ -> ХХ: ММ: СС.ММ. ..
5 Направите временску ознаку за текст титла. Свака временска ознака мора бити унета у формату ХХ: ММ: СС.ММ, са размаком између ознака, симбола -> и другим размаком, то јест, ХХ: ММ: СС.ММ -> ХХ: ММ: СС.ММ. .. - На пример, да бисте приказали прве титлове од 5 до 10 секунди видеа, унесите 00:00:05.00 --> 00:00:10.00.
 6 Кликните на Повратак. Биће направљен нови ред у који морате унети текст титла.
6 Кликните на Повратак. Биће направљен нови ред у који морате унети текст титла.  7 Унесите текст титла. Ако не притиснете . Унесите, поднаслов ће бити један ред.
7 Унесите текст титла. Ако не притиснете . Унесите, поднаслов ће бити један ред. - Да бисте креирали поднаслов у два реда, унесите део текста, притисните Повратак и наставите са куцањем.
 8 Двапут додирните Повратак. Између претходног и следећег титла биће уметнута празна линија.
8 Двапут додирните Повратак. Између претходног и следећег титла биће уметнута празна линија.  9 Креирајте преостале титлове. Да бисте то урадили, унесите ознаку поднаслова, временску ознаку, најмање један ред текста и празан ред између текста и следеће ознаке титла.
9 Креирајте преостале титлове. Да бисте то урадили, унесите ознаку поднаслова, временску ознаку, најмање један ред текста и празан ред између текста и следеће ознаке титла.  10 Отворите мени Формат. Налази се при врху екрана.
10 Отворите мени Формат. Налази се при врху екрана.  11 Кликните на Тект. Налази се у менију Формат.
11 Кликните на Тект. Налази се у менију Формат.  12 Отворите мени Датотека. Налази се у горњем левом углу екрана.
12 Отворите мени Датотека. Налази се у горњем левом углу екрана.  13 Кликните на Сачувај као. Ова опција се налази у прозору који се отвори. Отвориће се прозор "Сачувај".
13 Кликните на Сачувај као. Ова опција се налази у прозору који се отвори. Отвориће се прозор "Сачувај".  14 Унесите назив видео записа. За назив датотеке титлова унесите назив видео записа за који стварате титлове. Назив датотеке титлова мора бити идентичан називу видео записа како се приказује на екрану (обратите пажњу на велика слова).
14 Унесите назив видео записа. За назив датотеке титлова унесите назив видео записа за који стварате титлове. Назив датотеке титлова мора бити идентичан називу видео записа како се приказује на екрану (обратите пажњу на велика слова).  15 Промените екстензију датотеке у СРТ. Ентер .срт уместо .ткт.
15 Промените екстензију датотеке у СРТ. Ентер .срт уместо .ткт.  16 Кликните на сачувати. Ово дугме се налази при дну прозора. СРТ датотека ће бити сачувана у изабраној фасцикли. Сада у видео запис додајте датотеку титлова.
16 Кликните на сачувати. Ово дугме се налази при дну прозора. СРТ датотека ће бити сачувана у изабраној фасцикли. Сада у видео запис додајте датотеку титлова.
Део 3 од 4: Како додати датотеку титлова у ВЛЦ
 1 Копирајте датотеку титлова у своју видео фасциклу. Да бисте то урадили, изаберите датотеку титла, притисните Цтрл+Ц. (Виндовс) или ⌘ Команда+Ц. (Мац) да бисте га копирали, идите у видео фолдер и кликните Цтрл+В. (Виндовс) или ⌘ Команда+В. (Мац).
1 Копирајте датотеку титлова у своју видео фасциклу. Да бисте то урадили, изаберите датотеку титла, притисните Цтрл+Ц. (Виндовс) или ⌘ Команда+Ц. (Мац) да бисте га копирали, идите у видео фолдер и кликните Цтрл+В. (Виндовс) или ⌘ Команда+В. (Мац).  2 Отворите видео у ВЛЦ -у. За ово:
2 Отворите видео у ВЛЦ -у. За ово: - Виндовс - кликните десним тастером миша на видео запис и у менију изаберите „Отвори помоћу“> „ВЛЦ“.
- Мац - Одаберите видео запис и кликните Датотека> Отвори помоћу> ВЛЦ.
- Ако немате ВЛЦ медиа плаиер на рачунару, преузмите га и инсталирајте.
 3 Отворите мени Титлови. Налази се при врху прозора ВЛЦ.
3 Отворите мени Титлови. Налази се при врху прозора ВЛЦ. - На Мацу овај мени се налази при врху екрана.
 4 Молимо изаберите Запис поднаслова. Налази се у менију Титлови. Отвориће се мени.
4 Молимо изаберите Запис поднаслова. Налази се у менију Титлови. Отвориће се мени.  5 Кликните на Стаза 1. Ова опција је на менију. Титлови се приказују у видео запису.
5 Кликните на Стаза 1. Ова опција је на менију. Титлови се приказују у видео запису.  6 Ручно додајте датотеку титлова. Ако се титлови не приказују у видеу, додајте их ручно (ако затворите ВЛЦ, титлови ће морати да се додају поново):
6 Ручно додајте датотеку титлова. Ако се титлови не приказују у видеу, додајте их ручно (ако затворите ВЛЦ, титлови ће морати да се додају поново): - Кликните на Титл Титл.
- Кликните на Додај датотеку титлова.
- Изаберите датотеку титла.
- Притисните Отвори.
Део 4 од 4: Како додати датотеку титлова у ХандБраке
 1 Отворите ХандБраке. Кликните на икону стакла од ананаса.
1 Отворите ХандБраке. Кликните на икону стакла од ананаса. - Ако немате ХандБраке на свом рачунару, преузмите га бесплатно на хттпс://хандбраке.фр/.
 2 Кликните на Датотека (Датотека) када се то од вас затражи. Овај мени се налази са леве стране прозора ручне кочнице. Отвара се прозор Екплорер (Виндовс) или Финдер (Мац).
2 Кликните на Датотека (Датотека) када се то од вас затражи. Овај мени се налази са леве стране прозора ручне кочнице. Отвара се прозор Екплорер (Виндовс) или Финдер (Мац). - Ако се то од вас не затражи, кликните на „Отворени извор“ у горњем левом углу прозора, а затим у менију кликните на „Датотека“.
 3 Изаберите видео запис. Идите до фасцикле са жељеним видео записом, а затим кликните на њу.
3 Изаберите видео запис. Идите до фасцикле са жељеним видео записом, а затим кликните на њу.  4 Кликните на Отвори (Отворено). Налази се у доњем десном углу прозора.
4 Кликните на Отвори (Отворено). Налази се у доњем десном углу прозора.  5 Кликните на Прегледај (Преглед). Налази се на средини странице. Отвориће се прозор.
5 Кликните на Прегледај (Преглед). Налази се на средини странице. Отвориће се прозор.  6 Унесите назив датотеке и изаберите фасциклу да бисте је сачували. Унесите назив видео записа са титловима, а затим изаберите фасциклу у којој ће видео бити сачуван.
6 Унесите назив датотеке и изаберите фасциклу да бисте је сачували. Унесите назив видео записа са титловима, а затим изаберите фасциклу у којој ће видео бити сачуван.  7 Кликните на У реду. Налази се у доњем десном углу прозора.
7 Кликните на У реду. Налази се у доњем десном углу прозора.  8 Идите на картицу Титлови (Титлови). Наћи ћете га при дну прозора ХандБраке.
8 Идите на картицу Титлови (Титлови). Наћи ћете га при дну прозора ХандБраке.  9 Кликните на Увези СРТ (СРТ увоз). Налази се на левој страни прозора.
9 Кликните на Увези СРТ (СРТ увоз). Налази се на левој страни прозора. - На рачунару са оперативним системом Виндовс, прво уклоните подразумевани запис титлова; да бисте то урадили, кликните на црвени Кс десно од нумере.
- На Мац рачунару отворите мени Трацкс и изаберите Адд Ектернал СРТ.
 10 Изаберите СРТ датотеку. Пронађите генерисану СРТ датотеку и кликните на њу.
10 Изаберите СРТ датотеку. Пронађите генерисану СРТ датотеку и кликните на њу.  11 Кликните на Отвори (Отворено). СРТ датотека ће бити додата у ХандБраке.
11 Кликните на Отвори (Отворено). СРТ датотека ће бити додата у ХандБраке.  12 Означите поље поред „Бурн Ин“. Десно је од назива датотеке титлова. Сада ће се титлови увек приказивати у видеу, односно видео ће бити компатибилан са другим видео плејерима.
12 Означите поље поред „Бурн Ин“. Десно је од назива датотеке титлова. Сада ће се титлови увек приказивати у видеу, односно видео ће бити компатибилан са другим видео плејерима.  13 Кликните на Покрени кодирање (Почни кодирање). Приближава се врху прозора ХандБраке. ХандБраке ће почети додавати датотеку титлова у видео запис.
13 Кликните на Покрени кодирање (Почни кодирање). Приближава се врху прозора ХандБраке. ХандБраке ће почети додавати датотеку титлова у видео запис. - Када се процес заврши, видео запис са титловима ће се појавити у изабраној фасцикли.
Савјети
- Користите ИоуТубе да бисте додали СРТ датотеку свом видео запису ако желите да објавите свој видео на мрежи.
- Датотеке са титловима није лако створити, али су много тачније од аудио транскрипција (препознавање гласа) које је направио, на пример, ИоуТубе или посебне услуге.
Упозорења
- Додавање титлова у видео запис може проћи јако дуго.