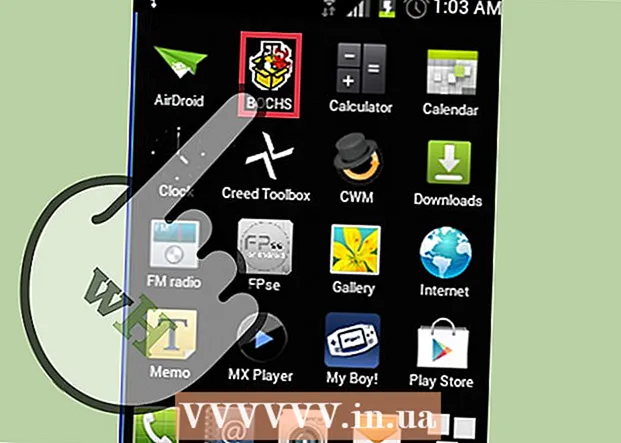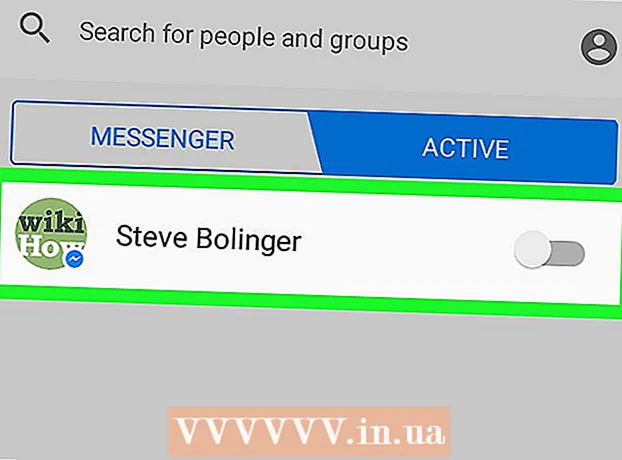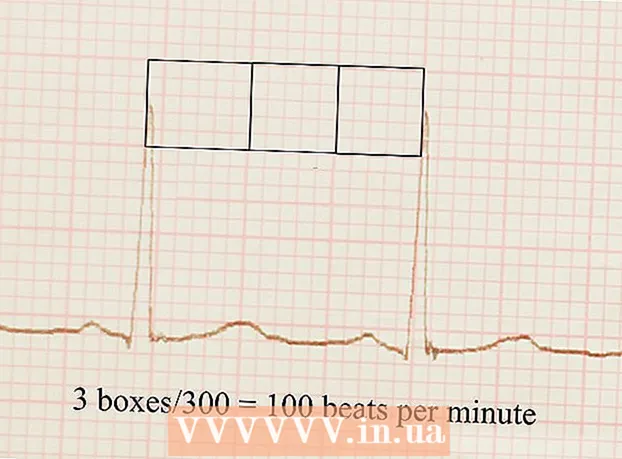Аутор:
Laura McKinney
Датум Стварања:
6 Април 2021
Ажурирати Датум:
1 Јули 2024

Садржај
Заштитни зид рачунара игра важну улогу у блокирању долазних веза које потенцијално могу наштетити рачунару. Можете да прегледате и прилагодите поставке заштитног зида на рачунару, али не заборавите да је најбоља применљива апликација заштитног зида на рачунару; Корисници Маца обично не требају да омогућавају или користе уграђени заштитни зид.
Кораци
Метод 1 од 2: Проверите поставке заштитног зида на рачунару
Отворите мени Старт. Задани програм заштитног зида за Виндовс налази се у директоријуму „Систем и безбедност“ апликације Цонтрол Панел, али можете лако приступити поставкама заштитног зида помоћу траке за претрагу у менију Старт.
- Такође можете притиснути тастер ⊞ Победи да бисте отворили мени Старт.

Унесите "заштитни зид" у траку за претрагу. Подударне апликације на рачунару се аутоматски проналазе.
Кликните на опцију „Виндовс заштитни зид“. Ова опција ће бити на врху прозора за претрагу.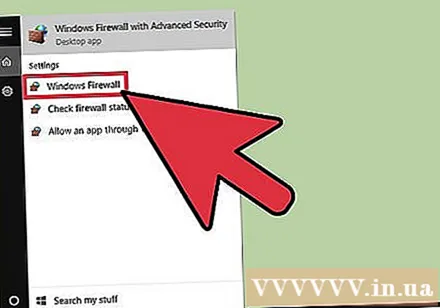
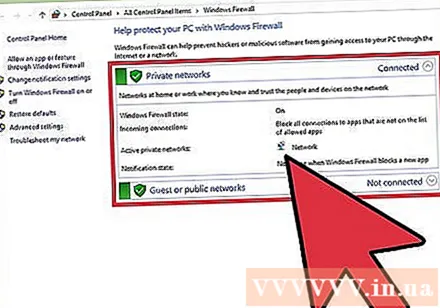
Погледајте поставке заштитног зида. Овде се налазе два одељка: „Приватне мреже“ и „Гостујуће или јавне мреже“ са зеленом иконом штита на левој страни која показује да је заштитни зид активан.- Кликом на било који од ових одељака отвориће се падајући мени са информацијама о постојећим јавним или приватним мрежама.

Кликните на опцију „Напредна подешавања“. Ова опција је лево од главног менија; када кликнете на то, отвара се мени напредних подешавања са следећим ставкама које можете да погледате или прилагодите:- „Улазна правила“ - Аутоматски дозволи долазне везе.
- „Излазна правила“ - Аутоматски дозволи одлазне везе.
- „Правила безбедности везе“ - основна правила о везама које рачунар дозвољава и блокира.
- „Надгледање“ - Преглед основних правила надгледања заштитног зида.
Изађите из менија Напредна подешавања након што завршите са коришћењем. Дакле, завршили сте са провером поставки заштитног зида рачунара!
- Напомена: Такође можете да кликнете на „Укључивање или искључивање заштитног зида Виндовс“ у истим опцијама менија Напредна подешавања. Међутим, будите опрезни ако онемогућите заштитни зид, посебно када је рачунар повезан на јавну мрежу.
2. метод од 2: Проверите поставке заштитног зида на Мац-у
Кликните на Аппле лого у горњем левом углу екрана. Да бисте приступили поставкама заштитног зида, потребно је да отворите мени заштитног зида из Аппле менија.
Кликните на "Систем Преференцес". Ова опција се налази на падајућој листи Аппле менија.
Кликните картицу „Безбедност и приватност“. Ова картица се налази на листи системских опција на врху екрана Системске поставке.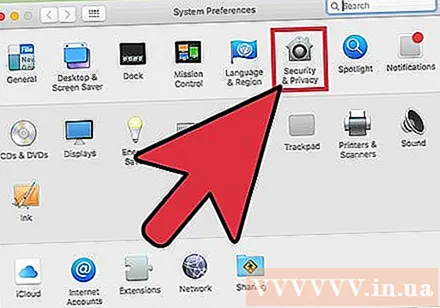
- Ова опција се може назвати „Безбедност“, у зависности од верзије ОС-а коју користите.
Кликните картицу „Заштитни зид“. Ова картица налази се у низу опција (нпр. „Опште“, „ФилеВаулт“ итд.) На врху менија Безбедност.
Откључајте мени заштитног зида. Будући да је заштитни зид потенцијално одговоран за сигурност вашег Мац рачунара, морате да дате информације о администратору пре прегледа или прилагођавања поставки заштитног зида. Молимо вас наставите на следећи начин:
- Кликните на икону сата (у доњем левом углу менија).
- Унесите име администратора.
- Унесите лозинку администратора.
- Кликните на „Откључај“.
Кликните на „Укључи заштитни зид“ да бисте укључили Мац заштитни зид. Мац-ов заштитни зид је подразумевано онемогућен јер Мац рачунари немају исте подразумеване сигурносне недостатке као рачунари.
Кликните на дугме „Опције заштитног зида“. Понекад се ово дугме назива „Напредно“. Овде можете прилагодити поставке заштитног зида са опцијама:
- „Блокирај све долазне везе“ - Кликните овде ако желите да одбијете све захтеве за дељење садржаја као што су екрани или датотеке. Аппле-ове основне функционалне апликације су и даље усвојене.
- „Аутоматски дозволи да потписани софтвер прима долазне везе“ - додајте све апликације које је Аппле сертификовао на листу „Дозвољене долазне везе“ на врху менија Напредно. ватрени зид.
- „Омогући скривени режим“ - Спречите рачунар да одговори на „пробне“ захтеве.
Додајте програм у блок заштитног зида или на листу прихватања. Када се додају на листу прихватања, ови програми ће се аутоматски проследити када добијете дозволу за покретање. Морате поступити на следећи начин: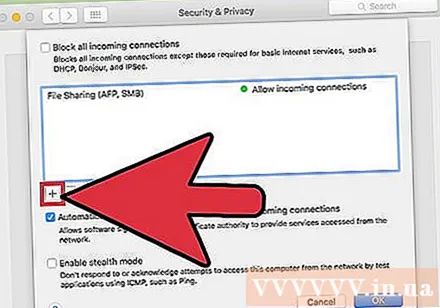
- Кликните знак „+“ испод прозора везе.
- Кликните на име апликације коју желите да дозволите.
- Поновите за жељене апликације.
- Такође можете да кликнете на „-“ за изабране апликације да бисте их уклонили са листе прихватања / блокирања.
Када завршите, кликните на „ОК“. Мени Фиревалл Оптионс ће се затворити и промене ће бити сачуване! реклама
Савет
- Када је заштитни зид активан, рачунар ће обично тражити да дозволите („Дозволи“) или одбије („Забрани“) приступ сваки пут када се програм покрене.
Упозорење
- Подешавање заштитног зида може имати озбиљне безбедносне последице. Требали бисте ограничити промене поставки заштитног зида, осим ако не знате шта радите.