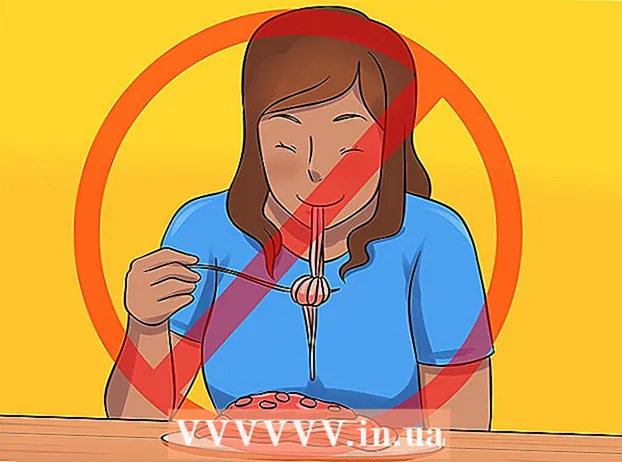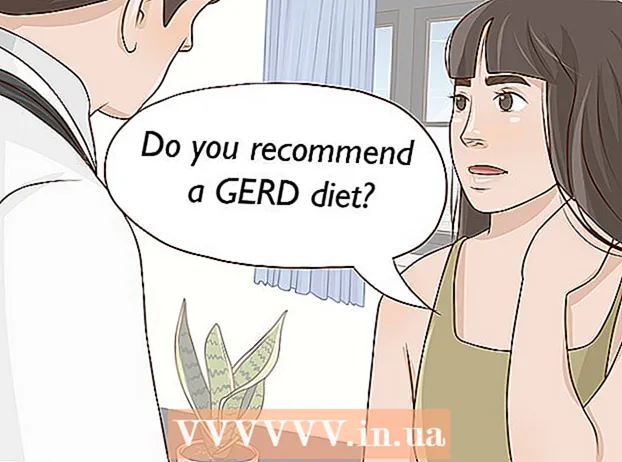Аутор:
John Stephens
Датум Стварања:
22 Јануар 2021
Ажурирати Датум:
1 Јули 2024

Садржај
Ако случајно препишете стару датотеку или фасциклу новим садржајем, и даље можете да вратите претходну верзију. Уз разноврсни софтвер доступан за све оперативне системе, можете их користити за скенирање (скенирање) и опоравак избрисаних датотека на чврстом диску. Ако сте претходно поставили резервну копију путем оперативног система, подаци могу остати на резервној копији.
Кораци
1. метод од 3: Коришћење ПхотоРец-а (Виндовс, Мац и Линук)
Одмах зауставите чување података на тренутном погону. Чим схватите да сте случајно избрисали или преписали датотеке, не чувајте више садржаја на том чврстом диску. Поред тога, избегавајте покретање програма. Новокопирани подаци имаће могућност да препишу стару датотеку. Заустављањем свих операција архивирања повећаће се шансе за опоравак датотеке.

Преузмите услужни програм ПхотоРец на свој рачунар или други погон. Ово је моћан програм за опоравак података. Иако интерфејс није доброг изгледа, има исте карактеристике као скупи програми за опоравак података. ПхотоРец се може бесплатно преузети као део услужног програма ТестДиск.- ПхотоРец је доступан за оперативне системе Виндовс, ОС Кс и Линук.
- То је потребно урадити на другом рачунару како бисте избегли преписивање датотеке коју покушавате да опоравите. ПхотоРец такође можете да преузмете на други погон на рачунару, али други рачунар је и даље најсигурнија опција.

Уметните празан УСБ. У идеалном случају, требало би да користите УСБ погон који је довољно велик да ПхотоРец чува са датотекама које желите да опоравите. Будући да враћање података на оригинални погон повећава ризик од замене самог погона и изазивања грешке.- ПхотоРец је величине само око 5 МБ, тако да га може сачувати било који УСБ погон.

Издвој преузету зиповану датотеку. ТестДиск се преузима као ЗИП (Виндовс) или БЗ2 (Мац) архива. Отпакујте фасциклу ТестДиск.
Копирајте фасциклу ТестДиск на УСБ диск. Требали бисте бити у могућности да покренете ПхотоРец са УСБ погона.
Уметните УСБ диск у рачунар где желите да вратите податке. Отворите фасциклу ТестДиск на УСБ диску.
Покрените програм "пхоторец". Покренуће се командна линија или терминал.
- Користите тастере горе, доле, лево и десно за навигацију и притисните Ентер или Ретурн да бисте потврдили избор.
Изаберите диск са ког желите да вратите податке. Дискови ће бити нумерисани, тако да ћете их морати разликовати по величини диска.
- Ако диск има више партиција, као што су Ц: и Д: на једном физичком диску, они неће бити наведени ако не одаберете диск који садржи те партиције.
Изаберите врсту датотеке коју желите да пронађете. ПхотоРец ће подразумевано покушати да опорави све подржане датотеке. Процес можете убрзати одређивањем типа датотеке коју желите претражити.
- У менију можете променити опције о типу датотеке.
- У менију опозовите избор све притиском на тастер С. Затим можете да претражите листу и изаберете сваки тип датотеке за претрагу.
Изаберите партицију. Мораћете да одредите на основу величине партиције. Неке партиције могу бити означене.
Изаберите тип система датотека. На Линуку одаберите. Што се тиче Виндовс-а или ОС-а Кс, ви бирате.
Изаберите простор за проналажење. Зависно од тога како је датотека изгубљена, ваше опције могу бити:
- Изаберите ову опцију ако сте стару датотеку ручно избрисали или копирали.
- Изаберите ову опцију ако је диск неисправан због чега губите приступ датотекама.
Изаберите где ћете сачувати обновљену датотеку. Ова локација би се требала разликовати од партиције која садржи податке које обнављате.
- Користите квачицу на врху пописа директоријума да бисте се вратили на инсталиране дискове. Моћи ћете да одаберете где ћете на партицији или УСБ погону сачувати датотеку.
- Притисните Ц након што одаберете фасциклу у коју желите да сачувате датотеку.
Сачекајте да се датотека врати. ПхотоРец ће започети покушај опоравка избрисаних података са партиције коју сте изабрали. На екрану ће се приказати број враћених датотека и преостало време.
- Процес опоравка може трајати дуго, поготово ако је партиција велика и ако тражите разне датотеке.
Проверите опорављене датотеке. Након завршетка скенирања, можете да проверите фасциклу за опоравак да бисте видели које су датотеке враћене. Име података неће бити исто као раније, па морате погледати сваку датотеку да бисте проверили да ли су успешно враћене. реклама
2. метод од 3: Коришћење Рецуве (Виндовс)
Одмах зауставите чување података на тренутном погону. Чим схватите да сте случајно избрисали или преписали датотеке, не чувајте више садржаја на том чврстом диску. Поред тога, избегавајте покретање програма. Новокопирани подаци имаће могућност да препишу стару датотеку. Заустављањем свих операција архивирања повећаће се шансе за опоравак датотеке.
Преузмите Рецуву на други погон. Преузмите инсталациони програм на други погон или рачунар. Рецува је доступан и бесплатан на.
Прикључите празан УСБ у рачунар. Ово је погон на који ћете инсталирати Рецуву. Ово вам омогућава да покренете Рецува без случајног преписивања датотека на диску са којег ћете се опоравити.
Покрените програм за инсталирање Рецува. Кликните на Нект да бисте наставили.
Кликните.Напредно за промену места инсталације. Изаберите друго место да бисте наставили.
Изаберите УСБ погон као место инсталације. Молимо креирајте фасциклу „Рецува“.
Опозовите избор свих додатних опција и кликните.Инсталирај (Подешавање).
Отворите фасциклу Рецува коју сте креирали на УСБ диску.
Кликните десним тастером миша на празно место и изаберите „Ново“ → „Текстуални документ“.
Преименујте датотеку у.. Потврдите да желите да промените екстензију датотеке.
Прикључите УСБ диск у рачунар где треба да вратите датотеке. Отворите фасциклу Рецува на УСБ-у.
Покрените датотеку „рецува“.еке ". Појавиће се чаробњак за опоравак.
Изаберите врсту датотеке коју желите да пронађете. Можете пронаћи све или само одређене типове датотека.
Изаберите локацију да бисте пронашли датотеку. Можете претраживати било где на рачунару или одредити одређену локацију.
Почните са скенирањем. Рецува ће започети скенирање локације коју сте навели како би пронашла датотеку која се подудара са захтевом.
Означите сваку ставку коју желите да опоравите. Након завршетка скенирања, појавит ће се листа резултата. Означите поље за сваку датотеку коју желите да опоравите, а затим кликните на Опорави ....
Изаберите где ћете сачувати обновљену датотеку. Уверите се да локација није на истој партицији као датотеке које опорављате, у супротном опорављени подаци неће успети. реклама
3. метод од 3: Вратите претходну верзију датотеке
Користите историју датотека Виндовс да бисте вратили претходну верзију датотеке. И Виндовс 7 и Виндовс 8 имају услужни програм за прављење резервних копија историје датотека. Ове услужне програме је потребно активирати да бисте могли да их користите за враћање претходне верзије датотеке.
- Можете пронаћи још водича о томе како да користите историју датотека у оперативном систему Виндовс 8.
Користите Тиме Мацхине на ОС Кс да бисте вратили претходну верзију датотеке. Прво морате да конфигуришете Тиме Мацхине и прво сачувате резервне копије на спољном чврстом диску, а затим ћете с временом имати приступ свим верзијама датотека.
- Погледајте на мрежи како се користи времеплов.