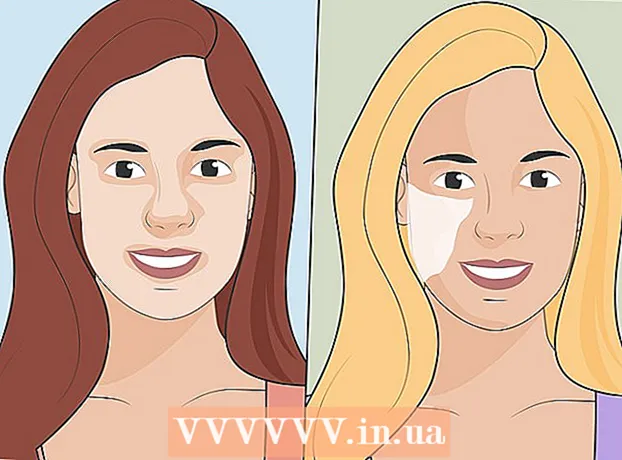Аутор:
Randy Alexander
Датум Стварања:
26 Април 2021
Ажурирати Датум:
1 Јули 2024

Садржај
Овај викиХов вас учи како да користите Виндовс или Мац рачунар за штампање докумената са обе стране папира. Ако штампач не подржава двострано штампање, и даље можете ручно да подесите обострано штампање.
Кораци
Метод 1 од 3: На рачунару
Кликните картицу Филе (Датотека). Ова опција се обично налази у горњем левом углу прозора.
- Ако нисте отворили документ за штампање, то морате учинити пре него што наставите.
- Ако не видите картицу ФилеНаћи кључ Цтрл на тастатури рачунара.

Кликните Штампа (Одштампај). Чвор Штампа То се обично налази у падајућем менију испод картице Филе или се може приказати у засебном прозору који се појави након што кликнете на њега Филе.- Ако није пронађена ниједна картица ФилеМожете га заменити притиском на комбинацију тастера Цтрл и П. Исто време.

Кликните опцију двостраног штампања. Обично треба да кликнете на тренутну опцију штампања (пример: Једнострана - Једнострано) и из падајућег менија одаберите штампање дуплекса.- Опције странице су обично испод наслова „Изглед странице“ или „Дуплекс штампање“.
- У програму Мицрософт Ворд кликните на дугме Одштампај једнострано (Једнострано штампање) за приказ опција обостраног штампања.

Уверите се да се рачунар повезује са штампачем. Име тренутно изабраног штампача приказано је испод наслова „Штампач“ при врху прозора.- Можда ће вам требати да прво повежете кабл штампача са УСБ портом на рачунару (ако Ви-Фи није доступан).
- Да бисте променили тренутни штампач, кликните на име штампача, а затим у падајућем менију одаберите жељени уређај.
Кликните Штампа. Ово дугме је обично на врху (у програму Мицрософт Ворд) или на дну прозора. Ваш документ ће почети да се штампа. реклама
Метод 2 од 3: На Мацу
Кликните Филе трака са менијима у горњем левом углу екрана.
- Ако нисте отворили документ за штампање, то морате учинити пре него што наставите.
- Ако не видите картицу ФилеНаћи кључ ⌘ Команда на тастатури рачунара Мац.
Кликните на опцију Штампа у падајућем менију Филе. Отвара се прозор Принт.
- Ако није пронађена ниједна картица ФилеМожете га заменити притиском на комбинацију тастера ⌘ Команда и П. Исто време.
Кликните траку Копије и странице (Копирај и страница). Опција је при врху прозора.
- Ако штампате из мрежног документа, прескочите овај и следећи корак.
Кликните Изглед (Лаиоут) је близу средине падајућег менија.
Пронађите опције обостраног штампања. Положај опције ће се разликовати у зависности од документа који сте отворили.
- На пример, ако користите Сафари, означите поље „Двострано“.
- Ако користите Ворд, кликните поље поред „Двострано“ да бисте отворили падајући мени. У већини случајева можете одабрати Дугокраки вез из падајућег менија.
Уверите се да се рачунар повезује са штампачем. Име тренутно изабраног штампача приказано је испод наслова „Штампач“ при врху прозора.
- Да бисте променили тренутни штампач, кликните на име штампача, а затим у падајућем менију одаберите жељени уређај.
Кликните Штампа на дну прозора. Документ ће почети да се штампа у двостраном формату. реклама
Метод 3 од 3: Ручно одштампајте две стране
Користите оловку као малу ознаку на врху странице. Ово ће бити лицем према горе, близу кратке ивице окренуте према штампачу.
Кликните Филе и изабрати Штампа. Опција Филе обично се такође налази у горњем левом углу екрана Штампа је у том падајућем менију. Појавиће се прозор Принт.
- Ако нисте отворили документ за штампање, то морате учинити пре него што наставите.
- Такође можете притиснути ⌘ Команда+П. (Мац) или Цтрл+П. (ПЦ) да бисте отворили прозор Принт.
Потражите ставку „Опсег страница“. Овај одељак ће вам омогућити да одаберете које странице желите да одштампате.
- Можда ћете морати да кликнете на дугме круга „Странице“ да бисте изабрали опцију „Опсег страница“ пре него што наставите.
Унесите паран или непаран број. То су странице на документу које ће се одштампати на првом отиску.
- На пример, ако документ има 10 страница, морате да увезете 1, 3, 5, 7, 9 или 2, 4, 6, 8, 10.
Уверите се да се рачунар повезује са штампачем. Име тренутно изабраног штампача приказано је испод наслова „Штампач“ при врху прозора.
- Да бисте променили тренутни штампач, кликните на име штампача, а затим у падајућем менију одаберите жељени уређај.
Кликните Штампа. Према вашем захтеву, машина ће почети да штампа парне или непарне странице на документу.
Потражите ознаку оловке на одштампаној страни. Ово ће вам помоћи да видите смер за враћање папира у штампач:
- Одштампајте ознаку оловке - Ставите страну за штампу надоле тако да врх папира буде окренут ка штампачу.
- Одштампајте ознаку оловке на супротној страни - Поставите страницу за штампу нагоре тако да је врх странице окренут према штампачу.
Вратите одштампане странице у штампач. Не заборавите да следите траг оловке.
Поново отворите прозор Принт. Најбржи начин је притисак ⌘ Команда+П. (Мац) или Цтрл+П. (Виндовс).
Унесите други опсег страница. На пример, ако сте прошли пут унели паран опсег, овог пута морате унети непаран број.
Кликните Штампа. Све док их правилно поравнате, неисписане странице биће одштампане на полеђини одштампаних страница. реклама